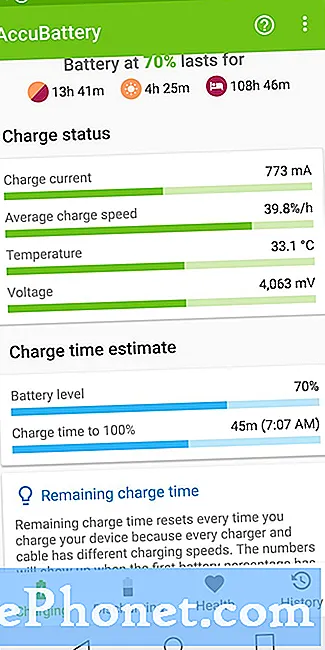Indhold
- Problem nr. 1: Galaxy S8 dårlig batteriydelse: hurtigt batteridrænsproblem efter Android-opdatering
- Problem nr.2: Hvad skal jeg gøre, hvis din Galaxy S8 blev muret efter at have blinket
Mange Samsung Galaxy-ejere beder os om hjælp til, at deres enheder fungerer dårligt efter en opdatering. I dagens fejlfindingsepisode vil vi besvare et andet almindeligt problem med et # GalaxyS8 med hurtigt batteridrænsproblem efter installation af en opdatering. Hvis du leder efter ideer til, hvad du skal gøre i denne situation, skal du fortsætte med at læse.
Problem nr. 1: Galaxy S8 dårlig batteriydelse: hurtigt batteridrænsproblem efter Android-opdatering
Jeg opdaterede for nylig til den nyeste version af din software fra 5. juli 2018. Siden opdateringen klarer mit batteri ikke det hele dagen. Normalt kan jeg holde wifi og bluetooth tændt, mens min fitbit versa synkroniseres hele dagen, bruge mine trådløse samsung-hovedtelefoner, lytte til musik, tale og tekst, og min batter vil vare næsten 2 dage ... Siden opdateringen har jeg været nødt til at slukke for wifi og bluetooth og vær sparsommelig med min skærmtid, og jeg kan næppe nå det til 14:00. Jeg kan ikke bære min oplader overalt for at oplade den hver 4-6 timer, når jeg vil bruge min telefon til et normalt beløb. Jeg bruger ikke engang min telefon så meget. før opdateringen kunne jeg nogle gange få 3 dage uden beregning. det er latterligt. Jeg håber meget, at du snart kan ordne det og tilbyde en ny opdatering, hvor dette problem er løst, ellers skal jeg muligvis bare skifte enhed. og jeg har været meget loyal overfor samsung i mange mange år!
Løsning: Da du har en Galaxy S8, som er relativt ung for en smartphone på dette tidspunkt, skal årsagen til et hurtigt batteridrænningsproblem, du har, have noget at gøre med en eller en kombination af følgende ting:
- Apps
- software (operativsystemkonfiguration)
- brugsvaner
For at løse dit problem med batteridrænningen er nedenstående de ting, du kan prøve:
Ryd cache-partitionen
Dette skal være den første ting, du skal gøre. Det er en stærkt anbefalet løsning til dem, der oplever problemer efter en opdatering. Systemopdateringer kan undertiden ødelægge systemets cache, hvilket resulterer i generel systemydelse. Dette kan også påvirke batteriets ydeevne. For at sikre, at din S8 har god systemcache, skal du prøve at tørre dens cache-partition. Sådan gør du:
- Sluk enheden.
- Tryk på og hold lydstyrke op-tasten og Bixby-tasten nede, og tryk derefter på tænd / sluk-tasten.
- Når Android-logoet vises, skal du slippe alle nøgler ('Installation af systemopdatering' vises i cirka 30 - 60 sekunder, inden indstillingerne for Android-systemgendannelsesmenuen vises).
- Tryk på lydstyrke ned-tasten for at fremhæve "ryd cache-partition."
- Tryk på tænd / sluk-tasten for at vælge.
- Tryk på lydstyrke ned-tasten for at fremhæve “ja”, og tryk på tænd / sluk-knappen for at vælge.
- Når sletning af cache-partitionen er færdig, er "Genstart system nu" fremhævet.
- Tryk på tænd / sluk-tasten for at genstarte enheden.
Genkalibrer batteriet og operativsystemet
Genkalibrering af batteri og operativsystem kan undertiden være nødvendigt, hvis en enhed oplever strøm- eller opladningsproblemer. Sådan gøres det:
- Tøm batteriet helt ud. Det betyder, at du bruger din enhed, indtil den slukker af sig selv, og batteriniveauet læser 0%.
- Oplad telefonen, indtil den når 100%. Sørg for at bruge originalt opladningsudstyr til din enhed, og lad det oplades helt. Tag ikke enheden ud af stikket i mindst to timer til, og brug den heller ikke under opladning.
- Efter den forløbne tid skal du tage stikket ud af enheden.
- Genstart enheden.
- Brug din telefon indtil det løber tør for strøm igen.
- Gentage trin 1-5.
Efter genkalibreringen skal du bruge din telefon i et par dage og overholde dens batteriydelse. Hvis intet ændrer sig, skal du udføre resten af nedenstående fejlfindingstrin.
Opdater apps
Apps kan være livsnerven for Android-enheder, men de kan også være nogle af de almindelige kilder til fejl. Du installerer ikke bare apps og forventer, at de fungerer. Der er visdom, hvorfor udviklere konstant opdaterer deres produkter.
Opdatering af apps er et vigtigt skridt i denne situation, da der er en mulighed for, at en af dem kan være hovedårsagen til dårlig batteriydelse. Sørg for, at alle dine apps er opdaterede ved at søge efter opdateringer i Google Play Butik.
Hvis du har installeret apps uden for Play Butik, skal du kontrollere, om de stadig er kompatible med den aktuelle operativsystemversion på enheden.
For at minimere fejl fra apps, prøv at holde dig til officielle. Apps fra mindst kendte udgivere modtager muligvis ikke regelmæssige opdateringer og debugges muligvis ikke grundigt for at gøre dem kompatible med den nye Android-version. Udvikling og vedligeholdelse af en app er en dyr virksomhed, så kontantstrammede udviklere kan finde det vanskeligt at holde deres apps opdaterede. Populære apps fra kendte virksomheder har muligvis ikke så mange problemer, da de kan tildele ressourcer til at holde deres apps kørende og fejlfrie. Husk på, at selv velholdte apps som Facebook og Instagram stadig kan bukke under for fejl, som millioner af Android-brugere har oplevet i de sidste par uger. Det er overflødigt at sige, at installation af opdateringer er lige så nødvendig som installation af Android-opdateringer. Det er gratis og ikke så svært at gøre, så sørg for ikke at springe det over.
Kontroller batteriforbruget
En af de mest ligefremme måder at vide, hvilken app, service eller funktionalitet der påvirker batteriets ydeevne, er ved at kontrollere den indbyggede tracker-funktion til batteriforbrug under Indstillinger. Du behøver ikke at installere tredjepartsapps for at udføre denne handling. Hvis du har en tredjepartsapp, der fungerer på samme måde som batteribrug-appen, skal du fjerne den fra systemet. Det er helt ubrugeligt og overflødigt.
Følg disse trin for at kontrollere appen Batteribrug:
- Åbn appen Indstillinger.
- Tryk på Enhedsvedligeholdelse.
- Tryk på Batteri.
- Tryk på BATTERY USGE-knappen.
- Tjek listen for at se, hvilken app der er øverst.
Brug din egen vurdering i styring af dine apps baseret på batteriforbrugsresultat. For eksempel, hvis Facebook er en af de bedste apps på denne liste, er det på høje tid, at du sandsynligvis bremser brugen af den.
Afinstaller apps
Installerede apps, uanset om du aktivt bruger dem eller ej, påvirker batteriet og opbevaring af din enhed. Hvis du har apps, der har været sovende i flere uger nu, skal du afinstallere dem. Ikke kun vil det hjælpe batteriet med at fungere længere på kort og lang sigt, men det kan også spare dig for MB'er i processen og hjælpe med at fjerne telefonens interne lager.
Sociale medie-apps som Facebook og Twitter er nogle af de vigtigste grunde til, at smartphone-batterier dræner hurtigere end forventet. Sådanne apps er designet til konstant at tale med eksterne servere konstant for at få nyt indhold. Hvis du har mange lignende apps installeret, skal du beslutte, hvilke du vil beholde, og slippe af med mindre vigtige apps.
Lavere skærmens lysstyrke
Dette er selvforklarende. Jo lysere og mere farverig din skærm er, jo mere sulten efter batteristrøm systemet bliver. Sænk skærmens lysstyrke til det laveste behagelige niveau, så du kan spare strøm. Du kan også ændre skærmopløsningen til en lavere.
Minimer brugen
En af de mest almindelige grunde til, at brugere normalt finder, at enhedens batteri tømmes hurtigere efter en større operativsystemopdatering, er det faktum, at de ikke ser ud til at hjælpe sig selv med konstant at kontrollere, hvad der er nyt. At konstant oplåsning, søgning efter indhold eller nye funktioner, låsning af enheden og oplåsning igen kan lægge pres på batteriet. Således forventes det, at mange brugere bemærker, at deres batteri ser ud til at have kortere levetid i de næste par dage eller deromkring. Når nyheden i det nye operativsystem er forsvundet, og en bruger holder op med at flille med enheden så ofte som før, kan batteriets ydeevne muligvis også vende tilbage til normal.
Gendan fabriksindstillinger
Store Android-opdateringer kan undertiden ændre konfigurationer, der kan få systemet til at køre ineffektivt. Hvis du fulgte alle vores forslag ovenfor, og problemet stadig er, skal du foretage en fabriksindstilling for at vende alt tilbage til deres standardindstillinger.
For at nulstille din S8 til fabriksindstillinger:
- Sikkerhedskopier data i den interne hukommelse. Hvis du har logget ind på en Google-konto på enheden, har du aktiveret tyverisikring og har brug for dine Google-legitimationsoplysninger for at afslutte Master-nulstillingen.
- Sluk enheden.
- Tryk på og hold lydstyrke op-tasten og Bixby-tasten nede, og tryk derefter på tænd / sluk-tasten.
- Når Android-logoet vises, skal du slippe alle nøgler ('Installation af systemopdatering' vises i cirka 30 - 60 sekunder, inden indstillingerne for Android-systemgendannelsesmenuen vises).
- Tryk på tasten Lydstyrke ned flere gange for at fremhæve “ryd data / fabriksnulstilling.
- Tryk på tænd / sluk-knappen for at vælge.
- Tryk på tasten Lydstyrke ned, indtil 'Ja - slet alle brugerdata' er fremhævet.
- Tryk på tænd / sluk-knappen for at vælge og starte master reset.
- Når master-nulstillingen er afsluttet, er “Genstart system nu” fremhævet.
- Tryk på tænd / sluk-tasten for at genstarte enheden.
Problem nr.2: Hvad skal jeg gøre, hvis din Galaxy S8 blev muret efter at have blinket
Hej, tak for din tid og denne service. håber du kan hjælpe. Sprint Galaxy S8 ud af kassen. Blinkede det med Oreo 8 via Odin 3.13.1, og det er blevet muret lige siden. Jeg er ikke i stand til at starte til gendannelsestilstand, medmindre jeg gør det forkert på en eller anden måde og prøvede også at blinke sprintfabrikssoftware igen, men ingen ændring. Her er billeder af telefonfejl ved tænding, og når de sættes i downloadtilstand: https://ibb.co/hpG7eJ https://ibb.co/nj1Jmy https://ibb.co/fqRUtd Jeg tror jeg skal at skulle tage det ind, men hvis der er noget andet, du kender til, eller jeg kunne prøve, ville det være enormt. Tak igen.
Løsning: Hvis du blinkede en helt ny og dyr enhed lige ud af kassen, antager vi at du er opmærksom på de involverede risici. Der er en række faktorer, der kan ødelægge en blinkende proces oven på de almindelige. For eksempel, hvis en computer, du bruger, støder på en fejl under den aktuelle blinkende proces, eller hvis dens USB-port har en beskadiget driver, kan det potentielt få Odin til at gå ned og ødelægge din telefons partition. Brug af en forkert firmwareversion er selvfølgelig en af de mest effektive måder at ødelægge softwaren på. Nogle gange løser problemet med gendannelse af en enheds lager-firmware, så sørg for at prøve det. Fejlen vist på billedet er en generisk fejl og kommer normalt op, hvis en blinkende procedure er gået galt. Det viser ikke rigtigt, hvor du begik en fejl i din blinkende proces. Hvis du allerede har forsøgt at blinke firmwaren til lager uden tilsyneladende succes, er det bedste, du kan gøre, at returnere telefonen og få den udskiftet. C