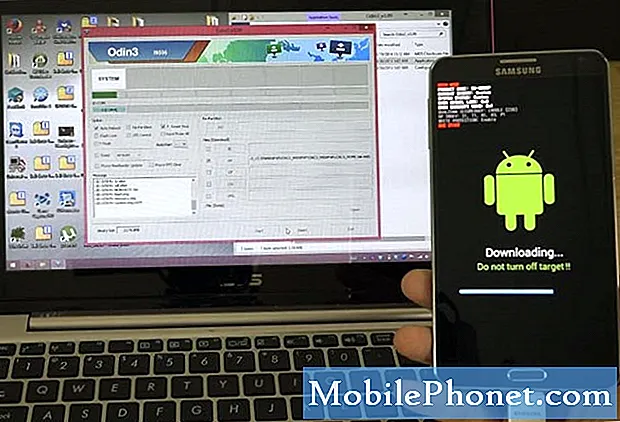Indhold
- Dagens problem: Galaxy S7-kanten nulstilles ikke blødt, sidder fast under opdatering, og svarer ikke
At sidde fast under opdatering er en almindelig forekomst i mange Android-enheder, herunder i topnotch Samsung Galaxy-linjen. Denne fejlfindingsartikel løser dette særlige problem på # GalaxyS7. Vi håber, du finder denne korte vejledning nyttig.
Dagens problem: Galaxy S7-kanten nulstilles ikke blødt, sidder fast under opdatering, og svarer ikke
Hej. Jeg har problemer med min Samsung Galaxy S7 Edge. Det er cirka 15 måneder gammelt. For et par timer siden fik jeg en besked på min telefon, der sagde, at opdateringer er tilgængelige. Jeg startede opdateringsprocessen. Det downloadede opdateringsindholdet og begyndte derefter at installere det. Det nåede op på 31% og frøs derefter. Jeg nulstiller enheden blødt (simuleret batteritræk) ved at trykke på tænd / sluk-knappen og lydstyrken ned. Det genstarter og begynder at installere igen. Dette har været i en kontinuerlig sløjfe nu i 2 timer. Jeg har forsøgt at genstarte i sikker tilstand og gendannelsestilstand, og det fungerer ikke. Jeg kan ikke engang bare slukke for det. Det forbliver bare på 31% -skærmen. Derfor kan jeg ikke se, hvor meget batterilevetid der er tilbage. Det har ikke et micro SD-kort. Det er ikke sådan, at jeg kan tage bagsiden af telefonen ud og tage batteriet ud, fordi det ikke kan fjernes. Ved du, hvordan jeg kan slukke for telefonen? Hvis du har en måde at løse dette på, ville det være godt. Jeg finder Samsung i Australien ret ubrugelig. De ved ikke engang, hvordan de skal rette deres egne telefoner. Jeg håber, I kan hjælpe. Venlig hilsen. - Cheryl
Løsning: Hej Cheryl. Din Galaxy S7 er gået i stå eller reagerer ikke, så ja, det vigtigste at gøre ved det lige nu er at skære strømmen til bundkortet. For enheder med aftagelige batterier skal frakobling af batteripakken gøre jobbet. I telefoner med ikke-flytbare batteripakker som S7 skal du udføre en soft reset eller trykke på en kombination af hardwareknapper. I din særlige model gøres dette ved at trykke på og holde nede Strøm og Skrue ned for lyden knapperne, indtil skærmbilledet Maintenance Boot Mode (Vedligeholdelsesstart) vises (ca. 10 sekunder). Når du har trukket vedligeholdelsesstarttilstand op, kan du vælge Sluk mulighed for at slukke for enheden. For at bladre gennem de tilgængelige indstillinger kan du bruge lydstyrkeknapperne. Brug knappen Hjem til at vælge en indstilling.
Vent, indtil batteriet er tomt
Hvis det, du siger ovenfor, er sandt, at din S7 ikke reagerer på soft reset-kommandoen, eller hvis der ikke sker noget, når du starter den i fejlsikret tilstand eller gendannelsestilstand, er den eneste mulighed for dig at vente, indtil batteriet er blevet udtømt. Hvis din S7 var opladet og der er masser af batteri tilbage, før den stoppede med at reagere, kan det tage flere dage at tømme batteriet helt.
Oplad i en time
Når telefonen endelig er slukket, skal du sørge for at oplade den i mindst en time, før du prøver at tænde den igen. Dette vil sikre, at det har masser af strøm, inden du udfører opfølgende fejlfinding.
Ryd cache-partitionen
Hvis telefonen stadig vil være problematisk efter opladning og ikke tænder igen normalt, er den næste ting du kan gøre, at prøve at få adgang til gendannelsestilstand og tørre cachepartitionen. Sådan gør du:
- Sluk din Samsung Galaxy S7.
- Tryk og hold derefter på tasterne Hjem og lydstyrke OP, og tryk derefter på tænd / sluk-tasten.
- Når Samsung Galaxy S7 vises på skærmen, skal du slippe tænd / sluk-tasten, men fortsæt med at holde tasterne Hjem og lydstyrke op.
- Når Android-logoet vises, kan du muligvis frigive begge taster og lade telefonen være i ca. 30 til 60 sekunder.
- Brug Volumen ned-tasten til at navigere gennem indstillingerne og fremhæve 'ryd cache-partition.'
- Når først markeret, kan du trykke på tænd / sluk-tasten for at vælge den.
- Marker nu indstillingen 'Ja' ved hjælp af lydstyrke ned-tasten, og tryk på tænd / sluk-knappen for at vælge den.
- Vent, indtil din telefon er færdig med Master Reset. Når du er færdig, skal du fremhæve 'Genstart systemet nu' og trykke på tænd / sluk-tasten.
- Telefonen genstarter nu længere end normalt.
Master nulstilling
Den næste logiske løsning, du kan gøre, hvis der ikke sker noget efter rydning af cachen, er fabriksindstillet. Forhåbentlig kan du gøre det med succes denne gang.
- Sluk din Samsung Galaxy S7.
- Tryk og hold derefter på tasterne Hjem og lydstyrke OP, og tryk derefter på tænd / sluk-tasten.
- Når Samsung Galaxy S7 vises på skærmen, skal du slippe tænd / sluk-tasten, men fortsæt med at holde tasterne Hjem og lydstyrke op.
- Når Android-logoet vises, kan du muligvis frigive begge taster og lade telefonen være i ca. 30 til 60 sekunder.
- Brug Volumen ned-tasten til at navigere gennem indstillingerne og fremhæve 'ryd data / fabriksindstilling.'
- Når først markeret, kan du trykke på tænd / sluk-tasten for at vælge den.
- Fremhæv nu indstillingen 'Ja - slet alle brugerdata' ved hjælp af lydstyrke ned-tasten og tryk på tænd / sluk-knappen for at vælge den.
- Vent, indtil din telefon er færdig med Master Reset. Når du er færdig, skal du fremhæve 'Genstart systemet nu' og trykke på tænd / sluk-tasten.
- Telefonen genstarter nu længere end normalt.
Genstart bootloader og / eller firmware
En mere drastisk og risikabel løsning, som du kan prøve, hvis alle ovenstående forslag ikke fungerer, er at genskabe bootloaderen. Dette er normalt en løsning til Samsung-enheder, der støder på problemer efter manipulation med softwaren. Bootloader, også kendt som Recovery-software, er ansvarlig for at forberede den nødvendige hardware, så Android-operativsystemet kan indlæses. Nogle gange kan bootloaderen blive beskadiget, så det kan hjælpe at returnere den til sin standardtilstand. Reflashing af bootloader svarer stort set til trinene, når du blinker firmwaren. Nedenfor er de generelle trin til, hvordan du gør det. De nøjagtige trin kan være lidt forskellige for din specifikke telefonmodel, men sørg for at konsultere andre guider. Husk, at blink er iboende risikabelt og potentielt kan murse din telefon for godt. Gør det på egen risiko.
- Se efter den korrekte firmware til din telefonmodel, og download den. Sørg for, at du vælger den rigtige. Det skal være den samme nøjagtige firmware, der tidligere kørte på din enhed. Vi antager, at du angiver firmwareversionen et eller andet sted. Hvis du ikke har noteret det før, er der en chance for at du vælger den forkerte. Som du måske ved nu, kan brug af en forkert firmware forårsage komplikationer, så held og lykke med det.
- Lad os nu sige, at du har identificeret den korrekte firmware. Derefter vil du downloade det til din computer. Firmware-filen skal have en masse filer i sig som AP_, BL_, CSC_ osv.
- Se efter den fil, der starter med en etiket BL; dette skal være den tilsvarende bootloader-fil til denne firmware. Når du har identificeret bootloader-filen, skal du kopiere den til din computers skrivebord eller til en hvilken som helst anden mappe, som du nemt kan få adgang til.
- Fortsæt med resten af den blinkende procedure ved hjælp af Odin-programmet.
- I Odin skal du klikke på BL-fanen og sørge for at bruge den bootloader-fil, du har identificeret tidligere.
- Sørg nu for at status "Enhed tilføjet" og dens "ID: COM-boks" er blevet blå, inden du trykker på START-knappen. Dette vil starte blinkingen af din telefons bootloader.
- Genstart telefonen, når proceduren er afsluttet.