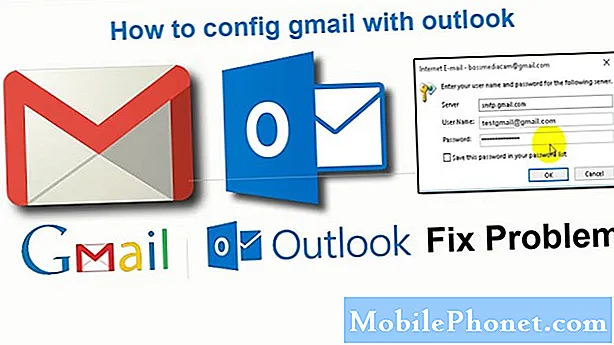Indhold
- Problem 1: Galaxy S7 edge LCD-udskiftning på grund af flimrende skærmproblem
- Problem 2: Galaxy S7 bliver ved med at fryse, genstarter tilfældigt
- Problem 3: Galaxy S7-skærmen tændes ikke, skærmen forbliver sort
Hej Android-fans! Velkommen tilbage til vores nye # GalaxyS7-indlæg. Vores fejlfindingsartikel i dag dækker skærmproblemer, og hvad man skal gøre med dem. Vi håber at oplyse dig om denne type spørgsmål.
Hvis du er på udkig efter løsninger på dit eget #Android-problem, kan du kontakte os ved hjælp af linket i bunden af denne side.
Når du beskriver dit problem, skal du være så detaljeret som muligt, så vi let kan finde en relevant løsning. Hvis du kan, bedes du medtage de nøjagtige fejlmeddelelser, du får, for at give os en idé om, hvor vi skal starte. Hvis du allerede har prøvet nogle fejlfindingstrin, før du mailer os, skal du sørge for at nævne dem, så vi kan springe dem over i vores svar.
Nedenfor er specifikke emner, vi bringer til dig i dag:
Problem 1: Galaxy S7 edge LCD-udskiftning på grund af flimrende skærmproblem
S7-kantskærm flimrer, og jeg vil selv udskifte LCD og digitizer, men når jeg ser efter udskiftningen, er jeg forvirret over, om jeg skal udskifte den ydre skærm og digitizer eller den indre LCD. Er der forskel, eller hvad skal den korrekte del udskiftes for at rette det flimrende problem? Enhver hjælp ville blive meget værdsat. - Philip W.
Løsning: Hej Philip. Hvis du finder telefonens skærm flimrende, er der en række mulige grunde til det:
- inkompatible apps
- ukendt softwarefejl
- en defekt skærm / LCD
- et ødelagt flexkabel
- mulig problem med grafikchip
- ukendt bundkortproblem
Prøv softwarefejlfinding først
For at identificere årsagen til problemet skal du følge et sæt fejlfindingstrin. Ideelt set skal du starte med at foretage fejlfinding af software, især fabriksindstilling. Hvis du allerede har gjort det, eller hvis skærmens flimrende problem var et produkt af misbrug (utilsigtet fald, fysisk påvirkning, vandskade), kan du springe fejlfinding over software over og i stedet lade en professionel kontrollere hardwaren. Da du syntes at have til hensigt at foretage udskiftningen selv, antager vi, at du allerede har isoleret problemet til en dårlig skærmkonstruktion. Hvis skærmen fortsætter med at flimre efter efter udskiftning af en del eller hele samlingen, skal du muligvis udskifte hele bundkortet.
Symptomer på dårligt skærmproblem
En Galaxy S7s skærmmontering består af tre hoveddele - digitizer, skærm og flexkabel. Digitalisereren er et tyndt lag gennemsigtig sensor, der konverterer analoge fingerberøringer til digitale signaler. Disse konverterede data overføres derefter til bundkortet med flexkablet
De billeder, du ser, er muliggjort af skærmen eller hvad du kalder LCD. En ødelagt skærm manifesterer sig på en række måder, herunder misfarvning, linjer (lodret eller vandret), flimrer eller bare almindelig sort skærm. De samme symptomer kan vises ved et defekt flexkabel og grafikchip, men hvis problemet ikke forsvinder ved udskiftning af LCD / skærm, skal du fortsætte med udskiftning af flexkabel. Hvis det ikke fungerer stadig, skal du fortsætte med udskiftning af bundkort.
Udskift skærmsamlingen i stedet for en del
Hvis det er muligt, anbefaler vi, at du blot udskifter hele skærmkonstruktionen i stedet for at gøre det stykkevis. Hvis dette er din første til at udskifte en skærm, er der en chance for, at du ender med at beskadige digitizer, da den er forbundet til toppen af skærmen. Hvis du tror, du kan klare det, skal du fortsætte med udskiftning af skærm.
Problem 2: Galaxy S7 bliver ved med at fryse, genstarter tilfældigt
Min Galaxy Samsung S7 bliver ved med at fryse. Når jeg genstarter det, fungerer det et minut eller deromkring og fryser igen. Eller mens jeg laver noget på telefonen, genstarter den bare sig selv, og når den tænder. den genstarter igen og igen og pludselig forbliver den bare på sort blank skærm med et blåt lys tændt. Når jeg trykker på Lydstyrke ned og Hjem-tasten sammen med tasten samtidigt, tændes den. Når det kommer, fortsætter cyklussen overalt. Jeg fik fabriksindstillingen til telefonen og blinkede. Har stadig det samme problem. - Luis
Løsning: Hej Luis. Et problem som dit kan have et par årsager, herunder en inkompatibel / ondsindet app, dårlig softwarefejl, batteri med dårlig funktion eller bare dårligt bundkort. Ligesom fejlfinding af problemet ovenfor skal du starte med softwareløsninger.
Overhold telefonen i sikker tilstand
Den første ting, du vil gøre, er at kontrollere, hvad der sker, når enheden startes i sikker tilstand. Frysningssymptom kan skyldes lav hukommelse forårsaget af mange tredjepartsapps og -tjenester, der slår ressourcer op. For at kontrollere alle tredjepartsapps skal du forsøge at sætte det i sikker tilstand. Vi ved ikke, om det er muligt, men det er værd at prøve. Sådan gør du:
- Sluk for din Galaxy S7.
- Tryk og hold tænd / sluk-knappen nede.
- Når logoet 'Samsung Galaxy S7' vises, skal du slippe tænd / sluk-knappen og straks trykke på og holde lydstyrke ned-knappen nede.
- Fortsæt med at holde knappen nede, indtil telefonen er genstartet.
- Når du ser teksten "Sikker tilstand" i nederste venstre hjørne af skærmen, skal du frigøre lydstyrke ned-knappen.
- Overhold telefonen i 24 timer for at se, om der er nogen forskel med hensyn til ydeevne.
Husk, sikker tilstand er ikke en løsning, men en vej til en ende. Hvis din S7 fungerer normalt en hel dag uden de symptomer, du nævner ovenfor, skal du investere tid og kræfter i at fjerne problematiske apps fra systemet. Kun du kan gøre dette, så hvis du har hundreder af apps installeret, kan det være en lang proces. Dybest set er det, du skal gøre, at observere telefonen i en time efter afinstallation af en app. Dette giver dig tid nok til at bemærke en forskel. Udfør den samme cyklus, indtil du bemærker, at symptomerne er væk.
Genstart bootloaderen
Nogle gange kan blinkende firmware også påvirke bootloaderen, hvilket får en enhed til at sidde fast i et problem kaldet boot loop. Dybest set kan en boot-looping-enhed slet ikke indlæse Android og går regelmæssigt i en loop, når den startes. Hvis årsagen til en sådan situation er en beskadiget bootloader, skal det gendannes ved at gendanne bootloader med stockversionen.
Nedenfor er de generelle trin til, hvordan du gendanner en bootloader på en Samsung-enhed. Nøjagtige trin kan variere lidt, så sørg for at konsultere andre vejledninger til din model.
- Se efter den korrekte firmware til din telefonmodel, og download den. Sørg for, at du vælger den rigtige. Det skal være den samme nøjagtige firmware, der tidligere kørte på din enhed. Vi antager, at du angiver firmwareversionen et eller andet sted. Hvis du ikke har noteret det før, er der en chance for at du vælger den forkerte. Som du måske ved nu, kan brug af en forkert firmware forårsage komplikationer, så held og lykke med det.
- Lad os nu sige, at du har identificeret den korrekte firmware. Derefter vil du downloade det til din computer. Firmware-filen skal have en masse filer i sig som AP_, BL_, CSC_ osv.
- Se efter den fil, der starter med en etiket BL; dette skal være den tilsvarende bootloader-fil til denne firmware. Når du har identificeret bootloader-filen, skal du kopiere den til din computers skrivebord eller til en hvilken som helst anden mappe, som du nemt kan få adgang til.
- Fortsæt med resten af den blinkende procedure ved hjælp af Odin-programmet.
- I Odin skal du klikke på BL-fanen og sørge for at bruge den bootloader-fil, du har identificeret tidligere.
- Sørg nu for at status "Enhed tilføjet" og dens "ID: COM-boks" er blevet blå, inden du trykker på START-knappen. Dette vil starte blinkingen af din telefons bootloader.
- Genstart telefonen, når proceduren er afsluttet.
Udskift batteriet
Nogle indefrysning og tilfældige nedlukningsproblemer kan være et af symptomerne på et dårligt batteri. Hvis ovenstående trin, især efter tilbagesprøjtning, ikke starter bootloader, ser du højst sandsynligt på et hardwareproblem, hvor det mindste er et dårligt batteri. Hvis du kan, skal du sørge for at udskifte batteriet. Men hvis telefonen stadig er under garanti, eller hvis du ikke vil rode med hardwaren, skal Samsung rette problemet for dig.
Problem 3: Galaxy S7-skærmen tændes ikke, skærmen forbliver sort
Jeg lagde min T-Mobile Galaxy S7 på et bord for at oplade. Det fungerede fint. Lidt senere fandt jeg min telefon på gulvet, og skærmen sad fast i sort, men meddelelseslys var tændt, og jeg kunne høre min telefon tænde og høre vibrationer. Jeg googler, hvordan jeg løser mit problem, og jeg fandt et forum, der sagde at trykke på lydstyrkeknappen, tænd / sluk-knappen og startknappen på samme tid, indtil den lille grønne genstart fyr dukker op. Jeg har aldrig set ham poppe op, og nu tænder min telefon ikke engang. - Ashley Pennington
Løsning: Hej Ashley. Der er forskel på, at en telefon ikke tænder for problemet og skærmen ikke tænder for problemet. Hvilken har du? Den første betyder, at telefonen er helt død - ingen lys- og lydmeddelelser, ingen vibrationer eller slet ikke ringer. Det andet betyder, at kun skærmen ikke fungerer, men telefonen tænder stadig, hvilket manifesteres ved lyd- og lysmeddelelser, vibrationer eller ringetoner under opkald.
Hvis dit problem ligner det andet tilfælde, skal du prøve at se, om problemet skyldes et softwareproblem. For at gøre det skal du prøve at starte telefonen til enten Recovery Mode eller Odin Mode og se om skærmen fungerer. Hvis det forbliver sort eller slet ikke starter til nogen af tilstande, skal du overveje at udskifte skærmen.
Nedenfor er trinene til, hvordan du starter telefonen til Recovery Mode eller Odin Mode:
Boot i gendannelsestilstand:
- Sluk for telefonen. Hvis du ikke kan slukke for det normalt, skal du lade batteriet løbe tør og vente, indtil telefonen lukker ned af sig selv.
- Oplad telefonen i mindst 30 minutter.
- Tryk og hold derefter på tasterne Hjem og lydstyrke OP, og tryk derefter på tænd / sluk-tasten.
- Når Samsung Galaxy-logoet vises på skærmen, skal du slippe tænd / sluk-knappen, men fortsæt med at holde tasterne Hjem og lydstyrke op.
- Når Android-logoet vises, kan du muligvis frigive begge taster og lade telefonen være i ca. 30 til 60 sekunder.
- Du kan enten tørre cachepartitionen eller foretage en fabriksindstilling, når du er i denne tilstand.
Boot i downloadtilstand:
- Oplad telefonen i mindst 30 minutter.
- Tryk på og hold derefter tasterne Hjem og Lydstyrke NED, og hold derefter tænd / sluk-tasten nede.
- Når Samsung Galaxy-logoet vises på skærmen, skal du slippe tænd / sluk-knappen, men fortsæt med at holde tasterne Hjem og lydstyrke NED.
- Vent, indtil skærmbilledet Download vises.
- Hvis du kan starte telefonen i downloadtilstand, men ikke i andre tilstande, betyder det, at din eneste vej ud kan være at blinke en lager eller brugerdefineret firmware.
- Brug Google til at se efter en guide til, hvordan du gør det.