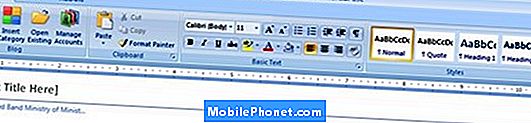Indhold
- Problem nr. 1: Galaxy Note8 Spotify og YouTube holder op med at streame alene
- Problem nr.2: Galaxy Note8-cellulære signal forsvinder, når skærmen er låst
Hej og velkommen til en anden # GalaxyNote8 fejlfindingsvejledning. Dette indlæg vil behandle et almindeligt problem om streaming apps, især Spotify og YouTube, der stopper alene. Hvis du stødte på dette problem på din egen Note8, skal dette indlæg hjælpe.
Problem nr. 1: Galaxy Note8 Spotify og YouTube holder op med at streame alene
Streaming af apps stopper med at afspille musik og / eller videoer. Appen går ikke ned, den stopper simpelthen. Jeg er nødt til at slå play, og det genoptager spillet. Men apps stopper løbende på tilfældige tidspunkter. Nogle gange vil appen (i mit tilfælde Spotify & Youtube) spille i et minut og stoppe. Eller spil i 15 minutter eller en time og stop, jeg rammer play, og det sker igen. Hjælp venligst! Hvordan løser jeg dette ????? - Chris
Løsning: Hej Chris. Apps som Spotify eller YouTube kan stoppe streaming af en række årsager. Hvis disse apps fungerede på din telefon uden problemer før, skal du udføre en række fejlfindingstrin for at identificere, hvor fejlen kommer fra.
Genstart
Du bør starte fejlfinding af appproblemer ved at genstarte din telefon. Vi bruger ofte tvungen genstartsprocedure, hvis telefonen er frossen eller ikke reagerer, fordi det altid er et tegn på et systemnedbrud. En af fordelene ved denne procedure er dog, at den opdaterer telefonens hukommelse. Det er især effektivt til at håndtere andre mindre firmwareproblemer, hvorfor det er vigtigt, at du prøver at gøre det:
Tryk og hold lydstyrken nede og tænd / sluk-tasterne sammen i 10 sekunder. Din telefon vil forsøge at genstarte, og hvis den lykkes, løses problemet ellers, gå videre til den næste metode.
Afinstaller appopdateringer
Selv om dette forslag kan synes at være i modstrid med det, vi normalt beder brugerne om at gøre, kan det i dit tilfælde faktisk fungere. Nogle gange kan appopdateringer skrue appen op i stedet for faktisk at rette eller forbedre den. Så du vil prøve at se, hvad der sker, hvis du vender de pågældende apps tilbage til deres standardversion. Du kan gøre det ved at afinstallere deres opdateringer. Sådan gør du:
- Åbn appen Indstillinger.
- Tryk på Apps.
- Find appen, og tryk på den.
- Tryk på Flere indstillinger øverst til højre (ikon med tre prikker).
- Tryk på Afinstaller opdateringer.
- Tryk på OK for at bekræfte.
Ryd app-cache
Hver app bruger et sæt midlertidige filer og mapper kaldet cache til at udføre opgaver effektivt. Nogle gange kan denne cache blive beskadiget eller forældet og forårsage ydeevneproblemer. For at kontrollere, om både Spotify og YouTube har cache-problemer, skal du sørge for at slette deres cache. Sådan gør du:
- Åbn appen Indstillinger.
- Tryk på Apps.
- Tryk på Flere indstillinger øverst til højre (ikon med tre prikker).
- Vælg Vis systemapps.
- Find og tryk på din app.
- Tryk på Opbevaring.
- Tryk på Ryd cache-knappen.
- Genstart din Note8 og kontroller for problemet.
Ryd appdata
Sammen med cache opbevarer apps også brugerdefineret indhold og information kaldet appdata. Ligesom cachen kan appdata undertiden blive beskadiget, hvilket også kan føre til problemer. Sørg for at rydde data fra både Spotify og YouTube ved at følge nedenstående trin:
- Åbn appen Indstillinger.
- Tryk på Apps.
- Tryk på Flere indstillinger øverst til højre (ikon med tre prikker).
- Vælg Vis systemapps.
- Find og tryk på din app.
- Tryk på Opbevaring.
- Tryk på Ryd cache-knappen.
- Genstart din Note8 og kontroller for problemet.
Nulstil appindstillinger
Til tider kan en app muligvis stoppe med at fungere korrekt, fordi en anden app eller tjeneste, den afhænger af, var blevet deaktiveret eller fjernet fra systemet. For at sikre, at du har alle de nødvendige apps, der understøtter andre apps, kører, skal du overveje at nulstille appindstillinger på din telefon. Sådan gøres det:
- Åbn appen Indstillinger.
- Tryk på Apps.
- Tryk på Flere indstillinger øverst til højre (ikon med tre prikker).
- Vælg Nulstil appindstillinger.
- Genstart din S8 og kontroller for problemet.
Installer app- og systemopdateringer
På dette tidspunkt i din fejlfindingsstige er det godt, hvis du kan sikre dig, at alle apps (ikke kun Spotify og YouTube) er opdaterede. Nogle apps kan påvirke andre apps, hvis de pludselig bliver uforenelige med operativsystemet. For at minimere chancen for, at det sker, skal du sørge for, at alle dine apps er opdateret. Vi formoder, at du kun installerer apps fra Play Butik, men hvis du også har tredjepartsapps købt andetsteds, skal du sørge for at opdatere dem til eller i det mindste gøre dem kompatible med dit operativsystem.
Og når vi taler om operativsystemet, er det selvfølgelig din prioritet at holde det opdateret også. Sørg for at gå under Indstillinger og kontrollere, om der er nye Android-opdateringer.
Hold wifi tændt under søvn (hvis på wifi)
Hvis du har dette problem med dine streaming-apps, mens du er på wifi, skyldes årsagen til det sandsynligvis en mindre kendt indstilling. Denne indstilling kaldes Hold wifi tændt under søvn, er begravet dybt under wifi selv og kan få aktive apps som Spotify til at stoppe med at arbejde, når skærmen er låst. For at sikre, at dette ikke sker, skal du gøre følgende:
- Åbn appen Indstillinger.
- Tryk på Forbindelser.
- Tryk på Wifi.
- Tryk på AVANCERET.
- Vælg Hold wifi tændt under søvn.
- Vælg Altid.
Kontroller appens strømskærm
Streaming-apps er designet til at fortsætte med at arbejde i baggrunden, så hvis du indstiller din telefon til automatisk at stoppe apps, der kører i baggrunden (under Indstillinger), eller hvis du har en tredjepartsapp, der udfører en lignende opgave, er det sandsynligvis her problemet ligger.
For at kontrollere, om din telefon er indstillet til at afslutte apps, der kører i baggrunden, kan du gøre følgende:
- Åbn appen Indstillinger.
- Tryk på Enhedsvedligeholdelse.
- Tryk på Batteri.
- Tryk på Flere indstillinger øverst til højre (ikon med tre prikker).
- Tryk på Avancerede indstillinger.
- Tryk på App-strømskærm.
- Sluk for App-strømskærmen.
Geninstaller apps
På dette tidspunkt er den sidste ting, du vil gøre med de pågældende apps, at geninstallere dem. Dette vil sikre, at du er logget ud af din konto og får en ny, frisk kopi af de nævnte apps.
Nulstil netværksindstillinger
Streamingproblemer kan undertiden skyldes netværksfejl. Selvom der virkelig ikke er nogen måde at diagnosticere ethvert netværksproblem på, er det nærmeste, du kan gøre, at rydde dine Note8-netværksindstillinger. Sådan gøres det:
- Stryg opad på et tomt sted på startskærmen for at åbne Apps-bakken.
- Tryk på Generel styring> Nulstil> Nulstil netværksindstillinger.
- Tryk på Nulstil indstillinger.
- Hvis du har oprettet en PIN-kode, skal du indtaste den.
- Tryk på Nulstil indstillinger. Når du er færdig, vises et bekræftelsesvindue.
Gendan fabriksindstillinger
Hvis intet har fungeret hidtil, tøv ikke med at returnere alle softwareindstillinger tilbage til deres standardindstillinger ved at foretage en fabriksnulstilling. Fabriksindstilling sletter alle brugerdata, så sørg for at sikkerhedskopiere dine filer, før du gør det.
Sådan fabriksindstiller du din Note8:
- Sluk enheden.
- Tryk på og hold lydstyrke op-tasten og Bixby-tasten nede, og tryk derefter på tænd / sluk-tasten.
- Når det grønne Android-logo vises, skal du slippe alle nøgler ('Installation af systemopdatering' vises i cirka 30 - 60 sekunder, inden indstillingerne for Android-systemgendannelsesmenuen vises).
- Tryk på lydstyrke ned-tasten flere gange for at fremhæve 'wipe cache partition'.
- Tryk på tænd / sluk-knappen for at vælge.
- Tryk på tasten Lydstyrke ned, indtil 'ja' er fremhævet, og tryk på tænd / sluk-knappen.
- Når sletning af cache-partitionen er færdig, er "Genstart system nu" fremhævet.
- Tryk på tænd / sluk-tasten for at genstarte enheden.
Problem nr.2: Galaxy Note8-cellulære signal forsvinder, når skærmen er låst
Samsung Galaxy Note ved hjælp af et trådløst cricket-sim-kort, de første måneder arbejdede telefonen fejlfrit. I løbet af flere måneder falder dets cellulære signal hele tiden, når jeg kan forblive nøjagtigt på samme sted og give det et par sekunder, det genvinder signalet. Men hvis skærmen er slukket og telefonen er uberørt, mister den signalet. For eksempel at have det på opladeren i min bil med skærmen slukket, tænde skærmen og gå til et telefonopkald, vil det sige intet signal, men alligevel, hvis jeg giver det et par sekunder og ikke engang behøver at flytte placeringer, vil det et par sekunder senere har pludselig fuldt signal. Det plejede ikke at gøre dette, og jeg prøvede bløde nulstillinger, afinstallation af apps og så videre. - Cade
Løsning: Hej Cade. Nogle gange skyldes problemer som dette firmwarefejl, så sørg for at installere OTA (over-the-air) opdateringer fra din operatør, hvis de er tilgængelige. Netværksfejl kommer undertiden og går, og der er ingen nem måde at vide, hvad der forårsager dem. Du skal bare fortsætte med at indsnævre de mulige årsager.
Hvis der ikke er nogen opdatering, du kan installere i øjeblikket, kan du overveje at foretage en fabriksindstilling. Se trinene ovenfor om, hvordan du gør det.
Hvis du ikke har prøvet det endnu, kan du også lade din telefon køre i sikker tilstand i et par dage og observere, hvordan signalmodtagelse fungerer. Du kan gøre dette, før du fabriksindstiller enheden for at vide, om en app får signalet til at falde midlertidigt. Sådan genstarter du din Note8 til sikker tilstand:
- Sluk enheden.
- Tryk og hold tænd / sluk-tasten forbi skærmbilledet med modelnavne.
- Når “SAMSUNG” vises på skærmen, skal du slippe tænd / sluk-knappen.
- Straks efter at have sluppet tænd / sluk-tasten, skal du trykke på og holde lydstyrke ned-tasten nede.
- Fortsæt med at holde lydstyrke nede, indtil enheden er genstartet.
- Sikker tilstand vises i nederste venstre hjørne af skærmen.
- Slip lydstyrke ned-tasten, når du ser fejlsikret tilstand.