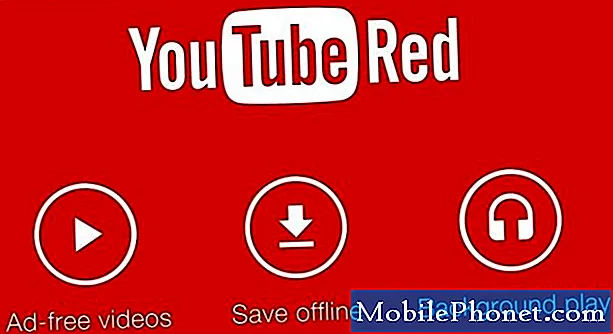Indhold
Har du problemer med din Galaxy Note10 Plus Play Store-app, der ikke opdateres? Hvis du gør det, er du faktisk kommet til det rigtige websted. I denne artikel viser vi dig en liste over mulige løsninger for at prøve at løse problemet. Løsningerne nedenfor kan være lange, men du behøver ikke bekymre dig, da de fleste Play Store-problemer nemt løses. Vi håber, at du finder dette indlæg nyttigt.
Galaxy Note10 Plus Play Butik installerer ikke opdateringsrettelse nr. 1: Kontroller internetforbindelsen
Hvis du har langsom internetforbindelseshastighed, ser det muligvis ud til, at Google Play Butik nægter at opdatere. Sørg for, at du har forbindelse til et wifi-netværk eller et stærkt mobildatanetværk, før du opdaterer. Hvis du ikke er sikker på, om du er et langsomt internetproblem, skal du prøve at køre en speedtest. Hvis du er sikker på, at dit internet fungerer fint, kan du overveje at springe dette forslag over.
Galaxy Note10 Plus Play Store installerer ikke opdateringsrettelse nr. 2: Vær opmærksom på fejlen
Hvis der er en fejlkode eller en meddelelse, der vises, når du prøver at opdatere apps via Play Butik, er det vigtigt, at du tager det til efterretning. Brug Google til at søge efter en onlineløsning til den bestemte kode og se om du kan rette den.
Galaxy Note10 Plus Play Butik installerer ikke opdateringsrettelse nr.3: Fejlfinding af Play Store-appen
Hvis Play Butik ikke opdateres, kan du foretage fejlfinding på det direkte. Der er tre ting, du kan gøre:
- Tving til at afslutte app
- Ryd cache
- Slet data
Tving til at afslutte app. At genstarte en app, der ikke fungerer korrekt, er ofte en god måde at løse den på. Ligesom enhver anden app kan Play Store nogle gange støde på bugs, der muligvis ikke forsvinder med det samme. Sørg for at tvinge det op. Sådan gør du:
Metode 1: Luk en app ved hjælp af tasten Seneste apps
- På din skærm skal du trykke på softkey-tasten Seneste apps (den med tre lodrette linjer til venstre for knappen Hjem).
- Når skærmbilledet Seneste apps vises, skal du stryge til venstre eller højre for at se efter appen. Det skulle være her, hvis det lykkedes dig at køre det tidligere.
- Stryg derefter op på appen for at lukke den. Dette skulle tvinge lukke det. Hvis den ikke er der, skal du blot trykke på appen Luk alle for også at genstarte alle apps.
Metode 2: Luk en app ved hjælp af App Info-menuen
En anden måde at tvinge lukning af en app på er at gå inden for selve appens indstillinger. Det er en længere vej sammenlignet med den første metode ovenfor, men den er lige så effektiv. Du vil bruge denne metode, hvis du planlægger at foretage anden fejlfinding for den nævnte app som at rydde dens cache eller data. Sådan gøres det:
- Åbn appen Indstillinger.
- Tryk på Apps.
- Tryk på ikonet Flere indstillinger (ikon med tre prikker, øverst til højre).
- Tryk på Vis systemapps.
- Find og tryk på appen.
- Tryk på Force Stop.
Ryd app-cache. Du kan også rydde cachen i din Play Store-app på dette tidspunkt. Dette hjælper med at løse ethvert problem med appens cache eller midlertidige filer.
- Gå til startskærmen.
- Tryk på Apps-ikonet.
- Åbn appen Indstillinger.
- Tryk på Apps.
- Hvis du leder efter et system eller en standardapp, skal du trykke på Flere indstillinger øverst til højre (ikon med tre prikker).
- Vælg Vis systemapps.
- Find og tryk på den relevante app.
- Tryk på Opbevaring.
- Tryk på Ryd cache-knappen.
- Genstart enheden og kontroller for problemet.
Ryd appdata. Skulle rydning af appens cache ikke gøre en forskel, så prøv også at nulstille dens indstillinger til standardindstillinger. Sådan rydder du en apps data og returnerer dem til standardindstillingerne:
- Gå til startskærmen.
- Tryk på Apps-ikonet.
- Åbn appen Indstillinger.
- Tryk på Apps.
- Hvis du leder efter et system eller en standardapp, skal du trykke på Flere indstillinger øverst til højre (ikon med tre prikker).
- Vælg Vis systemapps.
- Find og tryk på den relevante app.
- Tryk på Opbevaring.
- Tryk på knappen Ryd data.
Galaxy Note10 Plus Play Store installerer ikke opdateringsrettelse nr.4: Genstart enheden
Hvis din Galaxy Note10 Plus Play Store stadig ikke installerer opdatering på dette tidspunkt, er det ikke en dårlig idé, hvis du genstarter din enhed. Denne enkle løsning fungerer undertiden med at rette apps, der har udviklet fejl. Dette kan fungere, hvis årsagen til problemet er en midlertidig fejl, der får systemet til at fryse eller ikke reagerer. Hvis du ikke har prøvet dette endnu, skal du være sikker på at du gør det denne gang. Prøv at genstarte det normalt først ved at trykke på tænd / sluk-knappen for at få adgang til startmenuen. Vælg derefter genstartmulighed og se om det fungerer.
En anden måde at genstarte enheden på er ved at trykke på og holde lydstyrke ned-knappen og tænd / sluk-tasten samtidigt i 10 sekunder, eller indtil enhedens skærm tændes. Dette simulerer effekten af at have frakoblet batteriet fra enheden. Hvis dette fungerer, kan dette muligvis låse enheden op.
Hvis det ikke hjælper at udføre den regelmæssige genstart, så prøv dette:
- Tryk og hold Volumen ned-knappen nede, og slip den ikke.
- Mens du holder den nede, skal du holde tænd / sluk-tasten nede.
- Hold begge taster nede i 10 sekunder eller mere.
Den anden genstartsprocedure forsøger at simulere virkningerne af at fjerne batteripakken. På ældre enheder er frakobling af batteriet ofte en effektiv måde at rette op på enheder, der ikke reagerer. Hvis intet ændres, skal du fortsætte til de næste forslag.
Det kan være en fordel at genstarte din enhed regelmæssigt mindst en gang om ugen. Hvis du har tendens til at glemme ting, foreslår vi, at du konfigurerer din telefon til at genstarte alene. Du kan planlægge det til at udføre denne opgave ved at udføre disse trin:
- Åbn appen Indstillinger.
- Tryk på Enhedspleje.
- Tryk på 3-prikken øverst.
- Vælg Automatisk genstart.
Galaxy Note10 Plus Play Store installerer ikke opdateringsrettelse nr. 5: Nulstil Google Services Framework til standardindstillinger
Google Services Framework er en vigtig kerne systemapp, der får nogle Google-apps til at fungere. Hvis du ikke har fundet en løsning endnu, skal du sørge for at rydde dens data for at nulstille den til standardindstillingerne.
- Gå til startskærmen.
- Tryk på Apps-ikonet.
- Åbn appen Indstillinger.
- Tryk på Apps.
- Hvis du leder efter et system eller en standardapp, skal du trykke på Flere indstillinger øverst til højre (ikon med tre prikker).
- Vælg Vis systemapps.
- Find og tryk på Google Services Framework-appen.
- Tryk på Opbevaring.
- Tryk på knappen Ryd data.
Galaxy Note10 Plus Play Store installerer ikke opdateringsrettelse nr.6: Ryd cache-partition
Nogle Android-problemer kan forekomme efter en systemopdatering eller appinstallation. Det skyldes normalt en beskadiget systemcache. Denne cache bruges af operativsystemet til hurtigt at indlæse apps. Sådan kontrollerer du, om du har et systemcache-problem:
- Sluk for enheden.
- Tryk på og hold lydstyrke op-tasten og Bixby-tasten nede, og tryk derefter på tænd / sluk-tasten.
- Når det grønne Android-logo vises, skal du slippe alle nøgler ('Installation af systemopdatering' vises i cirka 30 - 60 sekunder, inden indstillingerne for Android-systemgendannelsesmenuen vises).
- Tryk på lydstyrke ned-tasten flere gange for at fremhæve 'wipe cache partition'.
- Tryk på tænd / sluk-knappen for at vælge.
- Tryk på tasten Lydstyrke ned, indtil 'ja' er fremhævet, og tryk på tænd / sluk-knappen.
- Når sletning af cache-partitionen er færdig, er "Genstart system nu" fremhævet.
- Tryk på tænd / sluk-tasten for at genstarte enheden.
Galaxy Note10 Plus Play Store installerer ikke opdateringsrettelse nr. 7: Opdater, mens den kører i fejlsikret tilstand
Hvis Play Butik-appen stadig ikke opdateres, kan du prøve at køre din Galaxy Note10 Plus til sikker tilstand. I denne tilstand kan ingen tredjepartsapps køre, men forudinstallerede apps som Play Store fungerer stadig. Prøv at opdatere i sikker tilstand for at se, om en tredjepartsapp har skylden.
Sådan genstartes du til sikker tilstand:
- Tryk og hold tænd / sluk-knappen nede, indtil sluk-vinduet vises, slip derefter.
- Tryk og hold på Sluk, indtil meddelelsen Sikker tilstand vises, slip den derefter.
- Tryk på Sikker tilstand for at bekræfte.
- Det kan tage op til 30 sekunder at gennemføre processen.
- Efter genstart vises "Sikker tilstand" nederst til venstre på startskærmen.
- Kontroller for problemet.
Glem ikke: sikker tilstand blokerer tredjepartsapps, men det fortæller dig ikke, hvilken af dem der er den egentlige årsag. Hvis du tror, at der er en skurk tredjepartsapp i systemet, skal du identificere den. Her er hvad du skal gøre nøjagtigt:
- Start til sikker tilstand.
- Kontroller for problemet.
- Når du har bekræftet, at en tredjepartsapp har skylden, kan du begynde at afinstallere apps individuelt. Vi foreslår, at du begynder med de nyeste, du har tilføjet.
- Når du har afinstalleret en app, skal du genstarte telefonen til normal tilstand og kontrollere problemet.
- Hvis din Galaxy Note10 Plus stadig er problematisk, skal du gentage trin 1-4.
Galaxy Note10 Plus Play Store installerer ikke opdateringsrettelse nr. 8: Log ud af din Google-konto
Hvis problemet fortsætter på dette tidspunkt, er et andet godt fejlfindingstrin at logge ud og tilbage på din Google-konto. Før du udfører dette trin, skal du kontrollere brugernavnet og adgangskoden til din Google-konto. Den sidste ting, du vil have, er at være låst ude af din telefon eller Google Play Butik-app.
Sådan logger du ud af din Google-konto:
- Åbn appen Indstillinger.
- Tryk på Cloud og konti.
- Tryk på Konti.
- Vælg den pågældende Google-konto.
- Tryk på Fjern konto.
- Genstart din enhed.
- Log ind på din Google-konto igen, og se efter problemet.
Galaxy Note10 Plus Play Store installerer ikke opdateringsrettelse nr.9: Nulstil alle indstillinger
Inden du vil foretage mere drastiske softwareændringer, bør du også overveje at returnere alle indstillinger til deres standardindstillinger. I modsætning til fabriksnulstilling påvirker nulstilling af alle indstillinger som et fejlfindingstrin ikke personlige data, så på dette tidspunkt er der ikke behov for at sikkerhedskopiere dine filer endnu.
Sådan nulstilles alle indstillinger:
- Stryg opad på et tomt sted på startskærmen for at åbne Apps-bakken.
- Tryk på Generel styring> Nulstil indstillinger.
- Tryk på Nulstil indstillinger.
- Hvis du har oprettet en PIN-kode, skal du indtaste den.
- Tryk på Nulstil indstillinger. Når du er færdig, vises et bekræftelsesvindue.
Galaxy Note10 Plus Play Store installerer ikke opdateringsrettelse nr. 10: Fabriksnulstilling
Den sidste mulige løsning, du kan gøre i dette tilfælde, er at tørre telefonen. Fabriksindstilling er normalt effektiv til at løse problemer på grund af softwarefejl. Da størstedelen af Play Store-fejl og problemer skyldes dårlig software, vil dette sandsynligvis hjælpe.
Nedenfor er de to måder til fabriksindstilling af din Note10 +:
Metode 1: Sådan nulstilles du hårdt på Samsung Galaxy Note10 Plus via menuen Indstillinger
Dette er den nemmeste måde at tørre din Galaxy Note10 Plus på. alt hvad du skal gøre er at gå under menuen Indstillinger og følge nedenstående trin. Vi anbefaler denne metode, hvis du ikke har problemer med at gå under Indstillinger.
- Opret en sikkerhedskopi af dine personlige data, og fjern din Google-konto.
- Åbn appen Indstillinger.
- Rul til og tryk på Generel ledelse.
- Tryk på Nulstil.
- Vælg Nulstilling af fabriksdata fra de givne indstillinger.
- Læs oplysningerne, og tryk derefter på Nulstil for at fortsætte.
- Tryk på Slet alt for at bekræfte handling.
Metode 2: Sådan nulstilles du hårdt på Samsung Galaxy Note10 + ved hjælp af hardwareknapper
Hvis din sag er, at telefonen ikke starter op, eller den starter, men menuen Indstillinger er utilgængelig, kan denne metode være nyttig. Først skal du starte enheden til gendannelsestilstand. Når du har fået adgang til gendannelse, er det tidspunktet, hvor du begynder en ordentlig master-resetprocedure. Det kan tage nogle forsøg for dig, før du kan få adgang til gendannelse, så vær tålmodig og prøv blot igen.
- Hvis det er muligt, skal du oprette en sikkerhedskopi af dine personlige data på forhånd. Hvis dit problem forhindrer dig i at gøre det, skal du bare springe dette trin over.
- Du vil også sikre dig, at du fjerner din Google-konto. Hvis dit problem forhindrer dig i at gøre det, skal du bare springe dette trin over.
- Sluk for enheden. Dette er vigtigt. Hvis du ikke kan slå den fra, vil du aldrig kunne starte til gendannelsestilstand. Hvis du ikke er i stand til at lukke enheden regelmæssigt via tænd / sluk-knappen, skal du vente, indtil telefonens batteri er tømt. Oplad derefter telefonen i 30 minutter inden opstart til gendannelsestilstand.
- Tryk og hold lydstyrke op-knappen og Bixby-knappen samtidigt.
- Mens du stadig holder tasterne Lydstyrke op og Bixby nede, skal du holde tænd / sluk-knappen nede.
- Menuen Recovery-skærmbillede vises nu. Slip knapperne, når du ser dette.
- Brug knappen Lydstyrke ned, indtil du fremhæver 'Tør data / fabriksindstilling.'
- Tryk på tænd / sluk-knappen for at vælge 'Tør data / fabriksindstilling.'
- Brug Lydstyrke ned for at fremhæve Ja.
- Tryk på tænd / sluk-knappen for at bekræfte fabriksindstillingen.
Foreslået læsning: Sådan repareres Galaxy Note10-skærmen roteres ikke automatisk
Har du problemer med din telefon? Du er velkommen til at kontakte os ved hjælp af denne formular. Vi prøver at hjælpe. Vi opretter også videoer til dem, der ønsker at følge visuelle instruktioner. Besøg vores Youtube-side for fejlfinding.