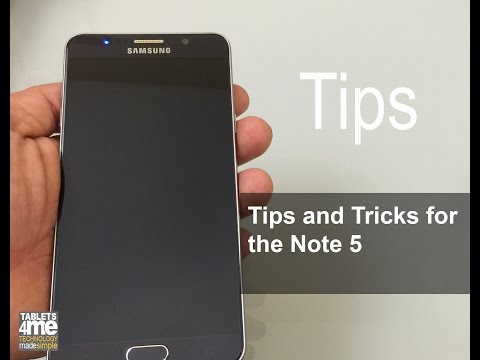
Indhold
Galaxy Note 5 er en af mange flagskibs Samsung-smartphones, og den er fyldt med funktioner, værktøjer, indstillinger og tricks, som enhver bruger har brug for at vide om. Læs videre for 45 Galaxy Note 5 tip og tricks til at få mest muligt ud af din telefon. Med en ny Galaxy S7, der snart kommer, og rabatter, der rammer Note 5, er det nu mere end nogensinde det perfekte tidspunkt til at købe Samsungs 5,7-tommer kraftcenter-smartphone.
Ejere behøver ikke at læse den kedelige manual eller søge gennem de omfattende indstillingssider på telefonen. Du behøver ikke se på, hvordan du kan guide dig til de enkle eller komplekse ting, som denne telefon har at tilbyde. Vi viser dig, hvordan du overfører fotos fra et DSLR-kamera, tilslutter og bruger et micro-SD-kort, selvom det ikke har et SD-slot, mestrer kameraet, bruger telefonen med en hånd, kører to apps på samme tid og så meget mere.
Med en slank ny grænseflade, der kører oven på Android 5.1 Lollipop, den bedste version af Samsungs TouchWiz endnu, og en forbedret stylus, kan denne telefon gøre alt. Nedenfor forklarer vi, hvordan du genstarter en frossen Galaxy Note 5, tager skærmbilleder, mestrer pennen, og mindst halvdelen af disse tip og tricks er skjult dybt i indstillinger eller ude af syne for den gennemsnitlige bruger.

Næsten alt, hvad vi i detaljer beskriver i dag, gør det muligt for brugerne at nyde denne smartphone fuldt ud. De fleste af disse tip og tricks er gratis eller enkle softwareændringer og har ikke brug for yderligere køb eller varer. Hvis du læser vores massive Galaxy Note 5 anmeldelse, ved du, at denne telefon kan gøre en masse pæne ting og har masser af funktioner, der går langt ud over lager Android.
Mens Galaxy Note 5 kører Android 5.1 Lollipop nu, er en større opdatering til Android 6.0 Marshmallow indstillet til at ankomme i denne måned. Det introducerer en forbedret brugergrænseflade, endnu flere funktioner, forbedrer batteriets levetid og meget mere. Nedenfor er hvad ejere eller potentielle købere kan forvente.
Glem at læse manualer eller spørge internettet, alt hvad du behøver at vide om den imponerende Samsung Galaxy Note 5 kan findes lige her, og vi tilføjer mere, når Marshmallow ankommer. Lad os komme igang.
45 Samsung Galaxy Note 5 Tips og tricks
Vi begynder med nogle af de grundlæggende for dem, der er nye i Galaxy Note-opstillingen eller nye til Android, hvorefter vi går videre til nogle af de mere avancerede muligheder med indstillinger, kamerakontrol, opsætning af et fingeraftryk til sikkerhed, overførsel af fotos og gør alle mulige pæne ting med denne kraftfulde smartphone fyldt med en 8-core processor og lige så meget RAM som de fleste bærbare computere. Note 5 kan gøre det hele, og her gør du det.
Tag et skærmbillede
Det er latterligt nemt at gemme et skærmbillede på Samsung-smartphones. Alt hvad du skal gøre er tryk og hold begge tænd / sluk-knappen + startknappen nede samtidig. Tryk og hold kort på begge knapper, og slip, så ser du og hører skærmbilledeoptagelsen. Det er det. Telefonen gemmer det, der blev vist, og kan tilgås fra galleriet eller i rullemenuen til underretning. Herfra kan brugere dele det, gå i redigeringstilstand og beskære alt og nemt dele det med alle, de gerne vil have.
Der er også en anden metode, der er endnu lettere, selvom jeg finder mig selv ved at bruge den oprindelige metode mere. Samsung har pæne bevægelser med Galaxy Note 5, og disse fungerer også. En hurtig strygning af kanten af din hånd over hele skærmen fanger også et skærmbillede. Du har sandsynligvis gjort dette ved et uheld og vidste ikke, hvad du gjorde, men det er faktisk en funktion. Se billedet nedenfor for en idé om, hvad vi mener.
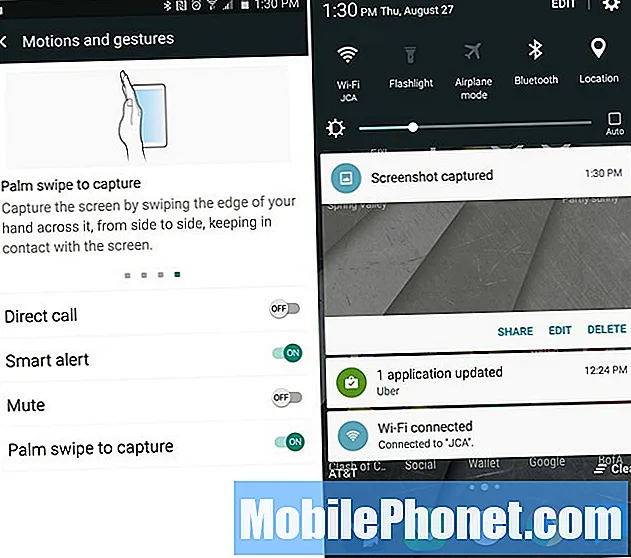
Ejere kan gå ind i indstillinger> enhed> bevægelseskontrol og sørge for, at "Palm-swipe" -bevægelsen er aktiveret. Når du har gjort dette, skal du blot stryge kanten af din hånd hen over fronten af skærmen, og det tager et skærmbillede. Det er så let, og du er færdig. Jeg holder mig bare til tænd / sluk- og startknappen.
Scrolling Screenshot Feature
Nyt til Galaxy Note 5 er en rullende skærmbilledfunktion, der giver brugerne mulighed for ikke kun at fange, hvad der er på skærmen, men en hel side. Som på et helt websted en lang e-mail, der strækker sig ud over skærmen på et almindeligt skærmbillede eller en hel tekstbeskedstråd. Dette kræver S-Pen-stylus, men er meget let at gøre.
Træk S-Pen-pennen ud, og tryk på den grønne "Screen Write" -mulighed. Dette tager øjeblikkeligt et screenshot af det, der er på skærmen. Derefter vises en redigeringstilstand med indstillinger øverst og nederst på displayet som vist nedenfor og fremhævet med rødt.
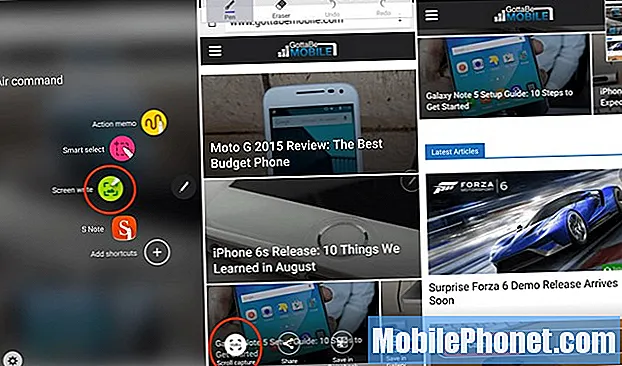
Tryk på den nederste venstre mulighed med titlen "Scroll Capture", og den ruller ned og tager et andet skærmbillede. Brugere får derefter en mulighed for at "fange mere" for at fortsætte med at tage skærmbilleder af en hel e-mail eller et websted eller ramt udført. Ejere kan trykke på fange mere igen og igen og tage store skærmbilleder og derefter dele dem eller gøre med dem, som de gerne vil. Dette er en fantastisk måde at gemme en hel tekstsamtale på uden at tage 15 skærmbilleder, men du har nu et stort billede.
Tag noter med skærmen slukket (og låst)
En af vores foretrukne nye funktioner i Note 5 er evnen til at tage en hurtig note, mens skærmen faktisk er slukket eller endda låst op.
Du skal blot klikke og trække pennen ud, mens telefonen er slukket. En lavt strømtilstand tændes og giver mulighed for hurtige noter, gemme en e-mail-adresse, nedskrive et telefonnummer og mere. Derefter kan du gemme det ved at trykke på gem-knappen øverst. Eller bare skub S-Pen ind igen, og den gemmer den automatisk. Dette gør brug af S-Pen hurtigere, lettere og umagen værd.
Føj det til de nye tilpassede svævemuligheder, integreret design og rulning af skærmoptagelsesfunktion, og ejere vil finde sig i at bruge S-Pen mere end forventet. Jeg er aldrig blevet solgt på pennen, men brug den nu en gang hver 2-3 dag med Note 5.
Bedre sikkerhed med et fingeraftryk
Galaxy Note 4 havde en forfærdelig swipe-baseret fingeraftryksscanner, der ikke fungerede særlig godt. Noten 5 har dog en fremragende fingeraftryksscanner indbygget i startknappen til oplåsning af enheden, bedre sikkerhed, nem mobilbetaling med Samsung eller Android Pay, og du kan endda logge på websteder ved hjælp af et fingeraftryk. Jeg logger ind på min bankapp med et tryk på mit fingeraftryk.

Instruktioner
- Trin 1: Åbn appen Indstillinger, og tryk på "Låseskærm og sikkerhed" under kolonnen Personlig.
- Trin 2: Vælg indstillingen "Fingeraftryk", som er placeret halvvejs ned på skærmen.
- Trin 3: Brugerne bliver bedt om at scanne et fingeraftryk og aktivere denne låseskærmmetode. De, der allerede har et fingeraftryk registreret, skal vælge “+ Tilføj fingeraftryk” og følge vejledningen på skærmen.
Her er en praktisk video, der viser brugerne, hvordan de opsætter, aktiverer og tilføjer yderligere fingeraftryk til sikkerhed på Galaxy Note 5.
Det er alt der er ved det. Du har nu noget af den bedste sikkerhed på en smartphone. En der er nem at opsætte, smertefri at bruge og en af de største salgsargumenter i note 5. Men den bliver endnu bedre.
Smart Lock
Smart lock er en funktion inde i Android 5.1 Lollipop, der grundlæggende slukker for dit fingeraftrykslåseskærms sikkerhedsforanstaltning, adgangskode eller en pin. Hvorfor vil du nu gøre dette? Hvis du er hjemme, har du ikke brug for sikkerhed. Det samme gælder under kørsel, eller hvis du ved, at telefonen er på din person. Smart Lock bruger din placering til at vide, at du er hjemme, og deaktiverede sikkerhedssikkerheden for fingeraftrykslåsskærmen eller hvilken metode du vælger.
Gå til Indstillinger> Låseskærm og sikkerhed> Indstillinger for sikker lås> Smart Lock
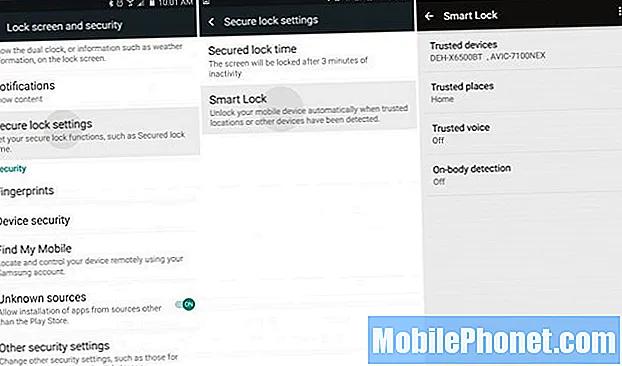
Herfra skal du blot indstille din hjemmeadresse som et pålideligt sted eller en betroet bluetooth-enhed som din bilstereo, Android Wear-smartwatch eller andre bluetooth-enheder. Dette giver brugerne mulighed for at nyde telefonen og ikke behøver at indtaste en adgangskode, en pin eller et fingeraftryk for at låse telefonen op. I det øjeblik du afbryder forbindelsen til en enhed eller forlader dit hus, aktiveres låseskærmens sikkerhedsforanstaltning igen. Dette er ekstremt praktisk, og jeg elsker det.
Tilpas hurtige indstillinger
En anden nyttig softwaretilpasning fra Samsung kaldes Hurtige indstillinger. Det første panel eller den første kolonne i indstillingsmenuen er en liste over "Hurtige indstillinger" eller de indstillinger og muligheder, som en bruger har mest brug for. Disse kan tilpasses, og det tager kun et minut at opsætte.
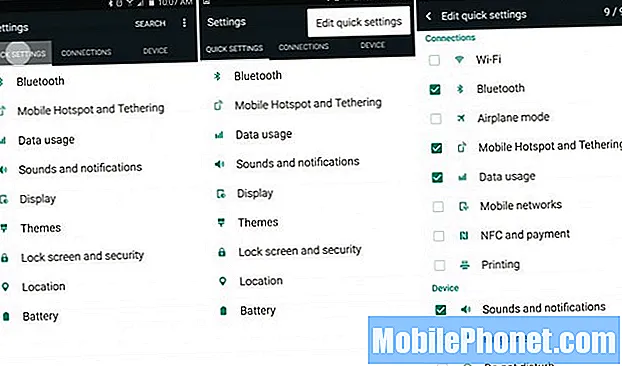
Træk notifikationsbjælken ned, og tryk på den gearformede indstillingsknap, så får du øjeblikkelig vist Hurtige indstillinger. Tryk på de tre prikker øverst til højre, og vælg "Rediger hurtige indstillinger". Herfra kan du vælge feltet til ni af dine mest anvendte indstillinger.
Skift look & feel (temaer)
Samsung laver nogle af de bedste telefoner, men ikke alle kan lide deres software. Heldigvis kan vi ændre hele udseendet og følelsen af indstillingsmenuen, ikonerne, farverne på indstillinger eller kontroller og mere takket være en ny app og mulighed i indstillinger kaldet Temaer.

Du skal blot finde appen "Temaer". Herinde kan du vælge fra en bred vifte af brugerdefinerede temaer. Se på min meddelelseslinje og indstillingsmenuen (og ikoner), da de alle er forskellige.
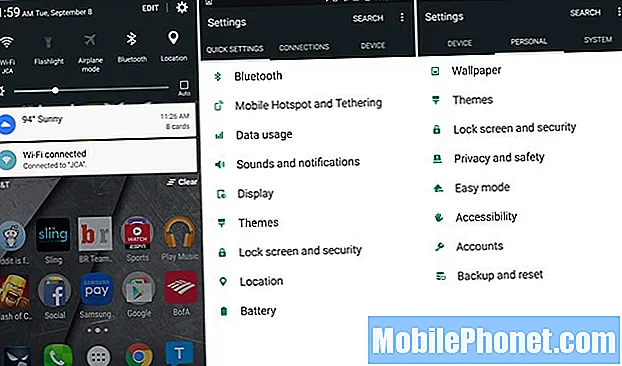
Jeg har installeret et lager Android 5.1 Lollipop "Material" -tema fra Theme Store for at gøre alt simpelt og smukkere, og vi vil foreslå, at andre rammer temabutikken for at prøve et af de mere end 100 tilgængelige temaer. Du vil være glad for at du gjorde det.
Sluk for meddelelses-LED'en
Nogle brugere har rapporteret om problemer, hvor Not 5-meddelelseslampen blinker hele tiden uden grund, eller ejere bare vil slå den fra. Heldigvis er dette en mulighed i indstillinger, der kun tager et øjeblik, så lad os komme i gang.
Brugere starter med at gå ind i indstillinger ved at vælge den gearformede knap til indstillinger i rullemenuen underretning eller navigere til indstillingsappen i applikationsbakken. Når du er i indstillingshovedet, skal du vælge den øverste kolonne mærket "Enhed" og derefter "Lyde og meddelelser" og rulle helt ned.
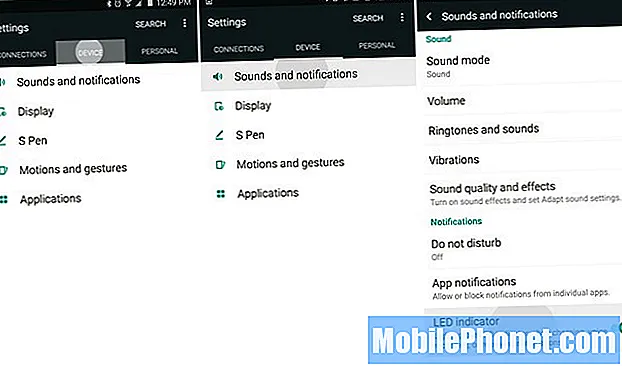
Nederst i Indstillinger> Enhed> Lyde og underretninger vil vi slå den sidste mulighed fra, kaldet "LED-indikatoren". Bare tryk på kontakten for at slukke for dette. Når det er gjort, blinker LED-lyset på Galaxy Note 5 ikke længere for meddelelser.
Det eneste problem her er, at dette også slukker for LED under opladning. Der er ingen måde at slukke for underretnings-LED, men opladnings-LED er tændt. Så vælg hvad der fungerer for dig.
Hurtig opladning
Note 5 indeholder noget, der hedder Adaptive Fast Charging. Det kaldes også hurtig opladning eller turboladning. I det væsentlige vil den gå fra 0-50% på under 30 minutter og fuldt opladet til 100% på kun 90 minutter. Ældre enheder som Note 3 tog næsten tre timer, så dette er en fantastisk funktion.
Dette er stort set den samme teknologi som Qualcomm Quick Charging vist i videoen nedenfor. Ejere skal bruge opladeren, der følger med i kassen, eller fra linket ovenfor for at få hurtig opladning.
Hvis du bruger en gammel oplader eller et vægstik fra en anden enhed, en ældre smartphone, oplades den næsten ikke så hurtigt og det kan tage over to timer at få en fuld opladning. Brug hurtig opladning, og bekymre dig aldrig om batteriets levetid.
Trådløs opladning
Galaxy Note 5 understøtter trådløs opladning og er en af de første enheder, der understøtter hurtig trådløs opladning. Du skal blot købe en af de tilgængelige trådløse opladere (Note 5 fungerer med begge standarder, da der er to forskellige teknologityper til rådighed). Imidlertid er det bedste at købe den hurtige trådløse oplader fra Samsungs websted.
Når du har en trådløs opladningsplade, skal du blot slippe note 5 til, og den oplades uden at tilslutte noget.
Hurtig trådløs opladning oplader telefonen fuldt ud på 120 minutter, hvilket er hurtigere end ældre kablede metoder, men ikke så hurtigt som den nye hurtigopladende vægoplader nævnt ovenfor. Sidste måned udgav Samsung en forudbestillingsside til Samsung Fast Wireless Charging Pad, og den sælges til $ 69,99, når den frigives i den nærmeste fremtid.
Fortsæt til næste side ->
Sider: 1 2 3 4

