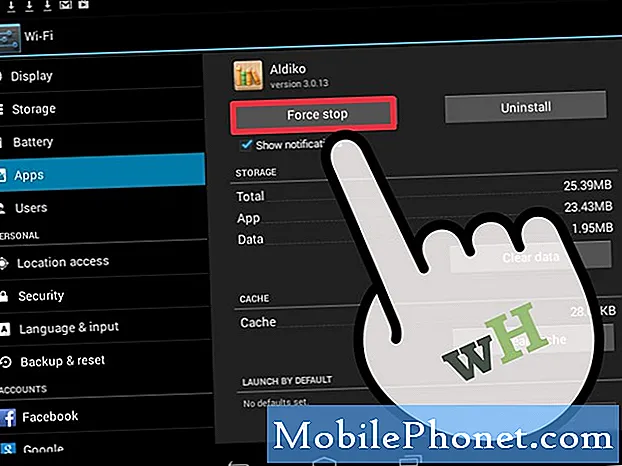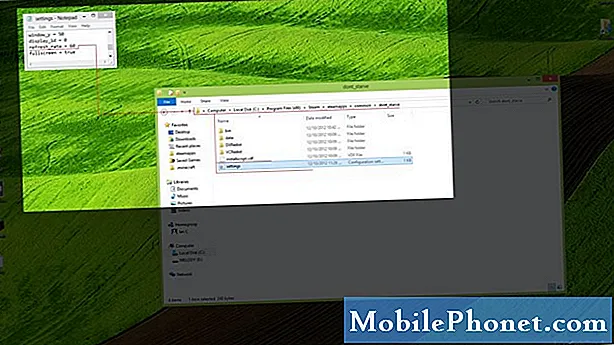Indhold
- Slet unødvendige filer
- Brug Cloud Storage-appen
- Afinstaller unødvendige applikationer
- Ryd appdata
- Flyt andre vigtige filer / apps til en computer
- Filoverførsel fra Galaxy Note 5 til en Mac-computer
- Brug USB-flashdrev til BackUp
Tilstrækkelig lagerplads er afgørende for at opretholde en jævn ydelse i nutidens avancerede mobile enheder som Samsung Galaxy Note 5 (#Samsung # GalaxyNote5). At have utilstrækkelig hukommelsesplads forhindrer dig i at få det bedste ud af din enhed, da det også gør det ude af stand til at udføre selv de mest grundlæggende processer, f.eks. Installation af apps eller synkronisering af e-mails.
Slet unødvendige filer
Lagerførte filer som musik, fotos og videoer er blandt de faktorer, der kan bremse og / eller få din enhed til at løbe tør for plads i tide. For at frigøre lagerplads kan du fjerne de filer, der ikke længere bruges eller er nødvendige. Sådan slettes billeder eller videoer fra dit Galaxy Note 5-galleri:
- Tryk på Apps ikon fra enhver startskærm.
- Tryk på Galleri for at åbne galleriapplikationen.
- Tryk på på skærmbilledet Galleri MERE ikon.
- Tryk for at vælge Redigere fra indstillingsmenuen.
- Tryk nu på hvert foto, du vil slette. Du kan også trykke på et album for at slette det, hvis det er relevant.
- Når alle de filer, du vil slette, er fremhævet, skal du trykke på Slet at fortsætte.
- Tryk på Slet igen for at bekræfte sletning af valgte filer.
Brug Cloud Storage-appen
Det er ikke praktisk at bære ekstra gadgets, uanset hvor hårdt du har brug for de ekstra koncerter. God ting, der er en måde at flytte dine filer til skyen eller uploade dine filer over internettet, så du kan få adgang til dem hvor som helst, så længe din telefon har forbindelse til internettet. Der er en masse skybaseret lagerplads, du kan vælge imellem, herunder OneDrive, Dropbox, Box.com og Google Drive for at nævne nogle få gode muligheder.
Når du har downloadet en skyopbevaringsapp, kan du begynde at flytte filer fra din note 5 inden fremhævning dem, rammer muligheder knappen, og hanen Bevæge sig. Vælg bare din Skyapp som destination for dine valgte filer.
Hvis du f.eks. Foretrækker at bruge Dropbox, kan du gå til Dropbox-indstillingerne ved at åbne applikationen og derefter aktivere Camera Upload-funktionen. Hvis du gør det, sikkerhedskopieres alle dine billeder fra telefonen, inklusive dem, du vil tage i fremtiden.
Afinstaller unødvendige applikationer
For at få mest muligt ud af telefonens interne lagerkapacitet kan du deaktivere eller afinstallere applikationer, du ikke bruger.
Der er ingen mening med at beholde applikationer, som du ikke længere har brugt på din enhed. Applikationer findes i forskellige størrelser og tager normalt mest plads. Så hvis du ikke længere bruger et program, skal du hellere afinstallere det. Du kan altid få det igen senere, hvis du alligevel vil.
Her er en standardprocedure for, hvordan du afinstallerer apps på din Galaxy Note 5:
- Tryk på Apps fra startskærmen.
- Tryk på Indstillinger.
- Tryk på AnsøgningManager.
- Tryk for at vælge det program, du vil afinstallere.
- Tryk på Afinstaller.
- Tryk på for at bekræfte afinstallationen af den valgte app Afinstaller igen.
Ryd appdata
En anden måde at spare nogle dyrebare megabyte på din telefons interne lagerplads på er ved at rydde appdata. Bemærk Android gemmer data, når du gør noget i en applikation. Selvom disse data kan være nyttige for apps, som du ofte bruger, er det ikke længere så godt, hvis du har flere ubrugte apps fyldt med data på din telefon. Det anbefales derfor at rydde disse ud for at frigøre plads.
Vigtig note: Rydning af appdataene nulstiller appen til standardindstillinger. Dette betyder, at alle dine præferencer og personlige indstillinger som bogmærker og gemte adgangskoder også slettes.
Sådan ryddes appdata på din Galaxy Note 5:
- Tryk på Apps fra startskærmen.
- Tryk på Indstillinger.
- Rul til og tryk på Ansøgninger.
Bemærk: Du skal muligvis trykke på Enhedfanen og tryk derefter på Ansøgninger. Tilgængelige skærme og indstillinger kan variere afhængigt af den trådløse tjenesteudbyder og den softwareversion, som enheden kører på.
- Tryk på AnsøgningerManager.
- Stryg til ALLE fanen.
- Tryk nu på det program, som du vil rydde data for.
- Tryk på KlarData at starte clearingprocessen.
- Hvis du bliver bedt om det, skal du læse og gennemgå oplysningerne om sletning af appdata og derefter trykke på Klar at fortsætte.
Vent, indtil datarydningsprocessen er afsluttet.
Rydning af applikationsdata eller cache er også en anbefalet procedure, hvis et program på din telefon ikke svarer. Frossen eller ikke-reagerende app er et hukommelsesrelateret problem. Du kan rydde de midlertidige filer fra appens cache for at frigøre hukommelse og løse problemet.
Flyt andre vigtige filer / apps til en computer
På trods af at din Galaxy Note 5 har stor intern hukommelse, vil dens mangel på microSD-kortstøtte på en eller anden måde negativt påvirke dens behandlingshastighed, især hvis du stabler videoer eller filer på den.For at forhindre, at et sådant problem manifesterer sig på din enhed i fremtiden, er det vigtigt at overføre nogle af dine dyrebare videoer og andre filer til en computer til sikkerhedskopieringsformål. Du kan gøre det enten via en filoverførselsapp eller via USB (direkte forbindelse). Sådan gør du:
- Overfør filer ved hjælp af File Transfer App (webbaseret). Google PlayStore tilbyder dig en masse filoverførselsværktøjer, du kan bruge til at overføre filer fra din note 5 til en computer, så længe du har installeret en browser i den. Vælg den app, der passer dig bedst, download og installer den, og start derefter med at flytte filer for at frigøre telefonens interne hukommelse.
- Overfør filer ved hjælp af USB (direkte). Dette er en almindeligt anvendt metode til at overføre filer mellem mobiltelefoner og pc. Brug af det medfølgende USB-kabel / stik kræver ikke internetforbindelse for at fuldføre filoverførsler. Alt du skal gøre er at bruge USB-kablet til at forbinde begge enheder. Når du har sikret dig, at forbindelserne er sikret, skal du gå til din computer, finde din telefon under Bærbare enheder og finde den mappe, der indeholder de filer, du vil overføre til din computer. Derefter kan du begynde at kopiere og derefter indsætte dem let på computeren.
Hvis du har brug for yderligere hjælp, er her en trinvis vejledning i, hvordan du overfører filer fra din note 5 til en computer:
- Slut din telefon til computeren ved hjælp af det medfølgende USB / opladerkabel.
- Den største ende af kablet skal fastgøres til opladeren / tilbehørsporten i bunden af telefonen, mens USB-enden af kablet er i en ledig USB-port på din computer.
- Du bliver bedt om at styre softwaren til enhedsdriveren, som automatisk installeres på din computer første gang du slutter telefonen til computeren.
- Træk statuslinjen ned på din note 5 for at få vist meddelelsespanelet.
- Når du ser en af dem Forbundet som en medieenhed eller Forbundet som et kamera, det betyder, at enheden er tilsluttet og genkendt.
- For de fleste overførsler kan du vælge at bruge Forbundet som en medieenhed.
- For at ændre indstillingen skal du trykke på meddelelsespanelet på din telefon for at åbne USB-computerens forbindelsesskærm og derefter trykke for at vælge din foretrukne mulighed.
- Du kan nu begynde at få adgang til filer på din telefon fra din computer og overføre nogle af dem for at frigøre noget plads på din telefon.
- Naviger til den registrerede enhed på din computer ved hjælp af Min computer menuen, og åbn den.
- For intern lagerplads skal du vælge telefon.
- Vælg en mappe (destination), og kopier filer til den mappe på din computer.
- Afbryd din telefon fra computeren, når du er færdig.
Filoverførsel fra Galaxy Note 5 til en Mac-computer
Mange Mac-brugere kan dog overveje filoverførsel via USB som en smule udfordrende, fordi der er nogle tilfælde, hvor din Mac-computer muligvis ikke genkender din Galaxy Note 5 (i betragtning af at det er en Android-telefon). I dette tilfælde kan du downloade Android File Transfer på din Mac-computer på forhånd.
Sådan gør du:
- Download på din Mac-computer AndroidFilOverførselapp.
- Dobbeltklik på den navngivne fil androidfiletoverførsel.dmg.
- Træk AndroidFilOverførsel til Ansøgninger.
- Få USB-kablet og tilslut din Galaxy Note 5 til din Mac-computer.
- Vent på, at Android File Transfer-appen starter.
- App'en starter typisk automatisk.
- Når appen åbnes, kan du begynde at se alle filerne på din telefon.
- Kopier eller klip de filer, du vil flytte til en bestemt lokal mappe (mappe) på din Mac-computer.
Brug USB-flashdrev til BackUp
En anden alternativ metode er at bruge et USB-flashdrev med en microUSB-port. Det er meget nyttigt, hvis du til enhver tid har en stor mængde data.
Et USB-flashdrev har to stik - et mikro-USB-stik til tilslutning til andre smartphones og tablets og et USB-stik i almindelig størrelse, der går ind i din computer. Disse drev er ikke kun kompatible med Galaxy Note 5, men også på de fleste smartphones, der kører Android 4.0 eller højere platforme.
For at bruge det skal du bare slutte det til din Galaxy Note 5s mikro-USB-port, og det skal genkendes på få sekunder. Når du er genkendt, skal du få adgang til drevets lagerplads ved hjælp af File Manager på din Galaxy Note 5. Hvis du ikke har en installeret, kan du altid få en online.
Forbind dig med os
Vi er altid åbne for dine problemer, spørgsmål og forslag, så er du velkommen til at kontakte os ved at udfylde denne formular. Vi understøtter alle tilgængelige Android-enheder, og vi er seriøse i, hvad vi gør. Dette er en gratis service, vi tilbyder, og vi opkræver ikke en krone for det. Men bemærk venligst, at vi modtager hundredvis af e-mails hver dag, og det er umuligt for os at svare på hver enkelt af dem. Men vær sikker på at vi læser hver besked, vi modtager. For dem, som vi har hjulpet, bedes du sprede budskabet ved at dele vores indlæg til dine venner eller ved bare at like vores Facebook- og Google+ side eller følg os på Twitter.