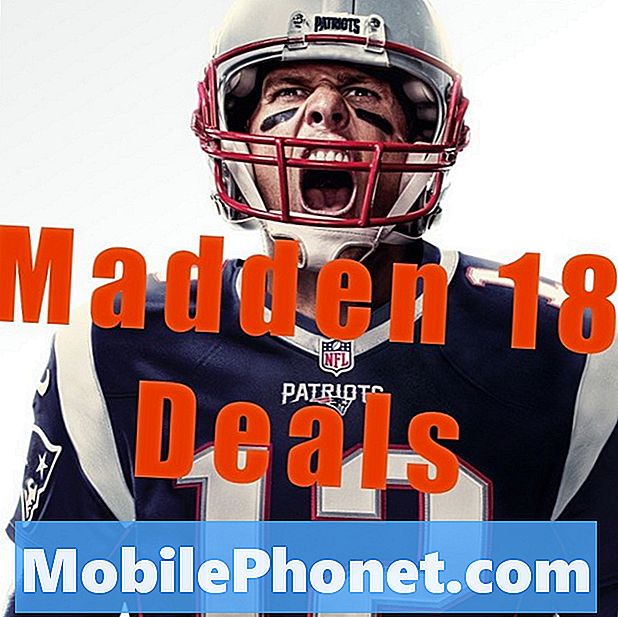Indhold
#Samsung Galaxy S7 (# GalaxyS7) indeholder imponerende skærm- og berøringsskærmteknologier, og Samsung gør det altid til et punkt at gøre det til #AMOLED til et af sine salgsargumenter. Ejere forventer for meget af det, fordi telefonens skærm tilsyneladende er langt mere overlegen end dens kolleger. Men når der opstår problemer, ville der også være for meget frustration. Faktisk modtog vi mange klager i forbindelse med skærmproblemer.

Fejlfinding: Jeg forstår, at berøringsskærmen ikke fungerer på din enhed, men den har stadig skærm. Hvad jeg virkelig ville spørge, er om telefonen stadig fungerer normalt, når opkald og beskeder kommer ind, for her er hvad jeg tror sker:
Muligheder
- Det er et mindre firmwarekrasch, der efterlod telefonen frossen
- Det kan være et digitaliseringsproblem, der efterlod displayet og systemet kørende uden berøringsskærmfunktionalitet.
- Det er et mere komplekst hardwareproblem.
Baseret på disse muligheder er her hvad du skal gøre for at fejlfinde din Galaxy S7:
Trin 1: Tving genstart din Galaxy
Mens din telefon ikke har et aftageligt batteri, kan den simulere afbrydelsen af det virtuelle batteri, hvis en bestemt knapkombination holdes nede. Hvis det er gjort, genstarter telefonen alene, og alle mindre firmware- og hardwarefejl kan være rettet. Det er en meget enkel procedure, men alligevel meget effektiv mod frossen firmware eller systemnedbrud. Sådan gør du det.
- Tryk og hold lydstyrke ned-knappen nede.
- Mens du holder Vol Down-knappen nede, skal du trykke på tænd / sluk-tasten og holde den nede.
- Hold begge taster nede i ti sekunder.
- Telefonen genstarter muligvis, hvis der er nok batteri tilbage til at tænde hardwaren.
Trin 2: Start enheden i fejlsikret tilstand, og se om berøringsskærmen stadig ikke fungerer
Der er en mulighed for, at nogle af tredjepartsapps er ophørt med at fungere godt eller styrtede ned og resulterede i dette problem. Hvis du kører telefonen i sikker tilstand, deaktiveres disse apps midlertidigt, især hvis de er fra tredjepart, så berøringsskærmen fungerer muligvis i sikker tilstand, det er grunden til, at du skal starte din enhed i denne tilstand:
- Tryk og hold tænd / sluk-knappen nede.
- Når Samsung Galaxy-logo vises på skærmen, skal du slippe tænd / sluk-knappen og holde straks lydstyrke ned-tasten nede.
- Fortsæt med at holde Volumen ned-tasten nede, indtil enheden er færdig med at genstarte.
- Nu, hvis "Sikker tilstand" vises i nederste venstre hjørne af skærmen, kan du frigøre lydstyrke ned-tasten.
Mens telefonen er i denne tilstand, skal du prøve berøringsskærmen for at se, om den fungerer normalt, som den plejede, i så fald skal du finde de apps, der forårsager problemet, og afinstallere dem. Jeg foreslår, at du beder om din søgning fra den seneste installation. På den anden side, hvis problemet fortsætter, mens telefonen er i diagnostisk tilstand, kan det være et problem med firmwaren. Du skal gå efter systemet, og den næste ting du skal gøre er at slette systemets cache.
Trin 3: Start din telefon i gendannelsestilstand, og tør cache-partitionen ud
Hvis du sletter cache-partitionen, slettes alle systemcaches eller filer, der er oprettet af systemet, for at forbedre telefonens ydeevne. Selvom der ikke er nogen garanti for, at problemet løses ved at udføre denne procedure, er det din indsats og tid værd. Der har trods alt været mange rapporter og vidnesbyrd fra ejere, der med succes har løst deres problemer ved blot at gøre denne procedure. Sådan gør du det.
- Sluk for telefonen.
- Tryk og hold derefter på tasterne Hjem og lydstyrke OP, og tryk derefter på tænd / sluk-tasten.
- Når Samsung Galaxy S7 vises på skærmen, skal du slippe tænd / sluk-tasten, men fortsæt med at holde tasterne Hjem og lydstyrke op.
- Når Android-logoet vises, kan du muligvis frigive begge taster og lade telefonen være i ca. 30 til 60 sekunder.
- Brug Volumen ned-tasten til at navigere gennem indstillingerne og fremhæve 'ryd cache-partition.'
- Når først markeret, kan du trykke på tænd / sluk-tasten for at vælge den.
- Marker nu indstillingen 'Ja' ved hjælp af lydstyrke ned-tasten, og tryk på tænd / sluk-knappen for at vælge den.
- Vent, indtil din telefon er færdig med at tørre cachepartitionen. Når du er færdig, skal du fremhæve 'Genstart systemet nu' og trykke på tænd / sluk-tasten.
- Telefonen genstarter nu længere end normalt.
Efter genstart skal du prøve at se, om berøringsskærmen fungerer, hvis den ikke stadig er, så er en master-nulstilling nødvendig for at udelukke muligheden for, at det er et firmwareproblem.
Trin 4: Sikkerhedskopier dine data, og nulstil din telefon
På dette tidspunkt er det din bedste chance at nulstille din telefon, trods alt har vi allerede prøvet alt eller udelukket næsten enhver mulighed til ingen nytte. Nulstillingen sletter alle dine filer og data, så sørg for at sikkerhedskopiere dem, før du følger nedenstående trin:
- Sluk din Samsung Galaxy S7.
- Tryk og hold derefter på tasterne Hjem og lydstyrke OP, og tryk derefter på tænd / sluk-tasten. BEMÆRK: Det betyder ikke noget, hvor længe du trykker og holder på tasterne Hjem og Lydstyrke op, det påvirker ikke telefonen, men når du trykker på og holder tænd / sluk-tasten nede, er det da telefonen begynder at svare.
- Når Samsung Galaxy S7 vises på skærmen, skal du slippe tænd / sluk-tasten, men fortsæt med at holde tasterne Hjem og lydstyrke op.
- Når Android-logoet vises, kan du muligvis frigive begge taster og lade telefonen være i ca. 30 til 60 sekunder. BEMÆRK: Meddelelsen “Installation af systemopdatering” vises muligvis på skærmen i flere sekunder, før Android-systemgendannelsesmenuen vises. Dette er kun den første fase af hele processen.
- Brug Volumen ned-tasten til at navigere gennem indstillingerne og fremhæve 'ryd data / fabriksindstilling.'
- Når først markeret, kan du trykke på tænd / sluk-tasten for at vælge den.
- Fremhæv nu indstillingen 'Ja - slet alle brugerdata' ved hjælp af lydstyrke ned-tasten og tryk på tænd / sluk-knappen for at vælge den.
- Vent, indtil din telefon er færdig med Master Reset. Når du er færdig, skal du fremhæve 'Genstart systemet nu' og trykke på tænd / sluk-tasten.
- Telefonen genstarter nu længere end normalt.
Efter denne procedure, og problemet stadig vedvarer, skal du sende telefonen ind til reparation. På dette tidspunkt har du brug for hjælp fra en tekniker, der kan udføre flere tests på din enhed.
Navigationstaster på Samsung Galaxy S7 reagerer ikke, hvis den er tilsluttet den hurtige oplader
Problem: Telefonens nederste navigationsknapper (på hardwaren) fungerer ikke efter tilslutning til Samsung Rapid (trådløs) oplader. Hvis jeg tilslutter USB-kablet, der fulgte med opladeren, fungerer alt fint. Hvis jeg vælger at bruge hurtigopladeren (trådløs), kræves en genstart for at genaktivere disse lavere funktioner. (dvs. "tilbage" -funktionen eller den midterste knap til "Hjem") Jeg kender andre med denne enhed og den samme telefon, og de har ikke dette problem. Jeg har søgt efter dette, og jeg har ikke fundet nogen henvisning til denne fejl. Jeg betalte lidt penge for dette. Det ville være rart at have det til at fungere. Tak, Pat.
Løsning: Hej Pat. Vi modtog mange rapporter om dette problem, hvor knapperne Hjem, Volumen ned og op på deres Samsung Galaxy S7 ikke reagerer. Der er flere faktorer, vi skal overveje for at bestemme, hvad problemet virkelig er, og for at vide, hvordan vi løser det.
Som du har nævnt i dine indlæg, at for at navigeringsknappen skal fungere igen, skal du genstarte enheden, mens den er forbundet til hurtigopladeren. Knapperne på dit håndsæt er muligvis ikke ødelagte, og der kan være tredjepartsapps, der forårsager problemet.
Den første opgave, du skal gøre, er at udføre fejlfinding af software på din telefon for at isolere og vide, hvad der virkelig udløste problemet på din Galaxy S7. Her er de fejlfindingsprocedurer, du skal udføre.
Trin 1: Start din Samsung Galaxy S7 i fejlsikret tilstand
Tredjepartsapps kan forårsage dette problem, især hvis de fortsætter med at gå ned, hvilket får telefonen til at fryse. Denne procedure løser ikke problemet, men giver dig en idé, hvis det er på grund af de forudinstallerede eller tredjepartsapps. Derfor er det et nødvendigt trin i denne fejlfindingsvejledning. Følg disse trin for at starte din telefon i sikker tilstand:
- Tryk og hold tænd / sluk-tasten nede.
- Så snart du kan se 'Samsung Galaxy S7' på skærmen, skal du slippe tænd / sluk-tasten og straks holde lydstyrke nede.
- Fortsæt med at holde lydstyrke ned-knappen, indtil enheden er færdig med at genstarte.
- Du frigiver det muligvis, når du kan se 'Sikker tilstand' i nederste venstre hjørne af skærmen.
Hvis din telefon startede korrekt i fejlsikret tilstand, skal du prøve at afinstallere de nyere apps, du har installeret, eller de mistænkte apps, der findes på enhedens system. Men hvis problemet fortsætter i denne tilstand, har du ikke andet valg end at gå videre til det sidste næste trin.
Trin 2: Master Nulstil eller Fabriksnulstil din telefon
Når du har forsøgt at afinstallere de mistænkte tredjepartsapps, og problemet stadig er, er den næste ting at gøre, at udføre master reset-proceduren. At bringe enheden tilbage til standardindstillingerne kan hjælpe med at løse problemet. Husk, at udførelse af denne metode sletter alle downloadede apps, kontakter, fotos, videoer osv. Før du gør denne procedure, skal du sørge for at sikkerhedskopiere alt i din telefon. For at nulstille din telefon skal du gøre disse trin.
- På startskærmen skal du trykke på ikonet Apps.
- Find og tryk på Indstillinger, og tryk derefter på Sikkerhedskopiering og nulstilling.
- Tryk på Nulstil fabriksdata, og tryk på Nulstil enhed.
- Hvis du har aktiveret skærmlåsfunktion, skal du indtaste din adgangskode eller PIN-kode.
- Tryk på Fortsæt.
- Tryk på Slet alt for at bekræfte din handling.
Jeg håber dette hjælper, men hvis det ikke gør det, skal du lade teknikeren tage sig af problemet for dig.
FORBIND MED OS
Vi er altid åbne for dine problemer, spørgsmål og forslag, så er du velkommen til at kontakte os ved at udfylde denne formular. Dette er en gratis service, vi tilbyder, og vi opkræver ikke en krone for det. Men bemærk venligst, at vi modtager hundredvis af e-mails hver dag, og det er umuligt for os at svare på hver enkelt af dem. Men vær sikker på at vi læser hver besked, vi modtager. For dem, som vi har hjulpet, bedes du sprede budskabet ved at dele vores indlæg til dine venner eller ved bare at like vores Facebook- og Google+ side eller følg os på Twitter.