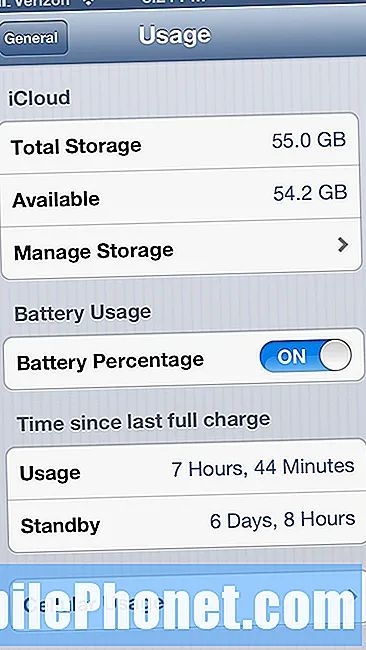Indhold
Fejlen “Desværre er com.samsung.android.sm.devicesecurity stoppet” ser ud til at begynde at aflyse nogle #Samsung #Galaxy S7 Edge (# S7Edge) ejere. Dette er første gang, jeg har stødt på denne fejlmeddelelse, og mens det stort set er ligesom alle andre fejl, du får, når nogle af dine apps går ned, er com.samsung.android.sm.devicesecurity den nyeste service, der er blevet føjet til vores liste over tjenester, der har tendens til at gå ned i en given situation.

Hvis du nogensinde har brug for mere hjælp fra os, kan du altid kontakte os ved at udfylde vores Android-spørgeskema. Husk, at vores fejlfinding afhænger af de oplysninger, du giver, jo mere detaljeret din beskrivelse er, jo mere nøjagtige er vores løsninger.
Fejlfinding "Desværre er com.samsung.android.sm.devicesecurity stoppet" fejl
Tommelfingerreglen er, at hvis fejlen specifikt nævner en app, skal du først foretage fejlfinding af appen, og det gælder i dette problem. Men hvad betyder det?
Oftere foreslår vi at rydde cachen og dataene for de apps, der har problemer, men i dette tilfælde behøver vi kun at rydde dataene, da com.samsung.android.sm.devicesecurity ikke har caches.
- På startskærmen skal du trykke på ikonet Apps.
- Find og tryk på Indstillinger.
- Tryk på Programmer og derefter på Applikationsadministrator.
- Stryg til fanen ALT.
- Find og tryk på com.samsung.android.sm.devicesecurity.
- Tryk på Opbevaring.
- Tryk på Ryd data, og derefter Slet.
Hvis problemet er med den service, der er nævnt i fejlmeddelelsen, er denne procedure nok til at løse det, ellers skal du gå efter Smart Manager og derefter firmwaren, hvis problemet fortsætter.
Så forudsat at ovenstående procedure ikke løste problemet, er det her, du skal gøre næste:
- På startskærmen skal du trykke på ikonet Apps.
- Find og tryk på Indstillinger.
- Tryk på Programmer og derefter på Applikationsadministrator.
- Stryg til fanen ALT.
- Find og tryk på Smart Manager.
- Tryk på Opbevaring.
- Tryk på Ryd cache og derefter Ryd data, Slet.
Det er rigtigt, du skal bare rydde både cachen og dataene i Smart Manager-appen, som forresten er indlejret i firmwaren. Således, hvis problemet fortsætter efter dette, skal du udføre følgende procedurer næste.
Start telefonen i sikker tilstand
Dette sætter din enhed i diagnostisk tilstand, hvor alle tredjepartsapps og -tjenester midlertidigt er deaktiveret. Jeg forstår, at com.samsung.android.sm.devicesecurity er en standardtjeneste, men der kan være tredjepartsapps, der bruger den. For at straks isolere problemet skal du starte din enhed i sikker tilstand:
- Tryk og hold tænd / sluk-tasten nede.
- Så snart du kan se 'Samsung Galaxy S7 EDGE' på skærmen, skal du slippe tænd / sluk-tasten og straks holde lydstyrke nede.
- Fortsæt med at holde lydstyrke ned-knappen, indtil enheden er færdig med at genstarte.
- Du frigiver det muligvis, når du kan se 'Sikker tilstand' i nederste venstre hjørne af skærmen.
At starte din enhed i sikker tilstand er nødvendigt for at vide, om tredjepartsapps har noget at gøre med problemet, men hvis ikke, er det tid til at gå efter firmwaren.
Slet systemets cache
Sletning af systemcachen betyder ikke at slippe af med cachelagrede filer. Det betyder mere som at erstatte dem, da telefonen opretter nye, efter at de er blevet slettet. Så hvis nogle af disse filer blev ødelagt og forårsagede et problem som dette, vil følgende procedure helt sikkert rette det:
- Sluk for telefonen.
- Tryk og hold derefter på tasterne Hjem og lydstyrke OP, og tryk derefter på tænd / sluk-tasten.
- Når Samsung Galaxy S7 Edge vises på skærmen, skal du slippe tænd / sluk-tasten, men fortsæt med at holde tasterne Hjem og lydstyrke op.
- Når Android-logoet vises, kan du muligvis frigive begge taster og lade telefonen være i ca. 30 til 60 sekunder.
- Brug Volumen ned-tasten til at navigere gennem indstillingerne og fremhæve 'ryd cache-partition.'
- Når først markeret, kan du trykke på tænd / sluk-tasten for at vælge den.
- Marker nu indstillingen 'Ja' ved hjælp af lydstyrke ned-tasten, og tryk på tænd / sluk-knappen for at vælge den.
- Vent, indtil din telefon er færdig med at tørre cachepartitionen. Når du er færdig, skal du fremhæve 'Genstart systemet nu' og trykke på tænd / sluk-tasten.
- Telefonen genstarter nu længere end normalt.
Hvis det ikke løser problemet, har du intet andet valg end at bringe telefonen tilbage til standardindstillingerne, og det betyder, at du bliver nødt til at nulstille.
Gør master reset på din Galaxy S7 Edge
Dette er din sidste udvej, i det mindste inden du sender telefonen ind til kontrol. Årsagen til, at dette altid kommer til sidst, er, at det tager mere tid at sikkerhedskopiere dine data og filer. Der er endda tidspunkter, hvor computeren ikke genkendes af computeren, og du går igennem besværet med at installere alle nødvendige drivere. Men i dette tilfælde ser det ud til, at du ikke allerede har et stort valg. Så sikkerhedskopier alt og nulstil din telefon:
- Sluk din Samsung Galaxy S7 Edge.
- Tryk og hold derefter på tasterne Hjem og lydstyrke OP, og tryk derefter på tænd / sluk-tasten. BEMÆRK: Det betyder ikke noget, hvor længe du trykker og holder på tasterne Hjem og Lydstyrke op, det påvirker ikke telefonen, men når du trykker på og holder tænd / sluk-tasten nede, er det da telefonen begynder at svare.
- Når Samsung Galaxy S7 Edge vises på skærmen, skal du slippe tænd / sluk-tasten, men fortsæt med at holde tasterne Hjem og lydstyrke op.
- Når Android-logoet vises, kan du muligvis frigive begge taster og lade telefonen være i ca. 30 til 60 sekunder. BEMÆRK: Meddelelsen “Installation af systemopdatering” vises muligvis på skærmen i flere sekunder, før Android-systemgendannelsesmenuen vises. Dette er kun den første fase af hele processen.
- Brug Volumen ned-tasten til at navigere gennem indstillingerne og fremhæve 'ryd data / fabriksindstilling.'
- Når først markeret, kan du trykke på tænd / sluk-tasten for at vælge den.
- Fremhæv nu indstillingen 'Ja - slet alle brugerdata' ved hjælp af lydstyrke ned-tasten og tryk på tænd / sluk-knappen for at vælge den.
- Vent, indtil din telefon er færdig med Master Reset. Når du er færdig, skal du fremhæve 'Genstart systemet nu' og trykke på tænd / sluk-tasten.
- Telefonen genstarter nu længere end normalt.
Jeg håber, at denne fejlfindingsvejledning på en eller anden måde kan hjælpe dig, men hvis ikke, skal du besøge en tekniker og få ham til at se på din enhed.
FORBIND MED OS
Vi er altid åbne for dine problemer, spørgsmål og forslag, så er du velkommen til at kontakte os ved at udfylde denne formular. Dette er en gratis service, vi tilbyder, og vi opkræver ikke en krone for det. Men bemærk venligst, at vi modtager hundredvis af e-mails hver dag, og det er umuligt for os at svare på hver enkelt af dem. Men vær sikker på at vi læser hver besked, vi modtager. For dem, som vi har hjulpet, bedes du sprede budskabet ved at dele vores indlæg til dine venner eller ved bare at like vores Facebook- og Google+ side eller følg os på Twitter.