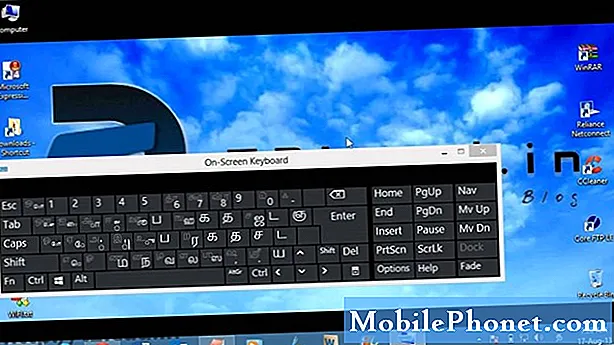Indhold
- Sådan fejlfindes din Galaxy S7 Edge, der begyndte at fryse tilfældigt efter opdateringen
- Sådan fejlfindes Galaxy S7 Edge, der begyndte at forsinke efter en firmwareopdatering
- Sådan fejlfindes din Galaxy S7 Edge, der startede tilfældigt igen efter Nougal-opdateringen
Mens Android 7 #Nougat-opdateringen skal forbedre ydeevnen på din Samsung Galaxy S7 Edge (# S7Edge), klagede mange brugere over de problemer, de har stødt på kort efter opdateringen blev installeret på deres telefoner. Blandt de mest almindelige er langsommere, frysning, forsinkelse og tilfældige genstart. Så i stedet for at forbedre ydeevnen gør det endda det værre.

Fejlfinding: Der er mange faktorer, vi skal overveje, når vi fejler denne slags problemer. Vi skal dog først overveje, at dette problem opstod kort efter Nougat-opdateringen, hvilket betyder, at det muligvis kun kan være et firmwareproblem, da Nougat er en større opdatering, og mange af cachen og data muligvis ikke længere er kompatible med det nye system . Der er et par procedurer, jeg vil have dig til at gøre, så fortsæt med at læse nedenfor:
Trin 1: Genstarter din telefon i fejlsikret tilstand for at se, om den bliver hurtigere
Det er åbenbart ikke dette, men det vil give os en idé om at vide, om problemet er med dine tredjepartsapps eller ej. Hvis førstnævnte har noget at gøre med din telefons opbremsning, skal du bare finde de skyldige og afinstallere dem og sandsynligvis downloade nye versioner af disse apps igen. Men hvis problemet stadig vedvarer selv i sikker tilstand, skal det være den firmware, vi skal undersøge. Sådan starter du din S7 Edge i sikker tilstand:
- Tryk og hold tænd / sluk-tasten nede.
- Så snart du kan se 'Samsung Galaxy S7 EDGE' på skærmen, skal du slippe tænd / sluk-tasten og straks holde lydstyrke nede.
- Fortsæt med at holde lydstyrke ned-knappen, indtil enheden er færdig med at genstarte.
- Du frigiver det muligvis, når du kan se 'Sikker tilstand' i nederste venstre hjørne af skærmen.
Jeg håber, at dette problem ikke er så alvorligt, som det ser ud, og kun kan løses ved at afinstallere nogle apps. Men hvis problemet er med firmwaren, skal det næste trin tage sig af det.
Trin 2: Sikkerhedskopier dine data, og udfør Master Reset
Jeg forstår, at telefonen er så langsom, og det kan tage evigt at sikkerhedskopiere alt i den, men prøv i det mindste at redde dine vigtige filer først, fordi en nulstilling er udført, de slettes og kan ikke længere hentes. Udfør denne procedure efter sikkerhedskopien:
- Sluk din Samsung Galaxy S7 Edge.
- Tryk og hold derefter på tasterne Hjem og lydstyrke OP, og tryk derefter på tænd / sluk-tasten. BEMÆRK: Det betyder ikke noget, hvor længe du trykker og holder på tasterne Hjem og Lydstyrke op, det påvirker ikke telefonen, men når du trykker på og holder tænd / sluk-tasten nede, er det da telefonen begynder at svare.
- Når Samsung Galaxy S7 Edge vises på skærmen, skal du slippe tænd / sluk-tasten, men fortsæt med at holde tasterne Hjem og lydstyrke op.
- Når Android-logoet vises, kan du muligvis frigive begge taster og lade telefonen være i ca. 30 til 60 sekunder. BEMÆRK: Meddelelsen “Installation af systemopdatering” vises muligvis på skærmen i flere sekunder, før Android-systemgendannelsesmenuen vises. Dette er kun den første fase af hele processen.
- Brug Volumen ned-tasten til at navigere gennem indstillingerne og fremhæve 'ryd data / fabriksindstilling.'
- Når først markeret, kan du trykke på tænd / sluk-tasten for at vælge den.
- Fremhæv nu indstillingen 'Ja - slet alle brugerdata' ved hjælp af lydstyrke ned-tasten og tryk på tænd / sluk-knappen for at vælge den.
- Vent, indtil din telefon er færdig med Master Reset. Når du er færdig, skal du fremhæve 'Genstart systemet nu' og trykke på tænd / sluk-tasten.
- Telefonen genstarter nu længere end normalt.
Jeg håber det hjælper.
Sådan fejlfindes din Galaxy S7 Edge, der begyndte at fryse tilfældigt efter opdateringen
Problem: Hvad vil jer gøre, hvis din telefon begynder at fryse tilfældigt, mens du bruger den? Jeg har Samsung Galaxy S7 Edge, og den fryser, når jeg bruger den, men ærligt talt ved jeg ikke, om den også fryser, når den er inaktiv. Når jeg bruger det, og mens jeg er i nogle apps, begynder det at fryse efter ønske. Nogle gange tager frysningen et minut eller to og nogle gange kun et par sekunder, men alligevel meget irriterende. Så hvis I kan hjælpe mig lidt her, ville det være godt. Tak.
Fejlfinding: Der er flere grunde til, at din Samsung Galaxy S7 Edge-ydeevne begynder at falde, og når det sker, vil den forsinke eller fryse, når du bruger eller starter en app. For at bestemme problemet skal du udføre en grundlæggende fejlfindingsprocedure, som vi anbefaler at indsnævre problemet eller måske løse problemet. Faktisk blev denne form for problem for nylig rapporteret for det meste af Samsung Galaxy S7 Edge-ejere, at opdateringen gør deres enheder langsomme som en snegl.
Tving genstart din enhed
Her er den første ting, vi skal gøre, udfør en kraftgenstart til din enhed for at opdatere systemet. Bare tryk og hold tænd / sluk-tasten og lydstyrke ned-tasten nede i ca. 7-10 sekunder, og lad den genstarte. Din enhed får en ny start, når den er færdig, og se derefter om der er et fremskridt.
Luk applikationer, der ikke er i brug, og kontroller RAM
Samsung Galaxy S7 Edge er en imponerende enhed med hensyn til specifikationer og ydeevne, men det vil være væk, hvis der er flere apps, der kører på samme tid, især den tunge. For at opleve den ydeevne, du ønskede at se på din enhed, er det bedste råd at lukke disse unødvendige apps lige efter du har brugt den. Hvis du spiller, og din Chrome-browser kører i baggrunden, påvirker det ydeevnen alvorligt, da browsere nogle gange kan bruge meget hukommelse.
Nu er det bedste råd at tale hukommelse og holde hukommelsesforbruget på normalt niveau. Hvis det når et kritisk niveau, begynder det at forsinke eller fryse. Der er apps og tjenester, der kører i baggrunden, som du ikke bemærker, da der ikke vises nogen niveauindikator. De applikationer, der for det meste bruger meget hukommelse, er spil (online), browsere, anti-virus, tredjepartsapps (automatisk opdatering til) osv. Du skal stoppe disse apps, når du ikke vil forsinke eller frys din enhed. Her er en nem måde at gøre det på:
- Gå til Indstillinger
- Tryk på Programmer
- Tryk på Applikationsadministrator
- Naviger gennem faner ved at stryge til venstre eller højre
- Gå til fanen Løb
BEMÆRK: Det viser alle de kørende apps og tjenester på din enhed, i højre side, kan du se et beløb, hvor meget MB (megabyte) en app bruger. Nederst kan du se din RAM-kapacitet og dit forbrug, det giver dig en idé om, hvor meget der er tilbage, stadig er det målt ved MB (megabyte).
- Vælg de apps, der ikke kørte og bruger meget hukommelse, tryk på den
- Hvis der er 2 eller flere stopmuligheder, skal du trykke på det hele
- Når du er færdig, skal du gå tilbage til startskærmen og se om der er fremskridt
Deaktiver automatisk opdatering af apps
De apps, der tænder den automatiske opdatering, er dem, der bruger meget RAM, det ville være frustrerende at lukke apps hver gang efter brug. Så at slukke for den automatiske opdatering er løsningen på dette problem. Du bliver nødt til at gå til Google Play Butik for at slå automatisk opdatering fra. Det forbedrer ikke kun din enheds ydeevne, det forlænger også batteriets levetid. Sådan deaktiveres den automatiske opdatering:
- Tryk på Apps-menuen
- Tryk på Google Play Butik
- Når du er inde, skal du trykke på ikonet med 3 linjer øverst til venstre ud for "Google Play"
- Naviger ved at stryge nedad, og tryk derefter på Indstillinger
- Den første på listen er "Automatisk opdatering af apps", tryk på den
- Der er tre muligheder at vælge: “Opdater ikke apps automatisk”, “Opdater apps automatisk når som helst. Datagebyrer kan forekomme ”,“ Opdater apps automatisk via Wi-Fi ”
- Vælg "Opdater ikke apps automatisk", tryk på den
- Gå tilbage til startskærmen
BEMÆRK: Selvom det var slået fra, får du stadig en meddelelse om, at en ny opdatering er tilgængelig.
Ryd systemcache-partition
Hvis deaktivering af den automatiske opdatering ikke løste problemet, kan du fortsætte og rydde systemcachepartitionen. Denne procedure rydder alle cachelagrede filer, der bruges af ofte anvendte apps, gamle midlertidige systemfiler og andre, der bruger cache-filer. Det vil tvinge systemet til at oprette en ny fil, der er kompatibel med den nye opdatering.
- Sluk din Samsung Galaxy S7 Edge.
- Tryk og hold derefter på tasterne Hjem og lydstyrke OP, og tryk derefter på tænd / sluk-tasten.
- Når Samsung Galaxy S7 Edge vises på skærmen, skal du slippe tænd / sluk-tasten, men fortsæt med at holde tasterne Hjem og lydstyrke op.
- Når Android-logoet vises, kan du muligvis frigive begge taster og lade telefonen være i ca. 30 til 60 sekunder.
- Brug Volumen ned-tasten til at navigere gennem indstillingerne og fremhæve 'ryd cache-partition.'
- Når først markeret, kan du trykke på tænd / sluk-tasten for at vælge den.
- Marker nu indstillingen 'Ja' ved hjælp af lydstyrke ned-tasten, og tryk på tænd / sluk-knappen for at vælge den.
- Vent, indtil din telefon er færdig med at tørre systemets cache-partition. Når du er færdig, skal du fremhæve 'Genstart systemet nu' og trykke på tænd / sluk-tasten.
- Telefonen genstarter nu længere end normalt.
Besøg dit lokale servicecenter
Hvis de anbefalede procedurer ikke fungerer eller ikke løste problemet, vil du måske medbringe din Samsung Galaxy S7 Edge til det nærmeste Samsung-servicecenter for at lade teknikere få et bedre udseende af din enhed, fordi den muligvis oplever en mere alvorligt problem eller hardware-relateret problem.
Sådan fejlfindes Galaxy S7 Edge, der begyndte at forsinke efter en firmwareopdatering
Problem: Jeg ved, at forsinkelse aldrig er normal med min telefon, som er en Galaxy S7 Edge. Jeg købte denne telefon helt ny sidste år, og jeg ved, hvor hurtigt den kunne udføre mine kommandoer, men for nylig var der en opdatering, som jeg selvfølgelig downloadede, og jeg synes, det var en succes, da der overhovedet ikke var nogen fejl. Men problemet er, at telefonen begyndte at forsinke når som helst på dagen uanset hvad jeg laver. Når det sker, er det dybest set meget langsomt, at det tager så lang tid, før det åbner apps, og der er endda tilfælde, hvor det bare fryser i et par sekunder og derefter går tilbage til den forsinkede. Jeg er ikke helt sikker på, hvad jeg skal gøre, da det er første gang, det skete. Kan du hjælpe?
Fejlfinding: Da enheden ikke var blevet tabt eller gennemblødt i vandet, er det sandsynligvis et firmwareproblem. Vi forstår, at du har mange vigtige filer gemt på din telefon, og at du ikke vil slette det hele. Så i dette tilfælde skal du udføre de grundlæggende fejlfindingsprocedurer på din enhed og observere, om problemet løses. Den første ting, som vi vil have dig til, er at starte din telefon i fejlsikret tilstand.
Der er to typer apps på din enhed, de forudinstallerede og tredjepartsapps. Hovedformålet med denne procedure er at identificere, hvad der forårsagede problemet, hvad enten tredjeparts- eller forudinstallerede apps. Så mens du starter det i sikker tilstand, skal du prøve at observere, om problemet fortsætter. Husk, at mens i denne tilstand er alle tredjepartsapps deaktiveret, og hvis problemet ikke sker, så er sandsynligvis en af dine apps skyldige. Prøv at afinstallere de mistænkte apps, og se om enheden stadig lukker.
Men hvis problemet stadig sker i sikker tilstand, kan du udføre den næste procedure ved at slette systemcachen på din telefon. Caches er midlertidige filer, der er gemt på din enhed for at få det til at køre problemfrit, så hvis de gamle caches blev beskadiget efter opdateringen, kan det være årsagen til, at din telefon slukkes tilfældigt. For at slette systemcachen skal du blot følge trinnene ovenfor.
Men efter alle procedurerne og stadig ingen nytte om problemet, kan du udføre den mere komplicerede procedure ved at udføre nulstilling på din telefon. Men inden du gør det, skal du sikkerhedskopiere eller kopiere alle dine filer på din telefon og overføres til dit SD-kort eller computer, fordi det hele slettes, når du har udført denne procedure.
Sådan fejlfindes din Galaxy S7 Edge, der startede tilfældigt igen efter Nougal-opdateringen
Problem: Før jeg opdaterede min enhed, fungerede den helt fint, men efter Nougat-opdateringen begyndte den at tilfældigt genstarte uden åbenbar grund. Jeg har heller ikke bemærket et mønster, fordi det skete, da jeg brugte forskellige apps. Faktisk genstartede den endda to gange, selvom den bare sad på bordet uden at blive brugt. Jeg forstår ikke, hvorfor dette problem opstår, eller hvad der forårsager det. Oplys mig og vejled mig til at løse dette problem. Mange tak!
Fejlfinding:Vi ved, at Samsung Galaxy S7 Edge er en af de mest avancerede enheder, der findes på markedet i dag. Men selv hvor avanceret enheden er, er den stadig sårbar over for forskellige typer problemer. Hvis en enhed tilfældigt genstarter uden åbenbar grund, der kan være en anden historie, kan det være, at enhedens firmware var blevet ødelagt under opdateringen, eller det skulle være de downloadede applikationer, der udløste problemet. For at afgøre, hvad problemet er, kan du følge nedenstående fejlfindingsprocedurer:
Trin 1: Start din telefon i fejlsikret tilstand
Denne procedure er en diagnostisk tilstand, hvor du skal identificere den skyldige, der udløste problemet. I denne tilstand deaktiveres alle downloadede applikationer og observeres, hvis problemet fortsætter. Hvis det er tilfældet, er der højst sandsynligt en app, der forårsager den, og du kan begynde at afinstallere den nyeste app, du har installeret på din telefon op til den sidste, og se om den stadig sker. Hvis problemet stadig vedvarer, skal du prøve den næste procedure.
Trin 2: Prøv at kontrollere batteriet på din enhed
Ved fejlfinding af dette problem er det nødvendigt at kontrollere batteriet, om det er defekt eller ikke. Der er tilfælde, hvor enheden på grund af ikke nok energi tilbage i batteriet slukker uden åbenbar grund. I dette tilfælde er alt hvad du skal gøre, at prøve at forbinde din telefon til opladeren og lade den stå i 20-30 minutter og se om opladningslogoet vises på skærmen. Derefter skal du prøve at tænde din telefon og vente på, om den starter op eller ej. Hvis ikke, så er batteriet naturligvis defekt. Du kan besøge din lokale butik og lade teknikeren udskifte batteriet.
Trin 3: Slet enhedens systemcache-partition, for det kan være beskadiget
Hvis enheden starter helt op efter opladning, er sandsynligvis telefonens systemcache blevet ødelagt. Cacher er midlertidige filer, der er gemt på enheden, og hvis de gamle cacher ikke var blevet slettet under opdateringen, kunne det være en af de faktorer, som enheden problemet opstår. På dette tidspunkt kan du prøve at tørre systemets cache-filer og data på din Galaxy S7 Edge og se om der er fremskridt med det.
Trin 4: Nulstil din Samsung Galaxy S7 Edge hårdt
Efter opstart i fejlsikret tilstand, kontrol af batteriet og sletning af den gamle systemcache på enheden, og problemet stadig sker, så er din sidste udvej at udføre hård nulstilling på din telefon. Inden du nulstiller, anbefaler vi imidlertid at sikkerhedskopiere alt, der er gemt på din telefon, ved at overføre det til dit SD-kort, hvis det er muligt, fordi det hele slettes, når du fortsætter med proceduren.
FORBIND MED OS
Vi er altid åbne for dine problemer, spørgsmål og forslag, så er du velkommen til at kontakte os ved at udfylde denne formular. Dette er en gratis service, vi tilbyder, og vi opkræver ikke en krone for det. Men bemærk venligst, at vi modtager hundredvis af e-mails hver dag, og det er umuligt for os at svare på hver enkelt af dem. Men vær sikker på at vi læser hver besked, vi modtager. For dem, som vi har hjulpet, skal du sprede budskabet ved at dele vores indlæg til dine venner eller ved bare at like vores Facebook- og Google+ side eller følge os på Twitter.