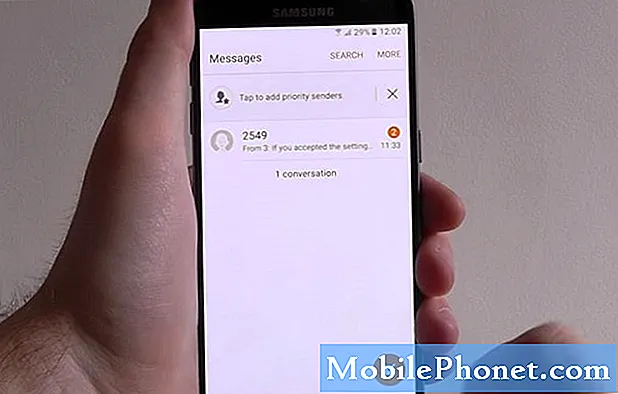Indhold
- Sådan fejlfindes Galaxy S7 Edge, der viser "Desværre er kameraet stoppet" -fejl efter Nougat-opdatering
- Sådan fejlfindes S7 Edge, der fortsætter med at dukke op "Advarsel: Kamera mislykkedes" -fejl efter en firmwareopdatering
- Sådan fejlfindes Galaxy S7 Edge, hvis kamera fortsætter med at lukke alene efter en opdatering
- Fejlmeddelelsen "Desværre er kameraet stoppet" fortæller faktisk brugeren, at kameraappen styrtede af en eller anden grund. Lær, hvordan du foretager fejlfinding af din #Samsung Galaxy S7 Edge (# S7Edge), der for nylig er blevet opdateret til Android 7 #Nougat.
- Advarslen "Kamera mislykkedes" er faktisk mere et hardwareproblem end firmware, men det betyder ikke nødvendigvis, at sidstnævnte ikke har noget at gøre med det. Læs videre for at lære, hvordan du foretager fejlfinding på din enhed, når dette sker.
- En anden form for et nedbrud er, når appen bare lukker alene uden åbenbar grund eller årsag. Det sker hele tiden, så du skal vide, hvad du skal gøre, når det sker med din enhed.
Sådan fejlfindes Galaxy S7 Edge, der viser "Desværre er kameraet stoppet" -fejl efter Nougat-opdatering
Problem: Der er en fejlmeddelelse, der bliver ved med at aflyse mig, og den siger "Desværre er kameraet stoppet", som jeg tror startede efter en opdatering, der blev downloadet for et par dage siden. Det var bestemt ikke en appopdatering, så jeg tror, det var til operativsystemet. Fejlen dukker op hver gang jeg åbner kameraappen. Sagen er, at jeg ønsker, at fejlen forsvinder, da jeg ikke kan bruge kameraet, når det vises. Kan du venligst hjælpe mig med dette? Tak.
Fejlfinding: Som jeg nævnte tidligere, kan dette problem variere fra et simpelt app-problem til et mere komplekst. Derfor er det nødvendigt at foretage fejlfinding af telefonen grundigt for at vide, om fejlmeddelelsen udløses af førstnævnte eller forårsaget af sidstnævnte. Når det er sagt, her er hvad jeg foreslår, at du gør for at prøve at løse dette problem:
Trin 1: Genstart din telefon, hvis det er første gang, problemet opstod
Vi kan ikke bare med det samme sige, at problemet skyldes et firmwareproblem eller et hardwareproblem, fordi det kan føre til spildt indsats og ressourcer. Det er tommelfingerreglen, at når et problem manifesterer sig for første gang, skal du bare genstarte din telefon for at se, om det gør en forskel. Husk, at enkle firmware- og hardwarefejl nemt kan løses ved enkle genstart. Hvis problemet stadig opstår efter en genstart, skal du prøve at genstarte din telefon igen.
Trin 2: Start din S7 Edge i sikker tilstand, og prøv at bruge kameraet
Tredjepartsapps forårsager oftere apprelaterede problemer, som kan resultere i nedbrud af nogle forudinstallerede apps inklusive standardkameraappen. Derfor er det bydende nødvendigt, at du prøver at isolere problemet ved at starte din telefon op i sikker tilstand og se, om kameraet stadig ville gå ned, hvis du forsøgte at åbne det i den tilstand, for i så fald er vi nødt til at gå videre til vores næste fejlfindingstrin . Ellers skal du bare finde de tredjepartsapps, der forårsager problemet, og afinstallere eller deaktivere dem, indtil fejlen ikke vises mere. Sådan genstarter du din S7 Edge i sikker tilstand:
- Tryk og hold tænd / sluk-tasten nede.
- Så snart du kan se 'Samsung Galaxy S7 EDGE' på skærmen, skal du slippe tænd / sluk-tasten og straks holde lydstyrke nede.
- Fortsæt med at holde lydstyrke ned-knappen, indtil enheden er færdig med at genstarte.
- Du frigiver det muligvis, når du kan se 'Sikker tilstand' i nederste venstre hjørne af skærmen.
Forudsat at problemet blev løst i denne tilstand, skal du finde de apps, der forårsager problemet. Hvis det er svært at finde disse apps, kan du sikkerhedskopiere dine vigtige filer og data og derefter bare foretage fabriksindstillingen:
- På startskærmen skal du trykke på ikonet Apps.
- Find og tryk på Indstillinger, og tryk derefter på Sikkerhedskopiering og nulstilling.
- Tryk på Nulstil fabriksdata, og tryk på Nulstil enhed.
- Hvis du har aktiveret skærmlåsfunktion, skal du indtaste din adgangskode eller PIN-kode.
- Tryk på Fortsæt.
- Tryk på Slet alt for at bekræfte din handling.
Du bliver nødt til at konfigurere din telefon fra bunden igen, som om den er ny efter nulstillingen.
Trin 3: Prøv at starte i gendannelsestilstand og tør cache-partitionen
Da du nævnte, at telefonens firmware for nylig er blevet opdateret, er det bydende nødvendigt, at du medtager sletning af cachepartitionen i din fejlfindingsprocedure for at slette alle systemcaches. Dette udelukker muligheden for, at problemet skyldes nogle af korrupte cacher, og sådan gør du det:
- Sluk for telefonen.
- Tryk og hold derefter på tasterne Hjem og lydstyrke OP, og tryk derefter på tænd / sluk-tasten.
- Når Samsung Galaxy S7 Edge vises på skærmen, skal du slippe tænd / sluk-tasten, men fortsæt med at holde tasterne Hjem og lydstyrke op.
- Når Android-logoet vises, kan du muligvis frigive begge taster og lade telefonen være i ca. 30 til 60 sekunder.
- Brug Volumen ned-tasten til at navigere gennem indstillingerne og fremhæve 'ryd cache-partition.'
- Når først markeret, kan du trykke på tænd / sluk-tasten for at vælge den.
- Marker nu indstillingen 'Ja' ved hjælp af lydstyrke ned-tasten, og tryk på tænd / sluk-knappen for at vælge den.
- Vent, indtil din telefon er færdig med at tørre cachepartitionen. Når du er færdig, skal du fremhæve 'Genstart systemet nu' og trykke på tænd / sluk-tasten.
- Telefonen genstarter nu længere end normalt.
Trin 4: Nulstil din Galaxy S7 Edge, da den nu kører på en ny firmware
Systemdata og filer kan blive ødelagt som cacher, og når det sker, kan nogle apps gå ned eller køre ikke længere. Dette skal udelukkes, før du beslutter dig for at bringe telefonen til butikken og få nogen til at se på den. Dette indebærer dog, at dine filer og data slettes, så du skal sikkerhedskopiere dem inden noget andet. Når du har sikkerhedskopieret de data, du ikke vil miste, skal du følge nedenstående trin:
- Sluk din Samsung Galaxy S7 Edge.
- Tryk og hold derefter på tasterne Hjem og lydstyrke OP, og tryk derefter på tænd / sluk-tasten. BEMÆRK: Det betyder ikke noget, hvor længe du trykker og holder på tasterne Hjem og Lydstyrke op, det påvirker ikke telefonen, men når du trykker på og holder tænd / sluk-tasten nede, er det da telefonen begynder at svare.
- Når Samsung Galaxy S7 Edge vises på skærmen, skal du slippe tænd / sluk-tasten, men fortsæt med at holde tasterne Hjem og lydstyrke op.
- Når Android-logoet vises, kan du muligvis frigive begge taster og lade telefonen være i ca. 30 til 60 sekunder. BEMÆRK: Meddelelsen “Installation af systemopdatering” vises muligvis på skærmen i flere sekunder, før Android-systemgendannelsesmenuen vises. Dette er kun den første fase af hele processen.
- Brug Volumen ned-tasten til at navigere gennem indstillingerne og fremhæve 'ryd data / fabriksindstilling.'
- Når først markeret, kan du trykke på tænd / sluk-tasten for at vælge den.
- Fremhæv nu indstillingen 'Ja - slet alle brugerdata' ved hjælp af lydstyrke ned-tasten og tryk på tænd / sluk-knappen for at vælge den.
- Vent, indtil din telefon er færdig med Master Reset.Når du er færdig, skal du fremhæve 'Genstart systemet nu' og trykke på tænd / sluk-tasten.
- Telefonen genstarter nu længere end normalt.
Jeg håber, at denne fejlfindingsvejledning kan hjælpe dig med at løse problemet med kameraet på din telefon, der for nylig er blevet opdateret til Nougat.
Sådan fejlfindes S7 Edge, der fortsætter med at dukke op "Advarsel: Kamera mislykkedes" -fejl efter en firmwareopdatering
Problem: Jeg ejer Galaxy S7 Edge, og den har været med mig siden sidste år. Jeg stødte faktisk aldrig på problemer med det indtil for nylig, da der var en opdatering, som jeg virkelig ikke ved hvad det handlede om. Jeg fik lige besked om, at der er en opdatering tilgængelig, og at jeg havde brug for at downloade den. Så det gjorde jeg, og jeg gætter på, at alt gik godt kun for at finde ud af, at når jeg åbner kameraet, vises der en fejl, der siger "Advarsel: Kamera mislykkedes." Da jeg ikke rigtig er en teknisk person, virker denne lidt kompliceret for mig at forstå. Jeg håber du kan oplyse mig. Tak.
Fejlfinding: Som du nævnte, at problemet opstår efter opdateringen, blev problemet sandsynligvis udløst af den nyinstallerede firmware på din telefon. Det er muligt, at system- og apps-cache var beskadiget, der fik kameraet til at gå ned uden åbenbar grund. For at indsnævre problemet skal du udføre de grundlæggende fejlfindingsprocedurer og overvåge, om der er ændringer.
På grund af flere apps, der kører i baggrunden, er der en tendens til, at enhedens firmware går ned, så gennem tvungen genstartprocedure opdateres telefonens hukommelse. For at gøre det skal du bare trykke på tænd / sluk- og lydstyrke ned-tasterne sammen og vente, indtil telefonen genstarter. Derefter skal du prøve at bruge kameraet igen og se, om fejlmeddelelsen stadig vises. I så fald skal du udføre den næste procedure.
Nogle gange på grund af den opdatering, du gjorde, er det muligt, at appens cache og data var blevet beskadiget. I denne procedure bringer du appen tilbage til standardindstillingerne ved at slette al gemt cache og data, der er gemt på den. Når proceduren er udført, skal du prøve at observere, om problemet fortsætter. Hvis ja, så kunne der være andre faktorer, der udløste problemet. Følg nedenstående trin for at rydde appens cache og data:
- På startskærmen skal du trykke på ikonet Apps.
- Find og tryk på Indstillinger.
- Tryk på Programmer og derefter på Applikationsadministrator.
- Stryg til fanen ALT.
- Find og tryk på appen Galleri (kamera).
- Berør først knappen Luk tvang.
- Tryk derefter på Opbevaring.
- Tryk på Ryd cache og derefter Ryd data, slet.
Men hvis fejlmeddelelsen stadig vises på skærmen, kan du springe til næste procedure ved at starte din telefon i fejlsikret tilstand.
Nogle gange på grund af downloadede applikationer installeret i systemet kan det være en af grundene til, at nogle af de forudinstallerede apps ikke kan fungere normalt. Så ved at starte din enhed i fejlsikret tilstand deaktiveres alle tredjepartsapplikationer midlertidigt, og kun de forudinstallerede apps kører i systemet. Mens du er i denne tilstand, skal du prøve at bruge kameraet og se, om problemet stadig sker. Hvis ikke, så udløste et af dine downloadede applikationer problemet, og prøv at afinstallere de mistænkte apps, indtil fejlmeddelelsen ikke vises længere. Men hvis problemet stadig vedvarer, kan du springe til den næste procedure.
Da sikker tilstand ikke har nogen nytte af problemet, kan det muligvis hjælpe med at løse problemet ved at rydde telefonens systemcache. Det er på grund af den nye firmware, der er installeret i systemet, der er en mulighed for, at de gamle cacher var blevet ødelagt. I denne procedure sletter du alle caches i systemet, så enheden kan oprette nyere caches og kompatible med den nye firmware.
Efter at have ryddet systemcachen og udstede stadig det samme, er din sidste udvej imidlertid at udføre master reset på din enhed. Gennem nulstilling er der en stor chance for, at enhedsproblemet løses. Men vær opmærksom på, at proceduren sletter alle gemte filer på din telefon, så prøv at tage backup af alt, inden du gør det.
Sådan fejlfindes Galaxy S7 Edge, hvis kamera fortsætter med at lukke alene efter en opdatering
Problem: Af en eller anden grund fungerer kameraet i min Galaxy S7 Edge bare ikke. Jeg ved virkelig ikke, hvornår det startede, men i sidste uge var jeg i stand til at tage billeder uden at blive mødt af dette problem. Nu når jeg åbner kameraet, åbner det et par sekunder, inden det lukkes igen. Hvis du kan være så venlig at hjælpe mig med at slippe af med dette problem, ville jeg helt sikkert være så taknemmelig. Vær venlig at hjælpe mig.
Fejlfinding: Problemet er naturligvis en softwarefejl, det kunne have været påvirket under firmwareopdateringerne og kan have forårsaget beskadigelse af andre filer eller ødelagt det, især kameraappen. Det bedste, du kan gøre, er at udføre en grundlæggende fejlfindingsprocedure for at indsnævre problemet. Da du ikke kan starte din kameraapp, kan du starte med at rydde cache og data gennem indstillingsmenuen.
Bare for at vide, om din enhed ikke har noget problem med kameraet, skal du prøve at installere en tredjepartsapp til kamera, og derefter prøve at tage billeder ved hjælp af den installerede app. Hvis du kunne gøre det, kunne det være installeret eller standardapp har problemer. Fortsæt derefter med at rydde cachen og dataene i standardkameraappen.
Den fil, du er ved at rydde, er midlertidige filer, der bruges til ofte anvendte apps til at starte dem jævnt og meget hurtigere end at starte den første gang. Ved at rydde det vil det tvinge enheden til at oprette en ny fil, der er kompatibel med den nye opdatering, fordi den muligvis er et af problemet, inkompatibelt. Du kan se trinene ovenfor om, hvordan du rydder cache og data i din kameraapp.
I tilfælde af at rydning af cache og data ikke løste problemet, skal du henvise den næste procedure til det første problem ovenfor. Efter at have udført alle procedurerne fungerer din enhed, og problemet er løst.
Hvis ingen af proceduren fungerer eller løser problemet, skal du bringe din enhed til det nærmeste Samsung-servicecenter eller den butik, hvor du købte enheden fra. Det kan være et alvorligt problem, som kun fagfolk kan håndtere, du er stort set færdig med at udføre de grundlæggende fejlfindingstrin.
FORBIND MED OS
Vi er altid åbne for dine problemer, spørgsmål og forslag, så er du velkommen til at kontakte os ved at udfylde denne formular. Dette er en gratis service, vi tilbyder, og vi opkræver ikke en krone for det. Men bemærk venligst, at vi modtager hundredvis af e-mails hver dag, og det er umuligt for os at svare på hver enkelt af dem. Men vær sikker på at vi læser hver besked, vi modtager. For dem, som vi har hjulpet, bedes du sprede budskabet ved at dele vores indlæg til dine venner eller ved bare at like vores Facebook- og Google+ side eller følg os på Twitter.