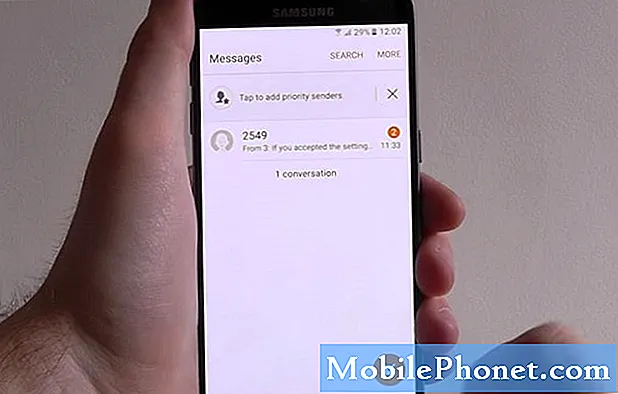Indhold
En af de mest komplekse dele i din #Samsung Galaxy J7 (# GalaxyJ7) er kameraet. Under opstartsprocessen initialiseres sensoren også og venter på, at brugeren åbner appen #Camera. Når du åbner den, initialiseres appen, de tjenester, der kører i baggrunden, og sensoren for at synkronisere deres operationer. Når du har trykket på optageknappen, vil appen beordre sensoren til at tage billeder eller videoer, og derefter vil andre tjenester kalde Galleri-appen for at administrere billederne.

Fejlfinding: Fejlmeddelelsen "Advarsel: Kamera mislykkedes" kan bare være et mindre eller alvorligt problem, men oftere end ikke, det vedrører selve hardwaren. Der har tidligere været mange rapporter om denne slags problemer, og mange sagde, at de var i stand til at løse deres problemer ved at foretage nogle fejlfindingsprocedurer, og disse procedurer er dem, jeg vil lære dig i denne vejledning. Så her er hvordan du fejler din Galaxy J7, hvis kamera mislykkedes:
Trin 1: Start din Galaxy J7 op i sikker tilstand, og se om fejlen stadig opstår
Der er tidspunkter, hvor tredjepartsapps forårsager denne slags problemer, og når det sker, skal du bare deaktivere dem og se, om problemet stadig opstår, og der er ingen anden måde at gøre det end at starte enheden i sikker tilstand:
- Hold tænd / sluk-knappen nede (placeret til højre), indtil Telefonindstillinger vises, og slip derefter.
- Vælg og hold Sluk, indtil meddelelsen Genstart til fejlsikret tilstand vises, og slip derefter.
- Tryk på GENSTART. Bemærk: Det kan tage op til et minut at gennemføre denne genstartsproces.
- Ved genstart vises fejlsikret tilstand nederst til venstre på oplåsnings- / startskærmen.
Efter en vellykket opstart af enheden i sikker tilstand, skal du prøve at åbne kameraappen og se, om fejlen eller advarslen stadig dukker op, hvis den ikke gør det, skal du bare finde den tredjepartsapp, der får kameraet til at nedbrud og afinstaller det. Ellers fortsæt til næste trin for at foretage fejlfinding af selve kameraet.
Sådan afinstallerer du en app på Galaxy J7:
- Tryk på applikationsikonet på enhver startskærm.
- Tryk på Indstillinger.
- Tryk på Programmer.
- Tryk på Applikationsadministrator.
- Tryk på den ønskede applikation
- Tryk på Afinstaller.
- Tryk på Afinstaller igen for at bekræfte.
Trin 2: Ryd cachen og dataene i kameraappen
Denne procedure nulstiller selve appen, da den sletter sin cache og data sammen med dine indstillinger og præferencer. Det er en enkel procedure, men meget effektiv, da problemet kun er et mindre problem med enten kameraappen eller selve sensoren. Bare rolig, ingen af dine billeder eller videoer slettes, når du gør dette, og kun kameraindstillingerne nulstilles.
- Tryk på applikationsikonet på enhver startskærm.
- Tryk på Indstillinger.
- Tryk på Programmer.
- Tryk på Applikationsadministrator.
- Tryk på Kamera.
- Tryk på Opbevaring.
- Tryk på Ryd data, og tryk derefter på OK.
- Tryk på Ryd cache.
Jeg foreslår, at du også gør det samme for Galleri-appen, hvis fejlen fortsætter efter at have udført ovennævnte procedure.
Trin 3: Prøv at tørre cachepartitionen
Efter det første og andet trin, hvis problemet stadig opstår, skal du prøve at slette systemets cache, især hvis det opstod uden åbenbar grund. Der er tidspunkter, hvor en firmwareopdatering vil forårsage et problem som dette, så det er logisk på dette tidspunkt at udelukke denne mulighed. Sådan tørrer du cachepartitionen på din Galaxy J7:
- Sluk for enheden.
- Tryk og hold Volumen op-tasten og Hjem-tasten nede, og tryk derefter på tænd / sluk-tasten.
- Når enhedens logo-skærm vises, skal du kun slippe tænd / sluk-tasten
- Når Android-logoet vises, skal du slippe alle nøgler ('Installation af systemopdatering' vises i cirka 30 - 60 sekunder, inden indstillingerne for Android-systemgendannelsesmenuen vises).
- Tryk på tasten Lydstyrke ned flere gange for at fremhæve 'ryd cache-partition.'
- Tryk på tænd / sluk-tasten for at vælge.
- Tryk på lydstyrke ned-tasten for at fremhæve 'ja', og tryk på tænd / sluk-tasten for at vælge.
- Når rensecache-partitionen er afsluttet, fremhæves 'Genstart system nu'.
- Tryk på tænd / sluk-tasten for at genstarte enheden.
Telefonen genstarter længere end normalt, og når den er genstartet, skal du prøve at åbne kameraet igen for at se, om problemet stadig opstår.
Trin 4: Udfør master reset på din Galaxy J7
Hvis alt andet fejler, er det tid til at bringe telefonen tilbage til fabriksindstillingerne; du er nødt til at nulstille det. Du skal dog vide, at alle de data og filer, du har gemt i telefonens interne lager, slettes.
Du skal tage en sikkerhedskopi af dem, før du nulstiller din enhed, da du ikke kan hente dem, når de er slettet af telefonens hukommelse. Når du er færdig, skal du følge disse trin for at nulstille din telefon eksternt:
- Sikkerhedskopier data i den interne hukommelse. Hvis du har logget ind på en Google-konto på enheden, har du aktiveret tyverisikring og har brug for dine Google-legitimationsoplysninger for at afslutte Master-nulstillingen.
- Sluk for din Galaxy J7.
- Tryk på og hold lydstyrke op-knappen og starttasten nede, og tryk derefter på tænd / sluk-tasten.
- Når enhedens logo-skærm vises, skal du kun slippe tænd / sluk-tasten
- Når Android-logoet vises, skal du slippe alle nøgler ('Installation af systemopdatering' vises i cirka 30 - 60 sekunder, inden indstillingerne for Android-systemgendannelsesmenuen vises).
- Tryk på tasten Lydstyrke ned flere gange for at fremhæve 'slet data / fabriksindstilling.'
- Tryk på tænd / sluk-knappen for at vælge.
- Tryk på tasten Lydstyrke ned, indtil 'Ja - slet alle brugerdata' er fremhævet.
- Tryk på tænd / sluk-knappen for at vælge og starte master reset.
- Når master-nulstillingen er afsluttet, er 'Genstart system nu' fremhævet.
- Tryk på tænd / sluk-tasten for at genstarte enheden.
Skulle problemet stadig opstå efter nulstillingen, er det på tide, at du sender det ind til kontrol og / eller reparation.
Sådan løses fejlen "Desværre er kameraet stoppet" på Galaxy J7
Denne fejlmeddelelse er dybest set ikke så kompleks som den første, men alligevel meget irriterende. Du kan stadig ikke tage billeder med din telefon, og den dukker op hver gang du åbner Camera-appen. Der er ingen anden mulighed, du kan vælge i stedet for OK og Rapport, og på en eller anden måde lukkes fejlen, fordi problemet ikke løses, da det ville opstå igen. Så for at fejlfinde din telefon, der lider af denne fejl, skal du gøre dette:
Trin 1: Genstart din telefon først
Hvis det er første gang, du ser denne fejlmeddelelse, skal du ikke gøre noget endnu undtagen en genstart. Du kan genstarte et par gange mere for at sikre, at det ikke kun er en mindre firmwarefejl.
Der var rapporter fra vores læsere tidligere, hvor deres enheder frøs i et par sekunder, og så dukkede denne fejl op. En firmwarefejl kan forårsage dette problem for ikke at nævne muligheden for, at det også er Camera-appen, der også styrtede ned.
Trin 2: Genstart din J7 i sikker tilstand
Lad os nu prøve at isolere problemet for at afgøre, om årsagen er en af dine tredjepartsapps eller en forudinstalleret. Som jeg forklarede i det første problem, vil opstart af enheden i sikker tilstand midlertidigt deaktivere alle tredjepartsapps og -tjenester, så de forudinstallerede kører. Se det første trin i det første problem for trinene til, hvordan du starter din J7 i sikker tilstand.
Trin 3: Ryd cachen og dataene i Camera-appen og andre relaterede apps
Gør dette, mens din telefon er i sikker tilstand. Den nulstiller selve kameraappen, og det giver dig en idé om problemet med kameraet eller andre apps. Du kan også gøre det samme for andre apps, der kan udløse fejlen som Galleri og andre apps, der muligvis bruger kameraet til at tage billeder.
Trin 4: Fabriksindstil din Galaxy J7
Ligesom master-nulstilling vil denne procedure bringe telefonen tilbage til sine oprindelige indstillinger og slette alle dine data og filer, der er gemt i telefonens interne lager, kun for at du bliver nødt til at gøre dette gennem menuen Indstillinger.
- Sikkerhedskopier data i den interne hukommelse. Hvis du har logget ind på en Google-konto på enheden, har du aktiveret tyverisikring og har brug for dine Google-legitimationsoplysninger for at afslutte Master-nulstillingen.
- På startskærmen skal du trykke på ikonet Apps.
- Tryk på Indstillinger.
- Tryk på Backup og nulstil.
- Hvis det ønskes, skal du trykke på Sikkerhedskopier mine data for at flytte skyderen til ON eller OFF.
- Hvis det ønskes, skal du trykke på Gendan for at flytte skyderen til ON eller OFF.
- Tryk på Fabriksindstilling af fabriksdata.
- Tryk på Nulstil enhed.
- Hvis du har aktiveret skærmlås, skal du indtaste din PIN-kode eller adgangskode.
- Tryk på Fortsæt.
- Tryk på Slet alt.
Hvis problemet stadig vedvarer, skal du muligvis geninstallere firmwaren eller lade nogen gøre det for dig.
FORBIND MED OS
Vi er altid åbne for dine problemer, spørgsmål og forslag, så er du velkommen til at kontakte os ved at udfylde denne formular. Dette er en gratis service, vi tilbyder, og vi opkræver ikke en krone for det. Men bemærk venligst, at vi modtager hundredvis af e-mails hver dag, og det er umuligt for os at svare på hver enkelt af dem. Men vær sikker på at vi læser hver besked, vi modtager. For dem, som vi har hjulpet, bedes du sprede budskabet ved at dele vores indlæg til dine venner eller ved bare at like vores Facebook- og Google+ side eller følg os på Twitter.