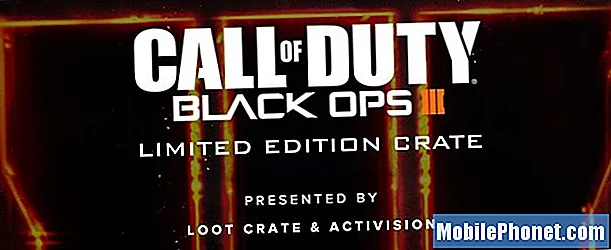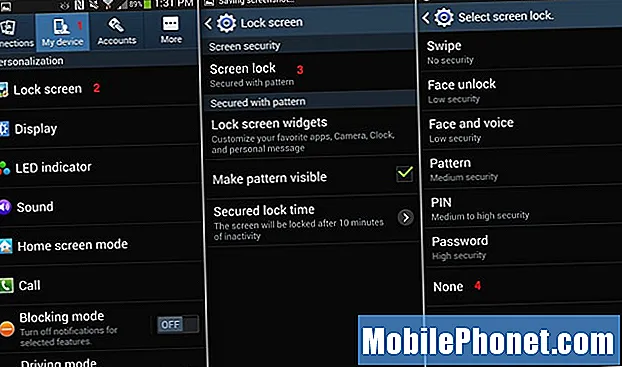Indhold
- Læs videre for at forstå mere om din Samsung Galaxy J7, der fortsat viser fejlen "Desværre er Samsung-kontoen stoppet" og lær, hvordan du foretager fejlfinding i et forsøg på at slippe af med fejlen.
Fejlfinding af Galaxy J7 med "Desværre er Samsung-konto stoppet" -fejl
Formålet med vores fejlfinding er, at vi skal vide, hvad problemet handler om, og hvad der skal gøres for at rette det, eller i dette tilfælde slippe af med fejlmeddelelsen og fortsætte med at bruge telefonen normalt. Men inden vi springer lige ind i vores fejlfinding, er her en af de beskeder, vi har modtaget fra vores læsere, der bedst beskriver dette problem.
Problem: Hej gutter. Jeg har købt en relativt billig smartphone kaldet Galaxy J7 - den er billigere end S7 - for et par måneder siden. For nylig var der en opdatering. Downloadede det, og jeg tror, det blev installeret med succes. Jeg fortsatte med at bruge telefonen efter det uden problemer, indtil der en dag begyndte en fejlmeddelelse, der sagde "Desværre er Samsung-kontoen stoppet." Der er ingen app, der hedder Samsung-konto, så jeg forstår ikke helt, hvorfor dette sker. Kan du hjælpe?
Fejlfinding: Som jeg sagde tidligere, er det en tjeneste - den kører i baggrunden, men du kan ikke se et ikon, der siger det samme. Men rolig, vi har allerede stødt på problemer som dette før, fordi det ikke kun sker for J7, det sker for alle andre Galaxy-telefoner. Når det er sagt, er det første trin i vores fejlfindingsvejledning nedenfor løsningen på dette problem. Lad os sige, 80% af tiden vil denne form for problem blive løst af det.
Trin 1: Opdater dine oplysninger på Samsungs websted
Alt hvad du skal gøre er at logge på Samsungs websted og opdatere eller udfylde alle felterne, der vedrører din konto. Sådan gør du ...
- Log ind på https://account.samsung.com ved hjælp af en webbrowser, enten ved hjælp af din telefon eller en computer.
- Log ind med dine Samsung-kontooplysninger.
- Når du er inde på din konto, skal du opdatere din profil, så den indeholder de korrekte oplysninger.
- Tjek nu din telefon for at se, om fejlen stadig vises, og i så fald genstart den.
Efter dette skal du sørge for, at din telefon har forbindelse til internettet enten via mobildata eller Wi-Fi, og derefter fortsætte med at bruge den for at vide, om fejlen stadig vises.
Trin 2: Genstart i sikker tilstand og se om fejlen stadig vises
Måske forårsager nogle af de apps, du downloadede fra Play Butik, problemet eller udløser fejlen. Vi kan ikke være sikre på dette, hvorfor vi skal isolere problemet ved at starte i sikker tilstand. Ved at gøre det deaktiverer du faktisk midlertidigt alle tredjepartsapps og -tjenester, så hvis problemet stadig vises, kan det trods alt være et firmwareproblem. Sådan starter du din J7 i sikker tilstand:
- Hold tænd / sluk-knappen nede (placeret til højre), indtil Telefonindstillinger vises, og slip derefter.
- Vælg og hold Sluk, indtil meddelelsen Genstart til fejlsikret tilstand vises, og slip derefter.
- Tryk på GENSTART. Bemærk: Det kan tage op til et minut at gennemføre denne genstartsproces.
- Ved genstart vises fejlsikret tilstand nederst til venstre på oplåsnings- / startskærmen.
Trin 3: Tør cachepartition, så systemcaches udskiftes
I betragtning af at problemet startede efter en opdatering, er det muligt, at nogle cacher blev ødelagt, og de fortsætter med at bruge dem. Vi er nødt til at udelukke denne mulighed, så tør cache-partitionen ud:
- Sluk enheden.
- Tryk og hold Volumen op-tasten og Hjem-tasten nede, og tryk derefter på tænd / sluk-tasten.
- Når enhedens logo-skærm vises, skal du kun slippe tænd / sluk-tasten
- Når Android-logoet vises, skal du slippe alle nøgler ('Installation af systemopdatering' vises i cirka 30 - 60 sekunder, inden indstillingerne for Android-systemgendannelsesmenuen vises).
- Tryk på tasten Lydstyrke ned flere gange for at fremhæve 'ryd cache-partition.'
- Tryk på tænd / sluk-knappen for at vælge.
- Tryk på lydstyrke ned-tasten for at fremhæve 'ja', og tryk på tænd / sluk-tasten for at vælge.
- Når rensecache-partitionen er afsluttet, fremhæves 'Genstart system nu'.
- Tryk på tænd / sluk-tasten for at genstarte enheden.
Telefonen kan tage lidt mere tid til genstart, men vent på det og fortsæt din observation. Hvis fejlen stadig vises, har du intet andet valg end at nulstille den.
Trin 4: Master nulstil din Galaxy J7
Der er ingen anden måde at løse dette problem på, undtagen at konfigurere det igen, som det var nyt. Men du skal slette alt i hukommelsen for at være i stand til at gøre det. Så inden nulstillingen skal du sørge for at sikkerhedskopiere dine filer og data, for de slettes. Deaktiver også anti-tyverifunktionen, så du ikke bliver låst ude af din enhed efter nulstillingen.
Deaktiver tyverisikring
- På startskærmen skal du trykke på ikonet Apps.
- Tryk på Indstillinger.
- Tryk på Konti.
- Tryk på Google.
- Tryk på din Google ID-e-mail-adresse. Hvis du har flere kontokonfigurationer, skal du gentage disse trin for hver konto.
- Tryk på Mere.
- Tryk på Fjern konto.
- Tryk på FJERN KONTO.
Master reset af Galaxy J7
- Sluk for din Galaxy J7.
- Tryk på og hold lydstyrke op-knappen og starttasten nede, og tryk derefter på tænd / sluk-tasten.
- Når enhedens logo-skærm vises, skal du kun slippe tænd / sluk-tasten
- Når Android-logoet vises, skal du slippe alle nøgler ('Installation af systemopdatering' vises i cirka 30 - 60 sekunder, inden indstillingerne for Android-systemgendannelsesmenuen vises).
- Tryk på tasten Lydstyrke ned flere gange for at fremhæve 'slet data / fabriksindstilling.'
- Tryk på tænd / sluk-knappen for at vælge.
- Tryk på tasten Lydstyrke ned, indtil 'Ja - slet alle brugerdata' er fremhævet.
- Tryk på tænd / sluk-knappen for at vælge og starte master reset.
- Når master-nulstillingen er afsluttet, er 'Genstart system nu' fremhævet.
- Tryk på tænd / sluk-tasten for at genstarte enheden.
Jeg håber, at denne fejlfindingsvejledning hjælper.
FORBIND MED OS
Vi er altid åbne for dine problemer, spørgsmål og forslag, så er du velkommen til at kontakte os ved at udfylde denne formular. Dette er en gratis service, vi tilbyder, og vi opkræver ikke en krone for det. Men bemærk venligst, at vi modtager hundredvis af e-mails hver dag, og det er umuligt for os at svare på hver enkelt af dem. Men vær sikker på at vi læser hver besked, vi modtager. For dem, som vi har hjulpet, skal du sprede budskabet ved at dele vores indlæg til dine venner eller ved bare at like vores Facebook- og Google+ side eller følge os på Twitter.