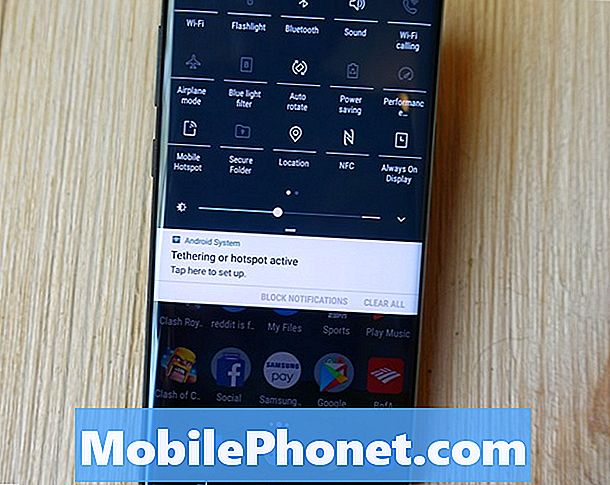Din Samsung Galaxy J7 har faktisk to indbyggede browsere. Den første kaldes “Internet” og den anden er Chrome. Fejlmeddelelsen ”Desværre er internet stoppet” giver dig faktisk besked om den webbrowser, der af en eller anden grund går ned. Oftere end ikke er denne fejlmeddelelse et tegn på, at problemet bag det faktisk ikke er så kompliceret, og i de fleste tilfælde kan det let løses ved at foretage nogle grundlæggende fejlfinding.

Fejlfinding: For det første er internetappen bare en webbrowser. Fejlmeddelelsen siger, at den er stoppet, men det betyder ikke nødvendigvis, at din internetforbindelse er afbrudt. Derfor får du stadig dine e-mails og sandsynligvis kan sende en uden problemer. Lad os nu prøve at foretage fejlfinding på din telefon, så vi kender problemet ...
Trin 1: Ryd cachen og dataene i internetappen
Dette nulstiller appen og bringer den tilbage til fabriksindstillingerne. Du mister muligvis dine bogmærker og browserhistorik, men ingen af dine filer slettes. Med andre ord er det sikkert at gøre og meget effektivt til at løse problemer som dette. Sådan gør du det:
- Tryk på applikationsikonet på enhver startskærm.
- Tryk på Indstillinger.
- Tryk på Programmer.
- Tryk på Applikationsadministrator.
- Tryk på det ønskede program på standardlisten, eller tryk på MERE> Vis systemapps for at få vist forudinstallerede apps.
- Tryk på Opbevaring.
- Tryk på Ryd cache.
- Tryk på Ryd data, og tryk derefter på OK.
Prøv at genstarte din telefon, hvis den slags går langsommere, når du har ryddet cachen og dataene. Det er muligvis den eneste procedure, du skal gøre for at løse problemet, men der er ingen garanti. Så hvis problemet fortsætter efter at have gjort dette, skal du gå videre til næste trin.
Trin 2: Start din telefon i fejlsikret tilstand, og åbn internet
Dette isolerer problemet og fortæller dig, om problemet skyldes en tredjepartsapp eller ej. Hvis det er en tredjepartsapp, der får fejlen til at dukke op, er det lettere at rette den. Men igen er det også muligt, at problemet skyldes en indbygget app eller et firmwareproblem. Under alle omstændigheder, her er hvordan du starter din telefon i sikker tilstand:
- Sluk for din Galaxy J7.
- Tryk og hold tænd / sluk-tasten forbi skærmen med enhedsnavnet.
- Når 'SAMSUNG' vises på skærmen, skal du slippe tænd / sluk-tasten.
- Straks efter at have sluppet tænd / sluk-tasten, skal du trykke på og holde lydstyrke ned-tasten nede.
- Fortsæt med at holde lydstyrke nede, indtil enheden er genstartet.
- Sikker tilstand vises i nederste venstre hjørne af skærmen.
- Slip lydstyrke ned-tasten, når du ser 'Safe Mode'.
Mens telefonen er i denne tilstand, skal du prøve at åbne internetappen for at se, om fejlen stadig dukker op. Mens opstart i sikker tilstand alene ikke løser problemet, er det afgørende for vores fejlfinding. Hvis problemet stadig vedvarer, kan problemet være med appen eller firmwaren. Ellers er det den ene eller nogle af de tredjepartsapps, du har installeret, der forårsager problemet. I dette tilfælde skal du gå videre til næste trin.
Trin 3: Find den app, der forårsager problemet, nulstil det og / eller afinstaller det
Det er lettere sagt end gjort at finde den app, der forårsager problemet, men hvis du virkelig vil løse problemet, er det værd at gøre. Du skal starte din søgning fra apps, du har installeret forud for problemet. Hvis du allerede har mistanke om en app, skal du først rydde dens cache og data og derefter genstarte din telefon til normal tilstand og derefter åbne internetappen. Hvis fejlen stadig vises, skal du afinstallere den.
Sådan ryddes app-cache og data på Galaxy J7
- Tryk på applikationsikonet på enhver startskærm.
- Tryk på Indstillinger.
- Tryk på Programmer.
- Tryk på Applikationsadministrator.
- Tryk på det ønskede program på standardlisten, eller tryk på MERE> Vis systemapps for at få vist forudinstallerede apps.
- Tryk på Opbevaring.
- Tryk på Ryd cache.
- Tryk på Ryd data, og tryk derefter på OK.
Sådan afinstalleres apps fra Galaxy J7
- Tryk på applikationsikonet på enhver startskærm.
- Tryk på Indstillinger.
- Tryk på Programmer.
- Tryk på Applikationsadministrator.
- Tryk på den ønskede applikation
- Tryk på Afinstaller.
- Tryk på Afinstaller igen for at bekræfte.
Du bliver muligvis nødt til at afinstallere mere end en app for at løse problemet.
Trin 4: Genstart din Galaxy J7 i gendannelsestilstand, og tør cache-partitionen ud
Der var en opdatering til Galaxy J7, der blev rullet ud for nylig. Hvis du er en af de brugere, der downloadede det, og kort tid efter startede problemet, kan det være, at nogle af cacherne blev beskadiget eller blev forældede. Slet dem alle på én gang, så telefonen opretter nye:
- Sluk enheden.
- Tryk og hold Volumen op-tasten og Hjem-tasten nede, og tryk derefter på tænd / sluk-tasten.
- Når enhedens logo-skærm vises, skal du kun slippe tænd / sluk-tasten
- Når Android-logoet vises, skal du slippe alle nøgler ('Installation af systemopdatering' vises i cirka 30 - 60 sekunder, inden indstillingerne for Android-systemgendannelsesmenuen vises).
- Tryk på tasten Lydstyrke ned flere gange for at fremhæve 'ryd cache-partition.'
- Tryk på tænd / sluk-tasten for at vælge.
- Tryk på lydstyrke ned-tasten for at fremhæve 'ja', og tryk på tænd / sluk-tasten for at vælge.
- Når rensecache-partitionen er afsluttet, fremhæves 'Genstart system nu'.
- Tryk på tænd / sluk-tasten for at genstarte enheden.
Trin 5: Sikkerhedskopier dine filer, og nulstil din telefon
Når du har udført alle ovenstående trin, og problemet fortsætter, skal du nulstille din telefon. Sørg dog for at sikkerhedskopiere dine filer og data, da de slettes. Sørg også for at deaktivere Factory Reset Protection, så du ikke bliver låst ud af din telefon.
Sådan deaktiveres fabriksnulstillingsbeskyttelse
- På startskærmen skal du trykke på ikonet Apps.
- Tryk på Indstillinger.
- Tryk på Konti.
- Tryk på Google.
- Tryk på din Google ID-e-mail-adresse. Hvis du har flere kontokonfigurationer, skal du gentage disse trin for hver konto.
- Tryk på Mere.
- Tryk på Fjern konto.
- Tryk på FJERN KONTO.
Sådan nulstilles din Galaxy J7
- Sluk enheden.
- Tryk og hold Volumen op-tasten og Hjem-tasten nede, og tryk derefter på tænd / sluk-tasten.
- Når enhedens logo-skærm vises, skal du kun slippe tænd / sluk-tasten
- Når Android-logoet vises, skal du slippe alle nøgler ('Installation af systemopdatering' vises i cirka 30 - 60 sekunder, inden indstillingerne for Android-systemgendannelsesmenuen vises).
- Tryk på tasten Lydstyrke ned flere gange for at fremhæve 'slet data / fabriksindstilling.'
- Tryk på tænd / sluk-knappen for at vælge.
- Tryk på tasten Lydstyrke ned, indtil 'Ja - slet alle brugerdata' er fremhævet.
- Tryk på tænd / sluk-knappen for at vælge og starte master reset.
- Når master-nulstillingen er afsluttet, er 'Genstart system nu' fremhævet.
- Tryk på tænd / sluk-tasten for at genstarte enheden.
Eller du kan følge disse trin ...
- På startskærmen skal du trykke på ikonet Apps.
- Tryk på Indstillinger.
- Tryk på Backup og nulstil.
- Hvis det ønskes, skal du trykke på Sikkerhedskopier mine data for at flytte skyderen til ON eller OFF.
- Hvis det ønskes, skal du trykke på Gendan for at flytte skyderen til ON eller OFF.
- Tryk på Fabriksindstilling af fabriksdata.
- Tryk på Nulstil enhed.
- Hvis du har aktiveret skærmlås, skal du indtaste din PIN-kode eller adgangskode.
- Tryk på Fortsæt.
- Tryk på Slet alt.
Jeg håber det hjælper.
Forbind dig med os
Vi er altid åbne for dine problemer, spørgsmål og forslag, så er du velkommen til at kontakte os ved at udfylde denne formular. Dette er en gratis service, vi tilbyder, og vi opkræver ikke en krone for det. Men bemærk venligst, at vi modtager hundredvis af e-mails hver dag, og det er umuligt for os at svare på hver enkelt af dem. Men vær sikker på at vi læser hver besked, vi modtager. For dem, som vi har hjulpet, bedes du sprede budskabet ved at dele vores indlæg til dine venner eller ved bare at like vores Facebook- og Google+ side eller følg os på Twitter.