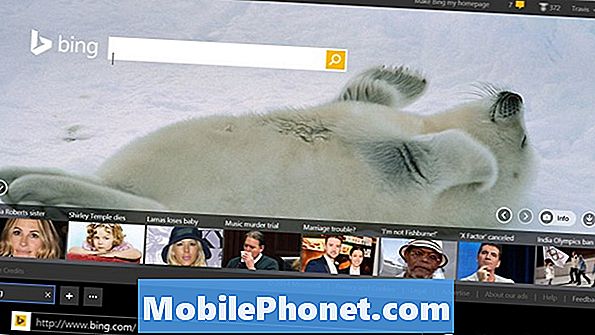Indhold
Er din Samsung Galaxy J5 2017 ikke i stand til at oprette forbindelse til internettet via Wi-Fi? I så fald kan dette indlæg muligvis hjælpe dig. Læs videre for at finde ud af, hvad der får din enhed til at miste adgang til Internettet, og hvordan du løser det.
Mange tilfælde af problemer med trådløs forbindelse er knyttet til et softwareproblem end defekt hardware. Problemet kan tilskrives mange faktorer, herunder din konto og netværksstatus, forkerte indstillinger, beskadiget netværk, useriøse apps og ligeledes modem- eller routerfejl. Derfor betragtes problemer med trådløs forbindelse som et komplekst problem, der kræver langvarige fejlfindingsprocedurer.
For dem, der leder efter en løsning på et andet problem, skal du sørge for at komme forbi vores Galaxy J5-fejlfindingsside, for vi har allerede behandlet nogle af de mest almindelige problemer med denne telefon. Gennemse siden for at finde problemer, der ligner din, og du er velkommen til at bruge vores løsninger. Hvis de ikke fungerer, eller hvis du har brug for yderligere hjælp fra os, kan du altid kontakte os ved at udfylde vores Android-spørgeskema og trykke på send.
Potentielle løsninger og løsninger til håndtering af problemer med trådløs forbindelse
Efter at have taget sig af ovenstående krav, og alligevel er din Galaxy J5 stadig ikke i stand til at oprette forbindelse til internettet via Wi-Fi, kan du nu begynde at fejlfinde softwareproblemer på din enhed. Du kan henvise til en af følgende metoder. Glem ikke at teste dit Wi-Fi-internet, når du er færdig med hver procedure for at finde ud af, om problemet er løst, og at din enhed allerede er i stand til at oprette forbindelse.
Inden vi begynder vores fejlfinding, er der nogle ting, du bør kontrollere:
- Kontroller, om alle dine enheder ikke har internetadgang. Hvis alle dine enheder ikke har internetadgang ved hjælp af det samme Wi-Fi-netværk, er det sandsynligvis en netværksfejl. I tråd med dette skal du ringe til din internetudbyder for at kontrollere din aktuelle netværksstatus. En anden ting, du ikke bør gå glip af at tjekke med din operatør, er netværksafbrydelser - enten planlagte eller pludselige tekniske problemer, der muligvis har påvirket netværkstjenesterne i dit sted.
- Kontroller og sørg for, at flytilstand er slået fra. Når flytilstand er aktiveret, deaktiveres alle andre tilslutningsfunktioner inklusive Bluetooth og Wi-Fi på din Galaxy J5 automatisk. For at få adgang til og administrere denne funktion skal du gå til Indstillinger-> Flytilstand og derefter trykke på kontakten for at slå den fra, hvis det er nødvendigt. Du kan også få adgang til ikonet Flytilstand via meddelelsespanelet. Uanset hvad tjener det samme formål.
- Prøv at skifte til en anden browser-app. Nogle gange tror du måske, at din telefon har skylden, men faktisk er det den browser-app, du bruger. Browser-apps til Android, lager eller tredjeparts-app kan til enhver tid gå ned på grund af mange faktorer som ødelagte cachelagrede filer og historikdata. Når dette sker, kan der opstå forskellige typer fejl. Og da browseren fejler, kan den ikke udføre sin hovedopgave, nemlig at surfe på Internettet. For at sikre, at det ikke forårsager dine problemer, skal du prøve at skifte eller bruge en anden browser-app og derefter navigere til ethvert websted. Hvis den anden browser er i stand til at indlæse webstedet eller siden, er det et browserproblem.
Genstart eller tænd for den trådløse router / modem.
Den allerførste løsning, der anbefales af internetstøttende mennesker, når du når dem til hjælp til at håndtere netværksforbindelsesproblemer på din computer eller mobilenhed, er et genstart af modem / router. Processen kaldes ellers strømcyklus. Det indebærer at slukke for netværksudstyret i et par sekunder og derefter tænde det igen. Du bør prøve det, især hvis alle dine andre enheder ikke kan oprette forbindelse til Wi-Fi-internet ved hjælp af det samme netværk. Sådan gør du:
- Tryk på Strøm knappen, indtil din router slukkes.
- Træk stikket til A / C-adapteren, eller afbryd strømmen.
- Hold det frakoblet i mindst 30 sekunder.
- Efter den forløbne tid skal du sætte den i stikkontakten igen.
- Tryk på Strøm knappen, indtil alle lysindikatorer bliver stabile. Sørg for, at der ikke er røde lys på din router. Røde lys angiver normalt et problem med routeren, der skal løses for at genoptage netværksforbindelse på alle enheder, der bruger dette netværk.
Strømcykling af den trådløse router eller modem kan hjælpe med at løse firmwareproblemer på modemet eller routeren, hvilket får det til at gå ned og stoppe med at føre trådløst signal til alle tilsluttede enheder.
Genstart eller soft reset din Galaxy J5 2017.
Ligesom andre elektroniske enheder kan smartphones også blive opbrugt eller bugget. Når dette sker, er enheden ikke længere i stand til at udføre nogen tildelt opgave. For at gøre tingene rigtige er det ofte nødvendigt med en genstart. En simpel genstart kan løse forskellige slags softwareproblemer i mobile enheder.
For at gøre det skal du bare slukke for din telefon på den sædvanlige måde eller ved at trykke på Tænd / sluk-knap indtil det slukker. Efter 30 sekunder skal du trykke på Tænd / sluk-knap igen i et par sekunder, indtil Samsung-logoet vises.
Vent, indtil din telefon starter helt op, prøv derefter at gennemse test for at se, om du nu kan oprette forbindelse til Internettet. Hvis problemet fortsætter efter den første genstart, skal du prøve det igen og se, om det ville gøre en forskel. Som anbefalet er tre genstartforsøg nok til at måle, om problemet er mindre eller komplekst. Komplekse problemer kræver normalt at mere avancerede eller hårdere løsninger afhjælpes.
Slå Wi-Fi fra og til igen.
Et simpelt trick, der kan hjælpe med at opdatere din Wi-Fi-forbindelse, er ved at slå Wi-Fi-slukningen fra og derefter tænde den igen. Dette skal kunne løse problemet, hvis det bare opstår som et tilfældigt symptom eller Wi-Fi-fejl.
For at gøre det skal du gå over til Indstillinger-> Forbindelser-> Wi-Fi menuen, og tryk derefter på Wi-Fi-switch for at slukke for funktionen i et par sekunder og derefter trykke på kontakten igen for at genaktivere Wi-Fi.
Genstart din telefon, og prøv derefter at oprette forbindelse til internettet.
Glem dine trådløse netværk, og tilslut derefter igen.
Hvis du har gemt flere trådløse netværk på din enhed, er det muligt, at ethvert af disse netværk bliver beskadiget eller forårsaget konflikt med det trådløse netværk, du bruger. I dette tilfælde vil glemme alle gemte trådløse netværk på din enhed sandsynligvis løse problemet.
Sådan glemmer du et trådløst netværk på din Galaxy J5:
- Åbn meddelelsespanelet.
- Tryk på Indstillinger.
- Gå til Netværksforbindelser.
- Tryk på Trådløst internet.
- Tryk for at aktivere Wi-Fi, hvis det er nødvendigt.
- Vælg den trådløse netværksprofil, du vil glemme.
- Tryk på Glemme.
- Hvis du bliver bedt om det, skal du indtaste din adgangskode.
- Det valgte netværk slettes eller glemmes. Så det er som om du opretter forbindelse til netværket for første gang.
- Genstart din telefon, og gå derefter tilbage til Indstillinger-> Wi-Fi menuen, scan derefter for trådløst netværk og opret forbindelse.
Når du har oprettet forbindelse, skal du prøve at surfe på Internettet og se, om du nu kan oprette forbindelse.
Nulstil APN eller netværksindstillinger på din Galaxy J5
Nulstilling af netværksindstillinger sletter alle forbindelsesdata fra din enhed inklusive eksisterende trådløse netværk og Bluetooth-netværk. Denne nulstilling gendanner også netværksvalgstilstand, baggrundsdata og datarestriktionsindstillinger til standardværdier. Enhver fejl eller fejl, der påvirker dit trådløse netværk, vil også blive udslettet i processen. Sådan gør du det:
- Åbn Apps skuffe.
- Gå til Generel ledelse.
- Tryk på Nulstil.
- Vælg Nulstil netværksindstillinger.
- Indtast om nødvendigt den korrekte adgangskode, og tryk derefter på Nulstil indstillingerne at bekræfte.
Test for at se, om det løser dit trådløse internetproblem.
Udfør en master-nulstilling eller fabriksnulstilling på din Galaxy J5
Mens en master-nulstilling kan løse komplekse softwareproblemer, sletter den også alle dine vigtige data og personlige oplysninger fra telefonens interne hukommelse. Når det er sagt, skal det kun betragtes som den sidste udvej, når der foretages fejlfinding af software-relaterede problemer i mobile enheder. Hvis du virkelig føler behov for at udføre en fuldstændig nulstilling af systemet for at rette dit trådløse internet, så kan du gøre det. Bare sørg for at tage backup af alle dine vigtige data, før du starter.
Sådan gøres det:
- Åbn Apps-skuffe.
- Tryk på Indstillinger.
- Gå til Sky og konti.
- Tryk på Backup og genskab.
- Du kan også vælge at dreje Sikkerhedskopier mine data og Gendan indstillinger slået fra eller til.
- Gå tilbage til Indstillinger.
- Vælg Generel ledelse.
- Tryk på Nulstil.
- Vælg Nulstille indstillinger mulighed.
- Tryk derefter på Nulstil enhed at bekræfte.
- Hvis du bliver bedt om det, skal du indtaste den korrekte pinkode eller adgangskode til din enhed og derefter trykke på Blive ved.
- Tryk på Slet alt for at bekræfte fuld nulstilling af systemet.
Vent, indtil nulstillingen er færdig, og genstart derefter din telefon. Når det er startet op med succes, skal du oprette og oprette forbindelse til dit trådløse netværk, så prøv at prøve testet for at se, om du nu har adgang til Internettet.
Hvad skal jeg gøre, hvis din Galaxy J5 2017 stadig ikke er i stand til at oprette forbindelse til internettet via Wi-Fi?
Hvis ingen af disse fungerer, skal du ringe til din internetudbyder eller Samsung Support for yderligere hjælp. De vil være i stand til at guide dig gennem en mere avanceret fejlfindingsprocedure ved hjælp af en dedikeret software til at rette netværksfejlen ved deres ende og ligeledes gendanne din trådløse forbindelse. Men hvis du har mistanke om, at problemet på en eller anden måde er bundet til en defekt hardware, kan du bare tage din enhed til et servicecenter for hardware vurdering og / eller reparation. Service skal betragtes som en mulighed, især hvis der tidligere var tilfælde, hvor din telefon blev droppet eller blev våd. Wi-Fi-antennen kan have akkumuleret fysisk eller flydende skade fra nogen af disse tilfælde.
Forbind dig med os
Vi er altid åbne for dine problemer, spørgsmål og forslag, så er du velkommen til at kontakte os ved at udfylde denne formular. Dette er en gratis service, vi tilbyder, og vi opkræver ikke en krone for det. Men bemærk venligst, at vi modtager hundredvis af e-mails hver dag, og det er umuligt for os at svare på hver enkelt af dem. Men vær sikker på at vi læser hver besked, vi modtager. For dem, som vi har hjulpet, bedes du sprede budskabet ved at dele vores indlæg til dine venner eller ved bare at like vores Facebook- og Google+ side eller følg os på Twitter.
Indlæg, som du måske også vil læse:
- Sådan repareres Samsung Galaxy J5 sort skærm af dødsfald [Fejlfindingsvejledning]
- Hvad skal jeg gøre med din Samsung Galaxy J5 med skærmblinkende problem [Fejlfindingsvejledning]
- Samsung Galaxy J5 Touchscreen reagerer ikke på problemer og andre relaterede problemer
- Sådan løser du Samsung Galaxy J5 med et sort skærmbillede af dødsfald [Fejlfindingsvejledning]
- Samsung Galaxy J5-skærm viser ikke noget problem og andre relaterede problemer