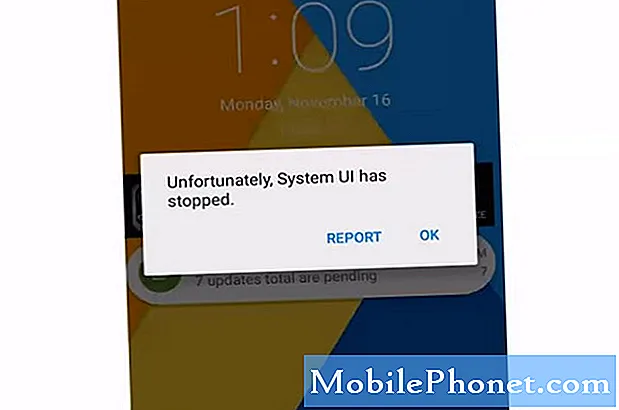Indhold
Vi har modtaget klager fra vores læsere, der ejer Samsung Galaxy A7-enheder, der efter sigende viser fejlen "Advarsel: Kamera mislykkedes." Ifølge dem dukker fejlen op, når de åbner kameraet, hvilket kan være et tegn eller et firmwareproblem eller et hardwareproblem.
Der er en anden variation i denne fejl, og der står "Desværre er kameraet stoppet", hvilket faktisk mere er et appproblem. Fejlen "Kamera mislykkedes" er dog mere et hardware-relateret problem, selvom vi også har stødt på denne fejl og var forårsaget af et firmwareproblem. Sagen er, vi ved bestemt ikke, hvad dette problem handler om, og det er svært at drage konklusioner. Derfor kan vi formulere en løsning, der muligvis løser det.
I dette indlæg vil jeg guide dig i fejlfinding af din Galaxy A7, der bliver hjemsøgt af denne fejl. Så hvis du ejer en telefon som denne og i øjeblikket oplever et lignende problem, skal du fortsætte med at læse, da denne artikel muligvis kan hjælpe dig.
Men inden vi rent faktisk springer til vores fejlfinding, hvis du har andre problemer med din enhed, så prøv at besøge vores Galaxy A7-fejlfindingsside, for vi har allerede behandlet de mest rapporterede problemer med denne enhed. Prøv at finde problemer, der ligner din, og brug de løsninger og løsninger, vi har foreslået. Hvis de ikke fungerer for dig, eller hvis du har brug for mere hjælp, er du velkommen til at kontakte os ved at udfylde vores spørgeskema til Android-udgaver. Giv os bare de oplysninger, vi har brug for, så hjælper vi dig med at løse dit problem.
Sådan fejlfindes Galaxy A7, der viser fejlen "Kamera mislykkedes"
Forløbet af vores fejlfinding vil være at undersøge en mulighed for, at dette er et app-relateret problem. Så vi går efter den app, der er nævnt i fejlmeddelelsen. Derefter vil vi prøve at undersøge en mulighed for, at dette kun kan være et problem forårsaget af nogle tredjepartsapps, og vi laver nogle procedurer. Fortsæt med at læse for trinene, men før det er her et af de problemer, vi har modtaget fra vores læsere, der bedst beskriver dette problem ...
Problem: Droid fyr, jeg har dig til at hjælpe mig med at løse problemet med min telefon, for når jeg åbner kameraet, vises der en fejl, der siger "kamera mislykkedes", og der er kun OK-knappen, jeg kan trykke på. Når jeg åbner kameraet igen, sker det samme, og det går ind i en cyklus, der aldrig slutter. Forresten er min telefon en Galaxy A7, som jeg købte i juni, så den er faktisk stadig ret ny, og den har allerede nogle hikke. Kan du venligst hjælpe mig. Tak.
Fejlfinding: Igen kan den fejl, vi tackler her, være et tegn på et alvorligt hardwareproblem, og som ejer skal du prøve at finde ud af, om du selv kan løse det ved at følge vores fejlfindingstrin nedenfor ...
Trin 1: Ryd cachen og dataene i kameraappen
Det er den app, der er nævnt ved en fejltagelse, så det skal være den første, vi skal nulstille. Bare rolig, ingen af dine filer, data, billeder og videoer slettes. Hvis denne fejl skyldes et mindre appproblem, er denne procedure den eneste ting, du skal gøre for at rette den, og her er hvordan ...
- Tryk på applikationsikonet på enhver startskærm.
- Tryk på Indstillinger.
- Tryk på Programmer.
- Tryk på Applikationsadministrator.
- Tryk på Kamera.
- Tryk på Opbevaring.
- Tryk på Ryd cache.
- Tryk på Ryd data, og tryk derefter på OK.
Efter at have ryddet kameraets cache og data, og fejlen stadig vises, når du åbner det, er det tid til at se på problemet i en anden vinkel.
Trin 2: Genstart din telefon i fejlsikret tilstand og følg nøje
Den næste ting, vi skal gøre nu, er at udelukke muligheden for, at fejlen udløses af en eller nogle af de apps, du downloadede og installerede. Tredjepartsapps kan medføre, at indbyggede apps går ned, og det kan være tilfældet her. Så jeg foreslår, at du kører din Galaxy A7 i sikker tilstand for midlertidigt at deaktivere alle tredjepartsapps. Hvis det er forårsaget af en af disse apps, skal fejlen ikke vises i denne tilstand. Følg disse trin for at køre din enhed i sikker tilstand ...
- Sluk enheden.
- Tryk og hold tænd / sluk-tasten forbi skærmen med enhedsnavnet.
- Når 'SAMSUNG' vises på skærmen, skal du slippe tænd / sluk-tasten.
- Straks efter at have sluppet tænd / sluk-tasten, skal du trykke på og holde lydstyrke ned-tasten nede.
- Fortsæt med at holde lydstyrke nede, indtil enheden er genstartet.
- Sikker tilstand vises i nederste venstre hjørne af skærmen.
- Slip lydstyrke ned-tasten, når du ser 'Safe Mode'.
I denne tilstand skal du overvåge din telefon nøje for at se, om fejlen stadig vises, og hvis den ser ud til at være løst, så er det klart, at en eller nogle af disse apps forårsager problemet. Hvis du ikke har et tip, hvilken app der forårsager problemet, så prøv at opdatere de apps, der skal opdateres ...
- Tryk på applikationsikonet på enhver startskærm.
- Tryk på Play Butik.
- Tryk på Menu-tasten, og tryk derefter på Mine apps. For at holde dine apps automatisk opdateret skal du trykke på Menu-tasten, trykke på Indstillinger og derefter trykke på Opdater apps automatisk for at markere afkrydsningsfeltet.
- Vælg en af følgende muligheder:
- Tryk på Opdater [xx] for at opdatere alle applikationer med tilgængelige opdateringer.
- Tryk på et individuelt program, og tryk derefter på Opdater for at opdatere et enkelt program.
Eller hvis du allerede har nogle apps i tankerne, så prøv at rydde deres caches og data eller endda afinstallere dem bare for at se, om problemet løses.
Sådan ryddes apps cache og data på din Galaxy A7
- Tryk på applikationsikonet på enhver startskærm.
- Tryk på Indstillinger.
- Tryk på Programmer.
- Tryk på Applikationsadministrator.
- Tryk på det ønskede program på standardlisten, eller tryk på MERE> Vis systemapps for at få vist forudinstallerede apps.
- Tryk på Opbevaring.
- Tryk på Ryd data, og tryk derefter på OK.
- Tryk på Ryd cache.
Sådan afinstalleres applikationer fra din Galaxy A7
- Tryk på applikationsikonet på enhver startskærm.
- Tryk på Indstillinger.
- Tryk på Programmer.
- Tryk på Applikationsadministrator.
- Tryk på den ønskede applikation
- Tryk på Afinstaller.
- Tryk på Afinstaller igen for at bekræfte.
Hvis fejlen stadig vises i sikker tilstand, skal du dog følge firmwaren denne gang.
Trin 3: Kør din telefon i gendannelsestilstand, og tør cache-partitionen ud
Systemcaches er faktisk midlertidigt filer, men når de bliver beskadiget, kan der opstå problemer med ydeevnen inklusive appnedbrud. Så efter de første to trin, og problemet stadig opstår, er der en mulighed for, at årsagen til problemet er korrupte cache-filer.
Det bedste middel til denne sag er at slette dem, så de erstattes, men da du ikke kan slette dem en efter en, skal du slette dem alle på én gang, og du kan kun gøre det ved at køre din telefon i gendannelsestilstand og tørre cache-partitionen. Sådan gør du det ...
- Sluk for enheden.
- Tryk og hold Volumen op-tasten og Hjem-tasten nede, og tryk derefter på tænd / sluk-tasten.
- Når enhedens logo-skærm vises, skal du kun slippe tænd / sluk-tasten
- Når Android-logoet vises, skal du slippe alle nøgler ('Installation af systemopdatering' vises i cirka 30 - 60 sekunder, inden indstillingerne for Android-systemgendannelsesmenuen vises).
- Tryk på tasten Lydstyrke ned flere gange for at fremhæve 'ryd cache-partition.'
- Tryk på tænd / sluk-tasten for at vælge.
- Tryk på lydstyrke ned-tasten for at fremhæve 'ja', og tryk på tænd / sluk-tasten for at vælge.
- Når rensecache-partitionen er afsluttet, fremhæves 'Genstart system nu'.
- Tryk på tænd / sluk-tasten for at genstarte enheden.
Den første genstart efter sletning af systemcaches tager lidt længere tid end normalt, da systemet genopbygger dem. Når telefonen bliver aktiv, skal du prøve at åbne kameraet for at se, om fejlen stadig vises, og hvis den gør det, skal næste trin udføres.
Trin 4: Sikkerhedskopier dine filer, og nulstil derefter din Galaxy A7
Når du har udført alle disse trin, og fejlen stadig vises, er den sidste ting, du skal gøre for endelig at udelukke muligheden for, at dette problem skyldes et firmwareproblem, at nulstille din telefon. Du mister dog alle dine filer og data, så sørg for at lave en sikkerhedskopi af dine vigtige filer, inden du foretager nulstillingen. Du vil muligvis også deaktivere Factory Reset Protection (FRP), så du ikke bliver låst ude af din enhed efter nulstillingen.
Sådan deaktiveres Factory Reset Protection på din Galaxy A7
- På startskærmen skal du trykke på ikonet Apps.
- Tryk på Indstillinger.
- Tryk på Konti.
- Tryk på Google.
- Tryk på din Google ID-e-mail-adresse. Hvis du har flere kontokonfigurationer, skal du gentage disse trin for hver konto.
- Tryk på Mere.
- Tryk på Fjern konto.
- Tryk på FJERN KONTO.
Sådan nulstilles din Samsung Galaxy A7 for at bringe den tilbage til standardindstillingerne
- Sluk for enheden.
- Tryk og hold Volumen op-tasten og Hjem-tasten nede, og tryk derefter på tænd / sluk-tasten.
- Når enhedens logo-skærm vises, skal du kun slippe tænd / sluk-tasten
- Når Android-logoet vises, skal du slippe alle nøgler ('Installation af systemopdatering' vises i cirka 30 - 60 sekunder, inden indstillingerne for Android-systemgendannelsesmenuen vises).
- Tryk på tasten Lydstyrke ned flere gange for at fremhæve 'slet data / fabriksindstilling.'
- Tryk på tænd / sluk-knappen for at vælge.
- Tryk på tasten Lydstyrke ned, indtil 'Ja - slet alle brugerdata' er fremhævet.
- Tryk på tænd / sluk-knappen for at vælge og starte master reset.
- Når master-nulstillingen er afsluttet, er 'Genstart system nu' fremhævet.
- Tryk på tænd / sluk-tasten for at genstarte enheden.
Du kan også nulstille din telefon fra menuen Indstillinger, hvis du kan lide ...
- På startskærmen skal du trykke på ikonet Apps.
- Tryk på Indstillinger.
- Tryk på Backup og nulstil.
- Hvis det ønskes, skal du trykke på Sikkerhedskopier mine data for at flytte skyderen til ON eller OFF.
- Hvis det ønskes, skal du trykke på Gendan for at flytte skyderen til ON eller OFF.
- Tryk på Fabriksindstilling af fabriksdata.
- Tryk på Nulstil enhed.
- Hvis du har aktiveret skærmlås, skal du indtaste din PIN-kode eller adgangskode.
- Tryk på Fortsæt.
- Tryk på Slet alt.
Jeg håber, det hjælper, hvis ikke, så er det et problem med selve kamerasensoren. Derfor er du nødt til at bringe det til en butik og få en teknologi til at se på det.
Forbind dig med os
Vi er altid åbne for dine problemer, spørgsmål og forslag, så er du velkommen til at kontakte os ved at udfylde denne formular. Dette er en gratis service, vi tilbyder, og vi opkræver ikke en krone for det. Men bemærk venligst, at vi modtager hundredvis af e-mails hver dag, og det er umuligt for os at svare på hver enkelt af dem. Men vær sikker på at vi læser hver besked, vi modtager. For dem, som vi har hjulpet, bedes du sprede budskabet ved at dele vores indlæg til dine venner eller ved bare at like vores Facebook- og Google+ side eller følg os på Twitter.