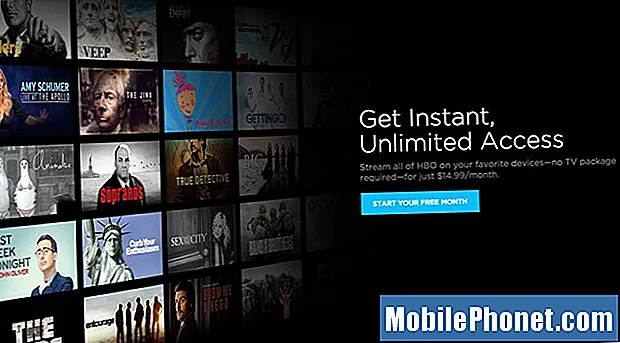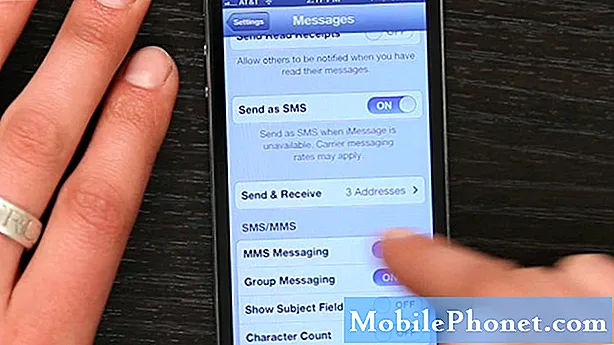
Indhold
Hej Huawei fans! Der er stille et antal sms-problemer, der kan opstå på en Android-enhed. I denne artikel giver vi fejlfindingstrin til, hvordan du løser din Huawei P30, hvis den ikke kan modtage MMS. Vi håber, at du finder dette indlæg nyttigt.
Virkelig løsning på kan ikke modtage MMS-problem på Huawei P30 | fejlfind problem med Huawei P30-sms-beskeder
Hvis din Huawei P30 ikke kan modtage MMS for nylig, er den mest sandsynlige årsag til det enten en netværksændring eller en softwarefejl. Generelt er det let at løse denne slags problemer. Lær hvordan du løser dette problem ved at følge denne vejledning.
Kan ikke modtage MMS-rettelse nr. 1: Bekræft, at telefonen har et signal
Det første trin til fejlfinding, du vil gøre, er at kontrollere, at din Huawei P30 i et overdækket område. Hvad vi mener med dette er at kontrollere, om din enhed kommunikerer med dit netværk. Der skal være mindst et par signalbjælker på statuslinjen. Den nemmeste måde at kontrollere, om der er signal, hvor du er, er ved at sende og modtage en tekst. Du kan også prøve at ringe til nogen. En af disse skal, hvis du er inden for effektiv dækning af dit netværk.
Hvis regelmæssig sms-besked og taleopkald fungerer normalt, men din Huawei P30 stadig ikke kan modtage MMS, skal du fortsætte med resten af fejlfinding nedenfor.
Kan ikke modtage MMS-rettelse nr. 2: Aktivér mobildata
MMS har brug for mobildata for at kunne arbejde. En af de første ting, du skal kontrollere, er om mobildata fungerer normalt på din enhed. For at gøre det skal du blot åbne en app, der har brug for internetforbindelse for at fungere som YouTube, Netflix osv. Sørg for, at du tænder for mobildata først, før du åbner appen. Hvis du hovedsagelig stoler på wifi, skal du slukke den først. Når du har gjort det, skal du aktivere mobildata og kontrollere, om det fungerer. Kontroller derefter, hvordan MMS fungerer.
Det er også vigtigt, at du noterer dig, hvilken fejl (hvis der er), når du prøver at modtage MMS. Fejl er indbyggede indikatorer designet til at hjælpe med fejlfinding. Hvis meddelelsesappen viser en meddelelse eller fejl efter en mislykket MMS-gendannelse, skal du tage den til efterretning og foretage en hurtig Google-søgning, hvad det betyder.
Kan ikke modtage MMS-rettelse nr. 3: Tving app til lukning af beskeder
Det næste trin til fejlfinding, du vil gøre, er at håndtere selve messaging-appen. Appen har muligvis simpelthen stødt på en fejl, som systemet ikke selv kan løse. Følg disse trin for at genstarte appen:
- Åbn appen Indstillinger.
- Naviger til Application Manager.
- Tryk på fanen Alle.
- Vælg din Messaging-app.
- Tryk derefter på Force Stop
Kan ikke modtage MMS-rettelse nr. 4: Slet samtaletråde
Hvis du er glad for at sende en sms, og du gør det med mange kontakter hver dag, er det muligt, at meddelelsesappen muligvis er løbet tør for lagerplads for at tillade afsendelse af SMS eller beholde indgående tekster. Prøv at slette ældre meddelelser, og se om problemet løses. Prioriter sletning af beskeder med en masse MMS eller vedhæftede filer, da de bruger større lagerplads end almindelige teksttråde.
Kan ikke modtage MMS-rettelse nr. 5: Ryd cache til beskedapps
Sletning af cachen er en af de direkte måder til fejlfinding af en problemapp. Det er normalt effektivt til at rette mindre fejl forårsaget af forældede cache eller midlertidige filer. Det kan gøres sikkert uden at miste noget brugerrelateret indhold i appen. Sådan gøres det:
- Åbn appen Indstillinger.
- Naviger til Application Manager.
- Tryk på fanen Alle.
- Vælg din Messaging-app.
- Tryk på Ryd cache.
- Kontroller for problemet.
Kan ikke modtage MMS-rettelse nr.6: Nulstil meddelelsesapp
Skulle der ikke ske noget efter at have ryddet en apps cache, er det næste gode, du kan gøre, at rydde appens data. I modsætning til den foregående procedure kan denne muligvis slette vigtige oplysninger eller data i appen. Hvis du f.eks. Prøver at løse et problem med en messaging-app, slettes alle dine beskeder ved at rydde dens data. For spil kan dette muligvis slette dine fremskridt. Hvis du ikke vil miste vigtige ting, skal du sørge for at sikkerhedskopiere dem på forhånd.
- Åbn appen Indstillinger.
- Naviger til Application Manager.
- Tryk på fanen Alle.
- Vælg din Messaging-app.
- Tryk på Ryd data.
- Kontroller for problemet.
Kan ikke modtage MMS-rettelse nr. 7: Udfør soft reset
Genstart af en enhed kan undertiden gøre underværker. Sørg for, at du tvangsstart din telefon, hvis ingen af forslagene har fungeret indtil videre. Prøv at udføre en tvungen genstart ved at trykke på tænd / sluk-knappen og holde den nede i 10 til 15 sekunder. Hvis din telefon fungerer, skal den genstarte, og du skal føle en vibration og se Huawei-logoet. Hvis du ikke føler vibrationerne, og skærmen stadig er blank, skal du blot trykke på og holde tænd / sluk-knappen nede i mere tid, indtil du ser enheden genstarte selv.
Hvis der ikke ændres noget efter et forsøg på at genstarte enheden et par gange, kan du opgive denne fejlfinding og gå videre til de næste nedenfor.
Kan ikke modtage MMS-rettelse nr. 8: Tør cache-partition
For at indlæse apps hurtigt gemmer Android ofte brugte emner som webstedslinks, billeder, videoer, annoncer, blandt andre i en del i internt lager kaldet cache-partition. Nogle gange kan disse genstande kollektivt kaldes systemcache blive forældet eller ødelagt og forårsage ydeevneproblemer eller fejl. For at sikre, at din telefon kører effektivt, og cachen er i topform, vil du regelmæssigt rydde cache-partitionen (ca. en gang hvert par måneder). Når du behandler ethvert app-problem, kan dette også være et af fejlfindingstrinene. Sådan gør du:
- Når din telefon er slukket, skal du trykke og holde både lydstyrke op og tænd / sluk-knapperne samtidigt i mindst 10 sekunder.
- Slip knapperne, når Honor-logoet vises.
- Kort efter at have set logoet, vises EMUI-skærmen med mulighederne for gendannelsestilstand.
- Tryk på knappen Lydstyrke ned for at rulle til og fremhæve Tør cache-partition.
- Tryk derefter på tænd / sluk-knappen for at bekræfte valget.
- Brug lydstyrkeknapperne til at rulle til og fremhæve de næste muligheder og afbryderknappen for at bekræfte valget.
Kan ikke modtage MMS-rettelse nr.9: Nulstil netværksindstillinger
Til tider kan en forkert netværksindstilling også give problemer. Dårlig netværkskonfiguration kan forekomme af mange årsager. Nogle gange kan en app eller opdatering resultere i nye netværksindstillinger. Følg disse trin for at nulstille alle netværksindstillinger:
- Åbn appen Indstillinger.
- Gå til Avancerede indstillinger.
- Rul til og tryk på Sikkerhedskopiering og nulstilling.
- Vælg Nulstil netværksindstillinger fra de givne indstillinger.
- Hvis du bliver bedt om det, skal du læse advarselsmeddelelsen og derefter trykke på Netværksindstillinger Nulstil to gange for at bekræfte.
- Tillad din enhed at afslutte nulstilling af netværksindstillinger og gendanne standardværdierne. Når det er færdigt med at nulstille netværksindstillinger, skal du genstarte din telefon og derefter oprette forbindelse igen til dit Wi-Fi-netværk.
Kan ikke modtage MMS-rettelse nr. 10: Genmonter SIM
Fysisk udtagning af SIM-kortet som en løsning kan undertiden være effektivt til at løse alle mulige netværksproblemer. Enheden tvinges til at genkonfigurere netværksindstillinger, når den registrerer et nyt SIM-kort. Hvis der er udviklet en fejl, der forårsager forkerte netværksindstillinger, kan genoptagelse af SIM-kortet måske hjælpe.
Før du fjerner og indsætter SIM-kortet igen, er det vigtigt, at du slukker for enheden. Dette bør forhindre korruption af data.
Kan ikke modtage MMS-rettelse nr. 11: Kontroller for dårlige apps
Nogle gange kan en tredjepartsapp forårsage problemer eller forstyrre operativsystemet. At have netværksproblemer på grund af en dårlig app er ikke uhørt i Huawei-enheder. Genstart telefonen til sikker tilstand, og se om det er tilfældet. I sikker tilstand skal ingen tredjepartsapp kunne køre. Så hvis wifi fungerer normalt i sikker tilstand, kan du vædde på, at en dårlig tredjepartsapp er skylden. Sådan startes det i sikker tilstand:
- Sluk enheden.
- Tænd det igen.
- Når du ser Huawei-animationen på skærmen, skal du trykke på og holde lydstyrke ned-knappen nede.
- Du kan se sikker tilstand i nederste venstre hjørne, når enheden er startet.
- Nu hvor enheden er startet i sikker tilstand, skal du oplade den og se om der er en forskel.
Glem ikke: sikker tilstand blokerer tredjepartsapps, men det fortæller dig ikke, hvilken af dem der er den egentlige årsag. Hvis du tror, at der er en skurk tredjepartsapp i systemet, skal du identificere den. Her er hvad du skal gøre nøjagtigt:
- Start til sikker tilstand.
- Kontroller for problemet.
- Når du har bekræftet, at en tredjepartsapp har skylden, kan du begynde at afinstallere apps individuelt. Vi foreslår, at du begynder med de nyeste, du har tilføjet.
- Når du har afinstalleret en app, skal du genstarte telefonen til normal tilstand og kontrollere problemet.
- Hvis din Huawei P30 stadig er problematisk, skal du gentage trin 1-4.
Kan ikke modtage MMS-rettelse nr. 12: Fabriksnulstilling
Hvis intet har fungeret på dette tidspunkt, og din Huawei P30 stadig ikke kan modtage MMS, skal du tørre enheden med fabriksindstilling. Dette gendanner alle softwareindstillinger til deres standardindstillinger og rydder alle dine personlige data. For at undgå at miste vigtige filer skal du sørge for at sikkerhedskopiere dem på forhånd. Når du har gjort det, skal du følge nedenstående trin for at nulstille din enhed til fabriksindstillinger:
- Sluk for mobilen ved at trykke på tænd / sluk-tasten et øjeblik.
- Tryk og hold lydstyrke op og tænd / sluk-knapperne nede i et par sekunder.
- Når Recovery Mode vises, skal du slippe alle taster.
- Vælg nu "wipe data / factory reset". Brug lydstyrkeknapperne til at navigere og tænd / sluk-knappen for at acceptere det.
- Bekræft handlingen ved at skrive “ja” og vælg “ryd data / fabriksindstilling”.
- Når du ser oplysningerne om Google-verifikation, skal du bekræfte handlingen ved at vælge "ryd data / fabriksnulstilling".
- Vælg til sidst "genstart systemet nu" ved hjælp af tænd / sluk-tasten.
Kan ikke modtage MMS-rettelse nr. 13: Få hjælp fra din netværksoperatør
Det er usandsynligt, at problemet skyldes hardwarefejl, så hvis problemet stadig ikke forsvinder efter en fabriksindstilling, skal du kontakte din netværksoperatør.