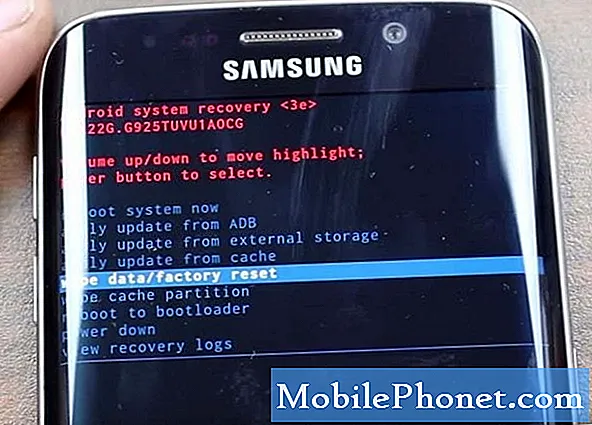Indhold
Wifi-problemer kan variere, så denne fejlfindingsartikel indeholder kun generelle løsninger. Hvis din Galaxy Tab A har wifi-problemer, og du ikke ved, hvad du skal gøre, skal du sørge for at følge forslagene i dette indlæg. Vi giver dig 9 løsninger, som du kan prøve at løse det wifi-problem, du måtte have.
Sådan løses Galaxy Tab A wifi-problemer wifi opretter ikke forbindelse eller holder ved med at afbryde forbindelsen
Størstedelen af wifi-problemer på Galaxy Tab A kan løses i en brugers ende. Lær, hvad du kan gøre, hvis du har wifi-problemer på denne enhed.
Galaxy Tab A wifi-problemer løser nr. 1: Tjek routeren
Hvis du støder på wifi-problemer på din Galaxy Tab A, er det første trin til fejlfinding, du skal gøre, at kontrollere, om problemet stammer fra selve routeren. Hvis du har en anden trådløs enhed (smartphone, bærbar computer, tablet), skal du prøve at forbinde den til routeren og se om problemet opstår. Hvis den anden enhed har det samme problem, kan der være et problem med routeren. Du bør først fokusere på fejlfinding af routeren for at løse problemet. Hvis du ikke ved, hvordan du gør det, skal du kontakte din internetudbyder (ISP) for vejledning.
Som en del af denne proces skal du genstarte din router. Frakobl routerens strømkabel i ca. 5 sekunder, før du tilslutter alt igen. Når routeren er blevet opdateret, skal du kontrollere problemet igen.
Hvis du ikke har adgang til routeren, og du kun har problemer med at oprette forbindelse til et bestemt netværk som skole eller hotel wifi, skal du tale med netværksadministratoren for at få hjælp.
Galaxy Tab A wifi-problemer løser nr. 2: Få fejlen
Hvis der er en fejlkode eller meddelelse, der vises hver gang wifi afbryder eller går ned, skal du sørge for at tage det til efterretning. Fejl er normalt nøglen til at løse problemer. Hvad du skal gøre er at Google søge i fejlen for at se, om der er en online løsning, som du kan følge. Hvis problemet er voldsomt og påvirker mange brugere, kan der være en offentliggjort online-løsning.
Galaxy Tab A wifi-problemer fix # 3: Udfør soft reset
Genstart af en enhed med et wifi-problem er undertiden effektiv. Hvis du ikke har genstartet din Galaxy Tab A med wifi-problemer, skal du sørge for at gøre det nu. Prøv at genstarte det normalt først ved at trykke på tænd / sluk-knappen for at få adgang til startmenuen. Vælg derefter genstartmulighed og se om det fungerer.
En anden måde at genstarte enheden på er ved at trykke på og holde lydstyrke ned-knappen og tænd / sluk-tasten samtidigt i 10 sekunder, eller indtil enhedens skærm tændes. Dette simulerer effekten af at have frakoblet batteriet fra enheden. Hvis dette fungerer, kan dette muligvis låse enheden op.
Hvis det ikke hjælper at udføre den regelmæssige genstart, så prøv dette:
- Tryk og hold Volumen ned-knappen nede, og slip den ikke.
- Mens du holder den nede, skal du holde tænd / sluk-tasten nede.
- Hold begge taster nede i 10 sekunder eller mere.
Den anden og tredje genstartprocedure forsøger at simulere virkningerne af at fjerne batteripakken. På ældre enheder er frakobling af batteriet ofte en effektiv måde at rette op på enheder, der ikke reagerer. Hvis intet ændres, skal du fortsætte til de næste forslag.
Det kan være en fordel at genstarte din enhed regelmæssigt mindst en gang om ugen. Hvis du har tendens til at glemme ting, foreslår vi, at du konfigurerer din telefon til at genstarte alene. Du kan planlægge det til at udføre denne opgave ved at udføre disse trin:
- Åbn appen Indstillinger.
- Tryk på Enhedspleje.
- Tryk på 3-prikken øverst.
- Vælg Automatisk genstart.
Galaxy Tab A wifi-problemer fix # 4: Afbryd forbindelsen til wifi-netværket
Ligesom blød genstart eller genstart kan afbrydelse fra wifi-netværk undertiden virke. Sørg for at prøve denne enkle potentielle løsning, inden du går videre til andre forslag nedenfor. Følg disse trin for at afbryde forbindelsen til wifi:
- Træk meddelelseslinjen ned fra toppen på enhver skærm.
- Tryk på og hold Wifi-ikonet nede.
- Tryk på wifi-netværket.
- Tryk på Glem i bunden.
- Når din Galaxy Tab A er afbrudt fra netværket, skal du genstarte den, før du opretter forbindelse igen.
Galaxy Tab A wifi-problemer rettes # 5: Nulstil netværksindstillinger
Hvis du glemmer netværket ikke fungerer, er dit næste trin at sikre, at du rydder den aktuelle netværkskonfiguration. Ved at gøre dette, sletter du effektivt alle netværkskonfigurationer inklusive alle gemte wifi-netværk samt deres adgangskoder. Sådan slettes netværksindstillinger:
- Åbn appen Indstillinger.
- Tryk på Generel ledelse.
- Tryk på Nulstil.
- Tryk på Nulstil netværksindstillinger.
- Tryk på knappen NULSTIL INDSTILLINGER for at bekræfte.
- Genstart din Galaxy Tab A og kontroller for problemet.
Galaxy Tab A wifi-problemer fix # 6: Tør cache-partition
Hvis dine problemer med Galaxy Tab A wifi startede efter installation af en systemopdatering eller app, kan der være et problem med systemcachen. Denne cache bruges af Android til hurtigt at indlæse apps. Hvis systemcachen på din Galaxy Tab A er korrupt eller forældet, kan det forstyrre nogle Android-funktioner eller forårsage andre problemer. For at sikre, at din Galaxy Tab A-systemcache er frisk, skal du fra tid til anden rydde cache-partitionen. Sådan gør du:
- Sluk for enheden. Dette er vigtigt. Hvis du ikke kan slå den fra, vil du aldrig kunne starte til gendannelsestilstand. Hvis du ikke er i stand til at lukke enheden regelmæssigt via tænd / sluk-knappen, skal du vente, indtil telefonens batteri er tømt. Oplad derefter telefonen i 30 minutter inden opstart til gendannelsestilstand.
- Tryk og hold lydstyrke op-knappen og tænd / sluk-knappen samtidigt i 5 sekunder.
- Slip knapperne Power og Volume Up.
- Menuen Recovery-skærmbillede vises nu.
- Brug knappen Lydstyrke ned, indtil du fremhæver 'Tør cache-partition.'
- Tryk på tænd / sluk-knappen for at vælge 'Tør cache-partition.'
- Brug Lydstyrke ned for at fremhæve Ja.
- Tryk på tænd / sluk-knappen for at fortsætte med rydning af cache-partition.
- Efter at have ryddet cachepartitionen skal du trykke på tænd / sluk-knappen igen for at genstarte systemet nu.
- Det er det!
Galaxy Tab A wifi-problemer fix # 7: Observer i fejlsikret tilstand
En anden mulig grund til, at der kan være wifi-problemer på din Galaxy Tab A, kan være en dårlig app. Nogle gange kan dårligt kodede apps interferere med Android og forårsage problemer. På andre tidspunkter er malware eller dårlige apps bevidst designet til at forårsage problemer eller forhindre, at visse funktioner ikke fungerer. Hvis du bemærkede, at wifi-funktionalitet begyndte at virke uregelmæssigt efter installation af en ny app, kan det være en hjælp at slette den app. Hvis du ikke kan huske, hvilken app du har installeret, eller hvis du har mistanke om, at en af apps har skylden, skal du prøve at genstarte din enhed til sikker tilstand. I SAfe-tilstand er alle tredjepartsapps suspenderet og kan ikke køre. Hvis du ikke kan huske appen, skal du prøve at genstarte enheden til sikker tilstand og se hvad der sker. Så hvis problemet kun forsvinder i sikker tilstand, er det en klar indikation af, at årsagen er en dårlig tredjepartsapp. Sådan starter du enheden i sikker tilstand:
- Sluk for enheden.
- Tryk og hold tænd / sluk-tasten nede.
- Når Samsung vises på skærmen, skal du slippe tænd / sluk-knappen.
- Straks efter at have sluppet tænd / sluk-tasten, skal du trykke på og holde lydstyrke ned-tasten nede.
- Fortsæt med at holde lydstyrke nede, indtil enheden er genstartet. Dette kan tage op til 1 minut. Bare vær tålmodig og vent på det.
- Slip lydstyrke ned-tasten, når du ser fejlsikret tilstand på enheden.
Husk, at tredjepartsapplikationer er deaktiveret i denne tilstand, så hvad du kan bruge er forudinstallerede apps. Hvis Galaxy Tab A wifi kun fungerer normalt i sikker tilstand, betyder det, at problemet skyldes en dårlig app. Afinstaller den app, du for nylig har installeret, og se om det løser det. Hvis problemet fortsætter, skal du bruge processen til eliminering til at identificere den useriøse app. Sådan gør du:
- Start til sikker tilstand.
- Kontroller for problemet.
- Når du har bekræftet, at en tredjepartsapp har skylden, kan du begynde at afinstallere apps individuelt. Vi foreslår, at du begynder med de nyeste, du har tilføjet.
- Når du har afinstalleret en app, skal du genstarte telefonen til normal tilstand og kontrollere problemet.
- Hvis din Galaxy Tab A stadig ikke tændes normalt (men fungerer i sikker tilstand), skal du gentage trin 1-4.
For at vende tilbage til normal tilstand eller deaktivere sikker tilstand:
- Tryk og hold tænd / sluk-tasten nede.
- Tryk på Genstart.
- Enhederne genstarter i normal tilstand.
Galaxy Tab A wifi-problemer rettes # 8: Installer opdateringer
Forældet software og apps kan undertiden resultere i problemer. Sørg for, at Android OS og alle apps kører de nyeste tilgængelige versioner. Hvis din Galaxy Tab A stadig har wifi-problemer på dette tidspunkt, skal du se efter opdateringer og installere dem, hvis de er tilgængelige. Ikke kun medfører opdateringer kosmetiske ændringer, men de retter også kendte fejl. Selvom det ikke er almindeligt kendt af mange Android-brugere, medfører installation af opdateringer undertiden også nødvendige rettelser til kendte fejl.Sørg for, at du ikke udsætter installationen af system- eller appopdateringer. Som standard skal din telefon underrette dig om tilgængelige opdateringer, men i tilfælde af at du slukker for denne mekanisme, er det på høje tid, at du manuelt tjekker efter dem.
Sådan kontrolleres der om Android eller systemopdatering:
- Åbn appen Indstillinger.
- Tryk på Softwareopdatering.
- Tryk på Download og installer.
- Vent til enheden kontrollerer for opdateringer.
- Installer opdateringen. Hvis der ikke er nogen ny opdatering, skal din telefon fortælle dig det.
For bæreremærkede Galaxy Tab A-enheder eller dem, der blev leveret af din operatør, er der muligvis ikke en mulighed for manuelt at kontrollere for opdateringer. Alt du skal gøre er blot at bekræfte, om der er en underretning om en opdatering og tillade installation af opdatering.
Sådan kontrollerer du for appopdateringer:
- Åbn Play Butik-appen.
- Tryk på ikonet Flere valgmuligheder (øverst til venstre).
- Tryk på Mine apps og spil.
- Tryk på Opdater alle-knappen.
Galaxy Tab A wifi udsteder rettelse nr.9: Slet enhed (fabriksnulstilling)
Hvis ingen af ovenstående løsninger fungerer, kan problemet skyldes en softwarefejl. Prøv at foretage en fabriksnulstilling og se om det løser problemet. Husk, at dette vil slette softwaren og slette alle personlige data. Sørg for at oprette en sikkerhedskopi for at undgå at miste filer. Efter en fabriksnulstilling vender din software tilbage til sin oprindelige opsætning.
Nedenfor er de to metoder til, hvordan du nulstiller din Galaxy Tab A.
Metode 1: Sådan nulstilles du hårdt på Samsung Galaxy Tab A via menuen Indstillinger
Under normale omstændigheder skal fabriksindstilling under menuen Indstillinger være den primære måde for dig. Det er enklere at gøre og kræver ikke at trykke på hardwareknapper, hvilket nogle brugere kan synes vanskeligt at gøre.
- Opret en sikkerhedskopi af dine personlige data, og fjern din Google-konto.
- Åbn appen Indstillinger.
- Rul til og tryk på Generel ledelse.
- Tryk på Nulstil.
- Vælg Nulstilling af fabriksdata fra de givne indstillinger.
- Læs oplysningerne, og tryk derefter på Nulstil for at fortsætte.
- Tryk på Slet alt for at bekræfte handling.
Metode 2: Sådan nulstilles du hårdt på Samsung Galaxy Tab A ved hjælp af hardwareknapper
Hvis din sag er, at telefonen ikke starter op, eller den starter, men menuen Indstillinger er utilgængelig, kan denne metode være nyttig. Først skal du starte enheden til gendannelsestilstand. Når du har fået adgang til gendannelse, er det tidspunktet, hvor du begynder en ordentlig master-resetprocedure. Det kan tage nogle forsøg for dig, før du kan få adgang til gendannelse, så vær tålmodig og prøv blot igen.
- Hvis det er muligt, skal du oprette en sikkerhedskopi af dine personlige data på forhånd. Hvis dit problem forhindrer dig i at gøre det, skal du bare springe dette trin over.
- Du vil også sikre dig, at du fjerner din Google-konto. Hvis dit problem forhindrer dig i at gøre det, skal du bare springe dette trin over.
- Sluk for enheden. Dette er vigtigt. Hvis du ikke kan slå den fra, vil du aldrig kunne starte til gendannelsestilstand. Hvis du ikke er i stand til at lukke enheden regelmæssigt via tænd / sluk-knappen, skal du vente, indtil telefonens batteri er tømt. Oplad derefter telefonen i 30 minutter inden opstart til gendannelsestilstand.
- Tryk og hold lydstyrke op-knappen og tænd / sluk-knappen samtidigt i 5 sekunder.
- Slip knapperne Power og Volume Up.
- Menuen Recovery-skærmbillede vises nu.
- Brug knappen Lydstyrke ned, indtil du fremhæver 'Tør data / fabriksindstilling.'
- Tryk på tænd / sluk-knappen for at vælge 'Tør data / fabriksindstilling.'
- Brug Lydstyrke ned for at fremhæve Ja.
- Tryk på tænd / sluk-knappen for at bekræfte fabriksindstillingen.
Hvis du finder dette indlæg nyttigt, så hjælp os ved at sprede ordet til dine venner. TheDroidGuy har også tilstedeværelse på det sociale netværk, så du måske vil interagere med vores samfund på vores Facebook- og Twitter-sider.