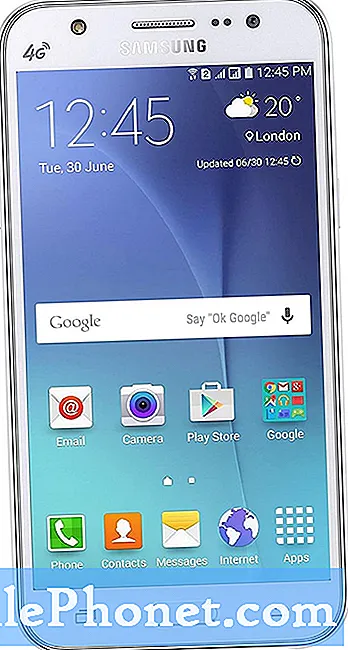Indhold
Der kan være et antal problemer med taleopkald i Android. Hvis din Galaxy Tab A ikke kan foretage opkald eller har opkaldsfejl, er der en række faktorer, du skal kontrollere for at løse problemet. Find ud af, hvordan du foretager fejlfinding af netop dette netværksproblem nedenfor.
Sådan repareres Galaxy Tab A kan ikke foretage opkald | ude af stand til at ringe eller ringe op
Hvis din Galaxy Tab A ikke kan foretage opkald, og du ikke har nogen idé om, hvordan du retter det, skal du følge denne fejlfindingsvejledning.
Galaxy Tab A kan ikke foretage opkald rettelse nr. 1: Kontroller netværkssignalet
Stemmeopkald fungerer muligvis ikke, hvis din enhed har dårligt eller svagt signal. Hvis du er i en bygning, skal du prøve at flytte ud eller flytte til et åbent område, inden du foretager et opkald igen. Eller hvis du er på farten, kan du prøve at stoppe i et par minutter for at kontrollere, hvor stærkt signalet er og foretage dit opkald. Hvis signalet er okay (mindst 3 søjler), men du stadig ikke kan foretage opkald på din Galaxy Tab A, skal du fortsætte til de næste fejlfindingstrin nedenfor.
Galaxy Tab A kan ikke foretage opkald rettelse nr. 2: Kontroller, om sms'er fungerer
Hvis sms'er heller ikke fungerer på dette tidspunkt, kan det være et tegn på et muligt netværksproblem. Igen skal du først kontrollere signalet og derefter prøve at sende eller modtage tekstbeskeder. Hvis problemet fortsætter, skal du springe resten af fejlfindingen over og i stedet tale direkte til din netværksoperatør. Der er stor sandsynlighed for et løbende netværksproblem, og løsningen er muligvis ikke tilgængelig på dit niveau.
Galaxy Tab A kan ikke foretage opkaldsrettelse nr. 3: Bekræft, at DU ikke er blokeret
Hvis du kun har problemer med at ringe til et bestemt nummer, er det muligt, at du bliver blokeret i den anden ende. Hvis det er muligt, skal du prøve at lade den person, du prøver at kontakte, ikke synes at ringe, så han eller hun kan bekræfte, at du ikke er sat på en blokeret liste. Du vil være kreativ i dette ved at bruge andre former for kommunikation for at fortælle vedkommende. Hvis du er forbundet på sociale medier, skal du prøve at få fat i ham eller hende igennem det for at løse problemet.
Galaxy Tab A kan ikke foretage opkaldsrettelse nr.4: Fejlfinding af telefonapp
Hvis du overhovedet ikke er blokeret, eller hvis du ikke kan foretage opkald til nogen på din kontaktliste, er det på tide, at du fokuserer din fejlfinding på telefonappen. Dette er de ting, du vil gøre:
- Tving til at afslutte app
- Ryd app-cache
- Nulstil app (ryd data)
Tving af med telefonappen. Dette er et generisk fejlfindingstrin for ethvert appproblem. Sådan gøres det:
Metode 1: Luk en app ved hjælp af tasten Seneste apps
- På din skærm skal du trykke på softkey-tasten Seneste apps (den med tre lodrette linjer til venstre for knappen Hjem).
- Når skærmbilledet Seneste apps vises, skal du stryge til venstre eller højre for at se efter appen. Det skulle være her, hvis det lykkedes dig at køre det tidligere.
- Stryg derefter op på appen for at lukke den. Dette skulle tvinge lukke det. Hvis den ikke er der, skal du blot trykke på appen Luk alle for også at genstarte alle apps.
Metode 2: Luk en app ved hjælp af App Info-menuen
En anden måde at tvinge lukning af en app på er at gå inden for selve appens indstillinger. Det er en længere vej sammenlignet med den første metode ovenfor, men den er lige så effektiv. Du vil bruge denne metode, hvis du planlægger at foretage anden fejlfinding for den nævnte app som at rydde dens cache eller data. Sådan gøres det:
- Åbn appen Indstillinger.
- Tryk på Apps.
- Tryk på ikonet Flere indstillinger (ikon med tre prikker, øverst til højre).
- Tryk på Vis systemapps.
- Find og tryk på appen.
- Tryk på Force Stop.
Ryd telefonappens cache. Hvis genstart af appen slet ikke hjælper, er dit næste træk at slette telefonappens cache. Dette fungerer normalt, hvis der er ydeevne eller fryseproblemer med en app. Prøv først at rydde appens cache, og se om det fungerer. Sådan gøres det:
- Gå til startskærmen.
- Tryk på Apps-ikonet.
- Åbn appen Indstillinger.
- Tryk på Apps.
- Hvis du leder efter et system eller en standardapp, skal du trykke på Flere indstillinger øverst til højre (ikon med tre prikker).
- Vælg Vis systemapps.
- Find og tryk på den relevante app.
- Tryk på Opbevaring.
- Tryk på Ryd cache-knappen.
- Kontroller for problemet.
Nulstil telefonapp (ryd appdata). Overvej at udføre dette fejlfindingstrin, hvis intet ændres efter at have ryddet appen. Dette vil sætte appen tilbage til standardindstillingerne. Dette er normalt effektivt til at rette appbugs på grund af opdateringer. Sådan gøres det:
- Gå til startskærmen.
- Tryk på Apps-ikonet.
- Åbn appen Indstillinger.
- Tryk på Apps.
- Hvis du leder efter et system eller en standardapp, skal du trykke på Flere indstillinger øverst til højre (ikon med tre prikker).
- Vælg Vis systemapps.
- Find og tryk på den relevante app.
- Tryk på Opbevaring.
- Tryk på knappen Ryd data.
Galaxy Tab A kan ikke foretage opkald rettelse nr. 5: Genstart enheden
Genstart af din Galaxy Note10 + skal udføres, hvis den stadig ikke er i stand til at foretage opkald. Dette er et fejlfindingstrin, der kan løse alle mulige problemer, så sørg for at gøre det på dette tidspunkt. Der er tre måder at genstarte din Galaxy Note10 + på. Lad os se hver af dem nedenfor.
Metode 1: Prøv at genstarte den normalt først ved at trykke på tænd / sluk-knappen for at få adgang til startmenuen. Vælg derefter Genstart indstilling og se om det fungerer.
Metode 2: En anden måde at genstarte enheden på er ved at trykke på og holde lydstyrke ned-knappen og Bixby / tænd / sluk-tasten på samme tid i 10 sekunder, eller indtil enhedens skærm tændes. Dette simulerer effekten af at have frakoblet batteriet fra enheden. Hvis dette fungerer, kan dette muligvis låse enheden op.
Metode 3: Hvis det ikke hjælper at udføre den regelmæssige genstart, så prøv dette:
- Tryk og hold Volumen ned-knappen nede, og slip den ikke.
- Mens du holder den nede, skal du holde tænd / sluk-tasten nede.
- Hold begge taster nede i 10 sekunder eller mere.
Den anden genstartsprocedure forsøger at simulere virkningerne af at fjerne batteripakken. På ældre enheder er frakobling af batteriet ofte en effektiv måde at rette op på enheder, der ikke reagerer. Hvis intet ændres, skal du fortsætte til de næste forslag.
Det kan være en fordel at genstarte din enhed regelmæssigt mindst en gang om ugen. Hvis du har tendens til at glemme ting, foreslår vi, at du konfigurerer din telefon til at genstarte alene. Du kan planlægge det til at udføre denne opgave ved at udføre disse trin:
- Åbn appen Indstillinger.
- Tryk på Enhedspleje.
- Tryk på 3-prikken øverst.
- Vælg Automatisk genstart.
Galaxy Tab A kan ikke foretage opkaldsrettelse nr. 6: Nulstil netværksindstillinger
Det er nødvendigt at prøve at rydde din tablets netværkskonfiguration, hvis problemet fortsætter. Nulstilling af netværkskonfiguration kan undertiden hjælpe med at løse netværksrelaterede problemer, herunder appproblemer som den, du har. Sådan gør du:
- Åbn appen Indstillinger.
- Tryk på Generel ledelse.
- Tryk på Nulstil.
- Tryk på Nulstil netværksindstillinger.
- Tryk på Nulstil indstillinger for at bekræfte.
Galaxy Tab A kan ikke foretage opkaldsrettelse nr. 7: Slå fly til og fra
Flytilstand kan også blokere indgående og udgående opkald samt andre netværksfunktioner. Hvis opkaldstjeneste på mystisk vis er stoppet med at arbejde efter at have været på tur, er det muligt, at du simpelthen har glemt at slå flytilstand fra. Træk blot meddelelsesbjælken ned og sluk for flytilstand for at kontrollere.
Galaxy Tab A kan ikke foretage opkaldsrettelse nr. 8: Kontroller for spærring af opkald
Opkaldsspærring er en funktion i de fleste telefoner, men kan muligvis ikke aktiveres af din operatør. Sørg for, at den person, der prøver at ringe til dig, ikke er med på listen over opkaldsspærringer.
Galaxy Tab A kan ikke foretage opkald rettelse nr. 9: Fejlfinding af SIM-kort
Nogle former for opkaldsproblemer skyldes et dårligt SIM-kort. Prøv at fejlfinde SIM-kortet for at se, om det er årsagen til problemet. Også når et SIM-kort er løst i bakken, eller hvis dets kontakter ikke er korrekt tilsluttet inde, kan der opstå netværksproblemer. Prøv at tage SIM-kortet ud, og sæt det derefter ind igen for at se, om det løser problemet.
Følg disse trin for at frakoble dit SIM-kort fra din enhed.
- Sluk for din Galaxy Tab A. Dette er vigtigt. Indsættelse af et SIM-kort, mens enheden er tændt, kan medføre beskadigede data.
- Fjern telefonbakken med din telefons skærm. Du kan bruge indsætnings- / fjernelsesværktøjet (eller en papirclips) til at låse bakken op ved at sætte den i den medfølgende åbning. Dette lille hul skal være synligt på siden af din enhed.
- Fjern SIM-kortet fra bakken. Du kan løfte kortet op fra bunden. For at hjælpe skal du bruge åbningen på den modsatte side af bakken til at løsne (ved hjælp af en negle eller lignende værktøj).
- Sæt kortbakken i igen.
- Tryk på bakken for at låse den på plads.
- Det er det!
At sætte SIM-kortet tilbage er simpelthen det modsatte af ovenstående trin. Sørg for, at telefonen stadig er slukket, når du isætter kortet.
Galaxy Tab A kan ikke foretage opkaldsløsning nr. 10: Afbryd forbindelsen manuelt fra netværket
Hvis din Galaxy Tab A stadig ikke kan foretage opkald, skal du sørge for at prøve det næste fejlfindingstrin, der er at tvinge enheden til at oprette forbindelse til dit hjemmenetværk. Dette gøres ved at forsøge at oprette forbindelse til et andet netværk, som du forventer at mislykkes. Dette kan medføre, at forbindelsen til dit eget netværk opdateres. Dette kan undertiden fungere, hvis der er en fejl, der forhindrer den aktuelle konfiguration i at fungere. Her er hvad du skal gøre:
- Åbn appen Indstillinger.
- Tryk på Forbindelser.
- Tryk på Mobilnetværk.
- Tryk på Netværksoperatører.
- Tryk let på Vælg manuelt.
- Vent til din enhed søger efter netværk.
- Når det er søgt, skal du vælge et andet netværk at oprette forbindelse til. Hvis du f.eks. Er på T-Mobile, skal du vælge AT&T eller ethvert andet netværk.
- Din telefon bliver tvunget til at vende tilbage med en fejl, fordi den ikke kan registrere sig.
- Bagefter skal du vælge dit eget netværk igen og se om din enhed nu kan registrere og rette fejlen igen.
Galaxy Tab A kan ikke foretage opkaldsrettelse nr. 11: Prøv at ringe til fejlsikret tilstand
En anden mulig årsag til, at din tablet muligvis ikke er i stand til at foretage taleopkald, er en dårlig tredjepartsapp. For at kontrollere skal du genstarte enheden til sikker tilstand. Alle tredje apps, dvs. apps, som du tilføjede oven på de originale, der fulgte med softwaren, har ikke lov til at køre i sikker tilstand. De vil alle være nedtonede, så du ikke kan starte dem. Så hvis din Galaxy Tab A har et konstant signal, og situationen forbedres, kan det betyde, at en af apps har skylden.
Sådan genstarter du din Samsung Galaxy Tab A til sikker tilstand:
- Når din enhed er tændt, skal du holde tænd / sluk-knappen nede, indtil menuen Sluk vises, og slip den derefter.
- Tryk og hold på Sluk, indtil meddelelsen Sikker tilstand vises, slip den derefter.
- Tryk på Sikker tilstand for at bekræfte.
- Det kan tage op til 30 sekunder at gennemføre processen.
- Efter genstart skal "Sikker tilstand" vises nederst til venstre på startskærmen.
- Kontroller for problemet.
Sikker tilstand kan være et nyttigt trick til at kontrollere et problem, men det finder ikke den nøjagtige app. For at identificere, hvilke af dine apps der kan være bag problemet, skal du udføre en eliminationsproces. Her er hvad du skal gøre nøjagtigt:
- Start Galaxy Tab A til sikker tilstand.
- Kontroller for problemet.
- Hvis problemet vender tilbage, eller når du først har bekræftet, at en tredjepartsapp har skylden, kan du begynde at afinstallere apps en efter en. Du bliver nødt til at bruge lidt tid på at gøre dette, hvis du har masser af apps installeret. Vi foreslår, at du begynder med de nyeste, du har tilføjet.
- Det er vigtigt, at du kun afinstallerer en enkelt app ad gangen. Når du har fjernet en app, skal du genstarte telefonen til normal tilstand og kontrollere for problemet igen.
- Hvis din Galaxy Tab A stadig er problematisk, skal du gentage trin 1-4, indtil den useriøse app er blevet identificeret.
Husk, at der ikke er nogen genvej til at vide, hvilken app der er dårlig eller buggy. Bare vær tålmodig og fortsæt med at gentage cyklussen ovenfor, hvis problemet vender tilbage efter fjernelse af en app. Når problemet stopper, skal den seneste app, du slettede, være synderen. Sørg for ikke at geninstallere den dårlige app. Du kan tilføje resten af de apps, du har slettet tidligere bagefter.
Galaxy Tab A kan ikke foretage opkald rettelse nr. 12: Ryd cache-partition
En Android-tablet fungerer muligvis ikke som forventet, hvis dens systemcache er beskadiget eller forældet. For at se, om du har et systemcache-problem, skal du prøve at rydde cache-partitionen. Sådan gør du:
- Sluk enheden. Dette er vigtigt. Hvis du ikke kan slå den fra, vil du aldrig kunne starte til gendannelsestilstand. Hvis du ikke er i stand til at lukke enheden regelmæssigt via tænd / sluk-knappen, skal du vente, indtil telefonens batteri er tømt. Oplad derefter telefonen i 30 minutter inden opstart til gendannelsestilstand.
- Tryk og hold lydstyrke op-knappen og tænd / sluk-knappen samtidigt i 5 sekunder.
- Slip knapperne Power og Volume Up.
- Menuen Recovery-skærmbillede vises nu.
- Brug knappen Lydstyrke ned, indtil du fremhæver 'Tør cache-partition.'
- Tryk på tænd / sluk-knappen for at vælge 'Tør cache-partition.'
- Brug Lydstyrke ned for at fremhæve Ja.
- Tryk på tænd / sluk-knappen for at fortsætte med rydning af cache-partition.
- Efter at have ryddet cachepartitionen skal du trykke på tænd / sluk-knappen igen for at genstarte systemet nu.
- Det er det!
Galaxy Tab A kan ikke foretage opkald rettelse nr. 13: Slet enhed
I de fleste tilfælde er opkaldsproblemer løst uden at foretage en fabriksindstilling, men hvis dit problem vender tilbage og når dette punkt, bør du ikke tøve med at slette din tablets software. Før du nulstiller fabrikken, skal du sørge for at oprette en sikkerhedskopi af dine personlige data for at undgå at miste dem.
Nedenfor er de to måder at fabriksindstille din Galaxy Tab A på:
Nedenfor er de to metoder til, hvordan du nulstiller din Galaxy Tab A.
Metode 1: Sådan nulstilles du hårdt på Samsung Galaxy Tab A via menuen Indstillinger
Under normale omstændigheder skal fabriksindstilling under menuen Indstillinger være den primære måde for dig. Det er enklere at gøre og kræver ikke at trykke på hardwareknapper, hvilket nogle brugere kan synes vanskeligt at gøre.
- Opret en sikkerhedskopi af dine personlige data, og fjern din Google-konto.
- Åbn appen Indstillinger.
- Rul til og tryk på Generel ledelse.
- Tryk på Nulstil.
- Vælg Nulstilling af fabriksdata fra de givne indstillinger.
- Læs oplysningerne, og tryk derefter på Nulstil for at fortsætte.
- Tryk på Slet alt for at bekræfte handling.
Metode 2: Sådan nulstilles du hårdt på Samsung Galaxy Tab A ved hjælp af hardwareknapper
Hvis din sag er, at tabletten ikke starter op, eller den starter, men menuen Indstillinger er utilgængelig, kan denne metode være nyttig. Først skal du starte enheden til gendannelsestilstand. Når du har fået adgang til gendannelse, er det tidspunktet, hvor du begynder en ordentlig master-resetprocedure. Det kan tage nogle forsøg for dig, før du kan få adgang til gendannelse, så vær tålmodig og prøv blot igen.
- Hvis det er muligt, skal du oprette en sikkerhedskopi af dine personlige data på forhånd. Hvis dit problem forhindrer dig i at gøre det, skal du bare springe dette trin over.
- Du vil også sikre dig, at du fjerner din Google-konto. Hvis dit problem forhindrer dig i at gøre det, skal du bare springe dette trin over.
- Sluk enheden. Dette er vigtigt. Hvis du ikke kan slå den fra, vil du aldrig kunne starte til gendannelsestilstand. Hvis du ikke er i stand til at lukke enheden regelmæssigt via tænd / sluk-knappen, skal du vente, indtil telefonens batteri er tømt. Oplad derefter telefonen i 30 minutter inden opstart til gendannelsestilstand.
- Tryk og hold lydstyrke op-knappen og tænd / sluk-knappen samtidigt i 5 sekunder.
- Slip knapperne Power og Volume Up.
- Menuen Recovery-skærmbillede vises nu.
- Brug knappen Lydstyrke ned, indtil du fremhæver 'Tør data / fabriksindstilling.'
- Tryk på tænd / sluk-knappen for at vælge 'Tør data / fabriksindstilling.'
- Brug Lydstyrke ned for at fremhæve Ja.
- Tryk på tænd / sluk-knappen for at bekræfte fabriksindstillingen.
Galaxy Tab A kan ikke foretage opkaldsrettelse nr. 14: Kontakt din operatør
Hvis ingen af ovenstående forslag har hjulpet, kan du antage, at problemet ligger uden for din enhed. For at løse problemet skal du få hjælp fra din netværksoperatør. Ikke alle problemer med taleopkald kan løses i en brugers ende, så sørg for at tale med din operatørs tekniske supportteam, så de kan finde ud af årsagen.
Hvis du er en af de brugere, der støder på et problem med din enhed, så lad os det vide. Vi tilbyder gratis løsninger til Android-relaterede problemer, så hvis du har et problem med din Android-enhed, skal du blot udfylde det korte spørgeskema i dette link og vi vil prøve at offentliggøre vores svar i de næste indlæg. Vi kan ikke garantere et hurtigt svar, så hvis dit problem er tidsfølsomt, skal du finde en anden måde at løse dit problem på.
Hvis du finder dette indlæg nyttigt, så hjælp os ved at sprede ordet til dine venner. TheDroidGuy har også sociale netværk, så du vil muligvis interagere med vores samfund på vores Facebook- og Google+ sider.