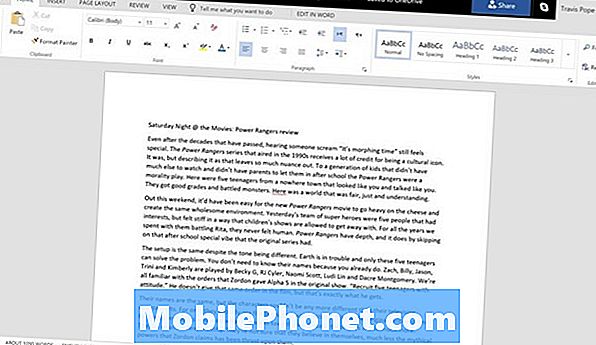Indhold
Galaxy S10 har den hurtigste SoC (System on Chip), der er tilgængelig i dag, så du undrer dig måske over, hvorfor din enhed muligvis bliver langsommere eller forsinket. Hvis din Galaxy S10 fortsætter med at fryse tilfældigt, og du ikke kan finde ud af hvorfor, bør denne artikel hjælpe.
Inden vi fortsætter, vil vi minde dig om, at hvis du leder efter løsninger på dit eget # Android-problem, kan du kontakte os ved hjælp af linket, der findes nederst på denne side. Når du beskriver dit problem, skal du være så detaljeret som muligt, så vi let kan finde en relevant løsning. Hvis du kan, bedes du medtage de nøjagtige fejlmeddelelser, du får, for at give os en idé om, hvor vi skal starte. Hvis du allerede har prøvet nogle fejlfindingstrin, før du mailer os, skal du sørge for at nævne dem, så vi kan springe dem over i vores svar.
Sådan løser du Galaxy S10, holder problemet med frysning / forsinkelse (nemme trin til løsning af problem med langsom ydelse)
Der er en række mulige grunde til, at din Galaxy S10 bliver ved med at fryse. Lær hvordan du foretager fejlfinding af din egen sag ved at følge vores trin nedenfor.
Tvungen genstart
Oplever langsomt ydeevneproblem på din Galaxy S10 betyder ikke altid, at det har et stort problem. Det kan forventes, at en hurtig og fantastisk telefon som S10 kan lide hikke fra tid til anden. Det skyldes, at der er mange ting, der kan gå galt med Android's interaktion med hardware. Udviklere som GOogle og Samsung kan ikke forudse alle fejl i enheden, så der kan være mindre fejl nogle gange. Hvis du har brugt din enhed i nogen tid nu, er det muligt, at der er udviklet en midlertidig fejl, der får den til at fryse tilfældigt. For at løse problemet, prøv at simulere en “batteritrækning” -procedure for at opdatere systemet. Sådan gøres det:
- Tryk på og hold tænd / sluk-knapperne nede i ca. 10 sekunder, eller indtil enheden slukkes. Tillad, at skærmbilledet Maintenance Boot Mode vises i flere sekunder.
- Vælg Normal boot på skærmen Maintenance Boot Mode (vedligeholdelsesstart). Du kan bruge lydstyrkeknapperne til at bladre gennem de tilgængelige indstillinger og den nederste venstre knap (under lydstyrkeknapperne) for at vælge. Vent i op til 90 sekunder, indtil nulstillingen er afsluttet.
Sletning af cache-partition
Android bruger et specielt sæt filer kaldet systemcache til at indlæse apps hurtigt. Nogle gange kan opdateringer eller appinstallation ødelægge denne cache eller få telefonen til at blive træg. For at holde systemcachen frisk, især efter en opdatering eller appinstallation, anbefaler vi, at du sletter cachepartitionen. Derefter genopbygges systemcachen over tid.
Her er trinene til, hvordan du sletter cache-partitionen på din enhed:
- Sluk for enheden.
- Tryk på og hold lydstyrke op-tasten og Bixby-tasten nede, og tryk derefter på tænd / sluk-tasten.
- Når det grønne Android-logo vises, skal du slippe alle nøgler ('Installation af systemopdatering' vises i cirka 30 - 60 sekunder, inden indstillingerne for Android-systemgendannelsesmenuen vises).
- Tryk på lydstyrke ned-tasten flere gange for at fremhæve 'wipe cache partition'.
- Tryk på tænd / sluk-knappen for at vælge.
- Tryk på tasten Lydstyrke ned, indtil 'ja' er fremhævet, og tryk på tænd / sluk-knappen.
- Når sletning af cache-partitionen er færdig, er "Genstart system nu" fremhævet.
- Tryk på tænd / sluk-tasten for at genstarte enheden.
Tørring af cache-partitionen kan udføres sikkert. Det sletter ikke brugerdata eller apps. Sørg for ikke at springe det over på dette tidspunkt.
Kontroller for overophedning
Hvis din Galaxy S10 stadig fryser efter at have tørret cache-partitionen, er den næste gode ting at gøre, at se om det skyldes overophedning. En telefon kan blive for varm til at røre ved eller overophedes, hvis den støder på et hardwareproblem, hvis en app forsøger at arbejde så hårdt aktivt eller i baggrunden i en periode (som når du streamer HD-videoer eller spiller tunge spil), eller når der er malware. Overophedning er faktisk bare et tegn på et dybere underliggende problem. Hvis du har bemærket, at din S10 fortsætter med at fryse, mens den også overophedes, skal der være en mere alvorlig grund til det.
I nogle tilfælde kan en overophedningsenhed muligvis også lukke tilfældigt. Hvis din S10 også slukker alene, skal du gå videre til næste trin, der er at kontrollere for dårlige apps.
Kontroller for uhyggelige apps
Dårligt kodede applikationer kan forstyrre Android eller forårsage problemer. I mere alvorlige tilfælde kan det resultere i tilfældige nedlukninger eller irriterende langsomme nedture. Hvis din Galaxy S10 fortsætter med at fryse på dette tidspunkt, bør du overveje at kontrollere for useriøse apps. Du kan gøre det ved at genstarte telefonen til sikker tilstand.
I sikker tilstand blokeres alle tredjepartsapps. Dette betyder, at hvis din S10 ikke fryser eller forsinkes i sikker tilstand, er det et tydeligt tegn på en dårlig appproblemer. For at identificere, hvilken af dine apps der forårsager problemet, skal du bruge eliminationsprocessen til at identificere det. Sådan genstartes enheden til sikker tilstand:
- Sluk enheden.
- Tryk og hold tænd / sluk-tasten forbi skærmbilledet med modelnavne.
- Når “SAMSUNG” vises på skærmen, skal du slippe tænd / sluk-knappen.
- Straks efter at have sluppet tænd / sluk-tasten, skal du trykke på og holde lydstyrke ned-tasten nede.
- Fortsæt med at holde lydstyrke nede, indtil enheden er genstartet.
- Sikker tilstand vises i nederste venstre hjørne af skærmen.
- Slip lydstyrke ned-tasten, når du ser fejlsikret tilstand.
Hvis du har mistanke om, at der er en dårlig app, der får din Galaxy S10 til at fortsætte med at fryse, skal du identificere og slette den fra systemet. Sådan gør du:
- Start til sikker tilstand.
- Kontroller for problemet.
- Når du har bekræftet, at en tredjepartsapp har skylden, kan du begynde at afinstallere apps individuelt. Vi foreslår, at du begynder med de nyeste, du har tilføjet.
- Når du har afinstalleret en app, skal du genstarte telefonen til normal tilstand og kontrollere problemet.
- Hvis din S10 stadig er problematisk, skal du gentage trin 1-4.
Gendan fabriksindstillinger
Et drastisk trin til fejlfinding, fabriksnulstilling, er nødvendigt i denne situation. Hvis din Galaxy S10 stadig holder på at fryse på dette tidspunkt, skal du sørge for at tørre telefonen med fabriksindstilling. Dette sletter dine personlige data og apps, så sørg for at oprette en sikkerhedskopi på forhånd.
Relateret læsning: Sådan bruges Smart Switch til pc til backup af Samsung Galaxy-telefon
Når du har gemt dine vigtige filer, skal du følge nedenstående trin for at nulstille fabrikken:
Sikkerhedskopier data i den interne hukommelse. Hvis du har logget ind på en Google-konto på enheden, har du aktiveret tyverisikring og har brug for dine Google-legitimationsoplysninger for at afslutte Master-nulstillingen.
- Sluk for enheden.
- Tryk på og hold lydstyrke op-tasten og Bixby-tasten nede, og tryk derefter på tænd / sluk-tasten.
- Når Android-logoet vises, skal du slippe alle nøgler ('Installation af systemopdatering' vises i cirka 30 - 60 sekunder, inden indstillingerne for Android-systemgendannelsesmenuen vises).
- Tryk på tasten Lydstyrke ned flere gange for at fremhæve “ryd data / fabriksnulstilling.
- Tryk på tænd / sluk-knappen for at vælge.
- Tryk på tasten Lydstyrke ned, indtil 'Ja - slet alle brugerdata' er fremhævet.
- Tryk på tænd / sluk-knappen for at vælge og starte master reset.
- Når master-nulstillingen er afsluttet, er “Genstart system nu” fremhævet.
- Tryk på tænd / sluk-tasten for at genstarte enheden
Få hjælp fra Samsung
Hvis din Galaxy stadig fryser efter at have slettet den med fabriksindstilling, er det sandsynligvis dårlige nyheder. Det betyder kun, at problemet ikke er noget, du kan løse på dit niveau. Du skal kontakte Samsung og lade dem diagnosticere telefonen. Besøg dit lokale Samsung-servicecenter for at få hjælp.
Hvis du finder dette indlæg nyttigt, så hjælp os ved at sprede ordet til dine venner. TheDroidGuy har også tilstedeværelse på det sociale netværk, så du måske vil interagere med vores samfund på vores Facebook- og Twitter-sider.