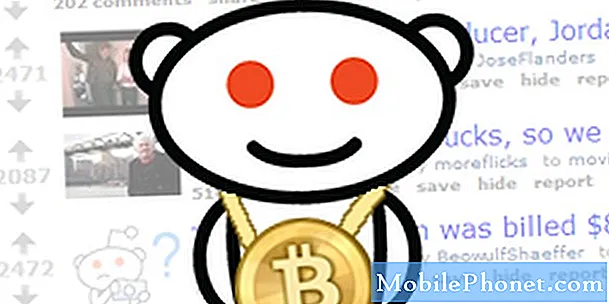Indhold
Har du et problem med appen Galleri på din enhed? Dette indlæg giver dig løsningerne til at rette Galaxy S10 Gallery-appen ved med at fryse problemet. Lær, hvad du skal gøre, hvis Galleri-appen fortsætter med at gå ned.
Hvad skal jeg gøre, hvis Galaxy S10 Gallery-appen bliver ved med at fryse | rettelse til problemer med nedbrud af Galleri-appen
Galleri-appen er normalt en stabil app på de fleste Samsung-telefoner, men hvis din S10 Gallery-app bliver ved med at fryse, skal nedenstående løsninger hjælpe.
Galleri-appen holder fast på frysning nr. 1: Tving afslut Galleri-appen
Genstart af den pågældende app er den første ting, du vil gøre. Der er to måder at genstarte en app på. Lær hvordan du gør hver af dem nedenfor.
Metode 1: Luk en app ved hjælp af tasten Seneste apps
- På din skærm skal du trykke på softkey-tasten Seneste apps (den med tre lodrette linjer til venstre for knappen Hjem).
- Når skærmbilledet Seneste apps vises, skal du stryge til venstre eller højre for at se efter appen. Det skulle være her, hvis det lykkedes dig at køre det tidligere.
- Stryg derefter op på appen for at lukke den. Dette skulle tvinge lukke det. Hvis den ikke er der, skal du blot trykke på appen Luk alle for også at genstarte alle apps.
Metode 2: Luk en app ved hjælp af App Info-menuen
En anden måde at tvinge lukning af en app på er at gå inden for selve appens indstillinger. Det er en længere vej sammenlignet med den første metode ovenfor, men den er lige så effektiv. Du vil bruge denne metode, hvis du planlægger at foretage anden fejlfinding for den nævnte app som at rydde dens cache eller data. Sådan gøres det:
- Åbn appen Indstillinger.
- Tryk på Apps.
- Tryk på ikonet Flere indstillinger (ikon med tre prikker, øverst til højre).
- Tryk på Vis systemapps.
- Find og tryk på appen.
Galleri-appen holder fast på frost # 2: Udfør en soft reset
Skulle problemet vende tilbage efter genstart af selve appen, er den næste ting, du vil gøre, at udføre en soft reset. Dette skal rydde systemet og muligvis også slippe af med fejlen. For at gøre det skal du blot trykke på og holde tænd / sluk-knapperne nede i ca. 10 sekunder. Når telefonen er genstartet, skal du slippe knapperne. Dette er normalt effektivt til at rydde fejl, der er udviklet, når et system er kørt i nogen tid. Vi foreslår, at du genstarter din S10 ved hjælp af denne metode mindst en gang om ugen for at mindske chancerne for fejl.
For nogle Galaxy S10 kan der være en lidt anden måde at nå frem til den samme metode. Sådan gør du:
- Tryk på og hold tænd / sluk-knapperne nede i ca. 10 sekunder, eller indtil enheden slukkes. Tillad, at skærmbilledet Maintenance Boot Mode vises i flere sekunder.
- Vælg Normal boot på skærmen Maintenance Boot Mode (vedligeholdelsesstart). Du kan bruge lydstyrkeknapperne til at bladre gennem de tilgængelige indstillinger og den nederste venstre knap (under lydstyrkeknapperne) for at vælge. Vent i op til 90 sekunder, indtil nulstillingen er afsluttet.
Galleri-appen holder fast på frysning nr. 3: Opdater galleri-appen
Hvis problemet skyldes en app-fejl, skal du sørge for, at Galleri er opdateret. Der er en anden måde at opdatere Samsung-apps på. For Galleri-appen kan du gå under dens indstillinger. Dette er hvad du skal gøre:
- Åbn Galleri-appen.
- Tryk på Flere indstillingsikon øverst til højre.
- Tryk på Indstillinger.
- Rul ned til Om galleri.
- Tryk på Opdater-knap. (Hvis der ikke er nogen tilgængelig opdateringsknap, betyder det, at appen kører den nyeste version).
Galleri-appen holder fast på frost # 4: Ryd Galleri-app-cache
Sletning af cachen er en af de direkte måder til fejlfinding af en problemapp. Det er normalt effektivt til at rette mindre fejl forårsaget af forældede cache eller midlertidige filer. Det kan gøres sikkert uden at miste noget brugerrelateret indhold i appen. Sådan gøres det:
- Gå til startskærmen.
- Tryk på Apps-ikonet.
- Åbn appen Indstillinger.
- Tryk på Apps.
- Hvis du leder efter et system eller en standardapp, skal du trykke på Flere indstillinger øverst til højre (ikon med tre prikker).
- Vælg Vis systemapps.
- Find og tryk på den relevante app.
- Tryk på Opbevaring.
- Tryk på Ryd cache-knappen.
- Genstart enheden og kontroller for problemet.
Galleri-appen holder fast på frost # 5: Nulstil cache til galleri-appen
Skulle der ikke ske noget efter at have ryddet en apps cache, er det næste gode, du kan gøre, at rydde appens data. I modsætning til den foregående procedure kan denne muligvis slette vigtige oplysninger eller data i appen. Hvis du f.eks. Prøver at løse et problem med en messaging-app, slettes alle dine beskeder ved at rydde dens data. For spil kan dette muligvis slette dine fremskridt. Hvis du ikke vil miste vigtige ting, skal du sørge for at sikkerhedskopiere dem på forhånd.
- Selv om rydning af data i Galleri-appen ikke sletter dine fotos eller videoer, anbefaler vi stærkt, at du sikkerhedskopierer dem på forhånd for at forhindre tab af data.
- Gå til startskærmen.
- Tryk på Apps-ikonet.
- Åbn appen Indstillinger.
- Tryk på Apps.
- Hvis du leder efter et system eller en standardapp, skal du trykke på Flere indstillinger øverst til højre (ikon med tre prikker).
- Vælg Vis systemapps.
- Find og tryk på den relevante app.
- Tryk på Opbevaring.
- Tryk på knappen Ryd data.
- Genstart enheden og kontroller for problemet.
Galleri-appen holder fast på frost # 6: Nulstil appindstillinger
Android har etableret standardindstillinger og tjenester, der bruges af andre apps for at arbejde. Nogle gange kan systemændringer resultere i beskadigede standardindstillinger, eller nogle standardapps kan deaktiveres ved en fejltagelse. En af disse situationer kan føre til problemer. For at sikre, at alle standardapps og -tjenester er opdaterede, skal du prøve at nulstille appindstillinger med disse trin:
- Åbn appen Indstillinger.
- Tryk på Apps.
- Tryk på Flere indstillingsikon (tre prikker øverst til højre).
- Tryk på Nulstil appindstillinger.
- Tryk på Nulstil for at bekræfte.
Dette fejlfindingstrin sletter ikke dine personlige data. Det nulstiller kun præferencer for:
- Deaktiverede apps
- Meddelelsesbegrænsninger for apps
- Standardapps
- Baggrundsdata begrænsninger for apps
- Tilladelsesbegrænsninger
Galleri-appen holder fast på frost # 7: Kontroller for dårlige apps
Nogle gange kan en dårligt kodet app interferere med Android og forårsage problemer. For at kontrollere, om du har installeret en dårlig tredjepartsapp, skal du køre din S10 til sikker tilstand. Sådan gør du:
- Sluk enheden.
- Tryk og hold tænd / sluk-tasten forbi skærmbilledet med modelnavne.
- Når “SAMSUNG” vises på skærmen, skal du slippe tænd / sluk-knappen.
- Straks efter at have sluppet tænd / sluk-tasten, skal du trykke på og holde lydstyrke ned-tasten nede.
- Fortsæt med at holde lydstyrke nede, indtil enheden er genstartet.
- Sikker tilstand vises i nederste venstre hjørne af skærmen.
- Slip lydstyrke ned-tasten, når du ser fejlsikret tilstand.
- Når du er i sikker tilstand, skal du prøve at oplade telefonen i mindst 30 minutter og se hvad der sker.
I sikker tilstand har din telefon kun forudinstallerede apps til at køre. Alle apps, du downloadede, betragtes som tredjepart og kan slet ikke køre. Så hvis din enhed fungerer normalt, og problemet mangler i sikker tilstand, kan du vædde på, at en dårlig app forårsager det. Da sikker tilstand ikke kan hjælpe dig med at lokalisere nøjagtigt appen, skal du bruge metoden til eliminering til at identificere den. Sådan gøres det:
- Start til sikker tilstand.
- Kontroller for problemet.
- Når du har bekræftet, at en tredjepartsapp har skylden, kan du begynde at afinstallere apps individuelt. Vi foreslår, at du begynder med de nyeste, du har tilføjet.
- Når du har afinstalleret en app, skal du genstarte telefonen til normal tilstand og kontrollere problemet.
- Hvis din S10 stadig er problematisk, skal du gentage trin 1-4.
Galleri-appen holder fast på frost # 8: Fabriksindstilling
Hvis intet har fungeret indtil dette punkt, bør du ikke tøve med at returnere alle indstillinger til deres standardindstillinger. Hvis årsagen til problemet er software af natur, vil fabriksindstilling sandsynligvis rette det. Bare sørg for at sikkerhedskopiere dine personlige data for at undgå at miste dem.
Nedenfor er de to måder at fabriksindstille din S10 på:
Metode 1: Sådan nulstilles du hårdt på Samsung Galaxy S10 via menuen Indstillinger
Dette er den nemmeste måde at tørre din Galaxy S10 på. alt hvad du skal gøre er at gå under menuen Indstillinger og følge nedenstående trin. Vi anbefaler denne metode, hvis du ikke har problemer med at gå under Indstillinger.
- Opret en sikkerhedskopi af dine personlige data, og fjern din Google-konto.
- Åbn appen Indstillinger.
- Rul til og tryk på Generel ledelse.
- Tryk på Nulstil.
- Vælg Nulstilling af fabriksdata fra de givne indstillinger.
- Læs oplysningerne, og tryk derefter på Nulstil for at fortsætte.
- Tryk på Slet alt for at bekræfte handling.
Metode 2: Sådan nulstilles du hårdt på Samsung Galaxy S10 ved hjælp af hardwareknapper
Hvis din sag er, at telefonen ikke starter op, eller den starter, men menuen Indstillinger er utilgængelig, kan denne metode være nyttig. Først skal du starte enheden til gendannelsestilstand. Når du har fået adgang til gendannelse, er det tidspunktet, hvor du begynder en ordentlig master-resetprocedure. Det kan tage nogle forsøg for dig, før du kan få adgang til gendannelse, så vær tålmodig og prøv blot igen.
- Hvis det er muligt, skal du oprette en sikkerhedskopi af dine personlige data på forhånd. Hvis dit problem forhindrer dig i at gøre det, skal du bare springe dette trin over.
- Du vil også sikre dig, at du fjerner din Google-konto. Hvis dit problem forhindrer dig i at gøre det, skal du bare springe dette trin over.
- Sluk enheden. Dette er vigtigt. Hvis du ikke kan slå den fra, vil du aldrig kunne starte til gendannelsestilstand. Hvis du ikke er i stand til at lukke enheden regelmæssigt via tænd / sluk-knappen, skal du vente, indtil telefonens batteri er tømt. Oplad derefter telefonen i 30 minutter inden opstart til gendannelsestilstand.
- Tryk og hold lydstyrke op-knappen og Bixby-knappen samtidigt.
- Mens du stadig holder tasterne Lydstyrke op og Bixby nede, skal du holde tænd / sluk-knappen nede.
- Menuen Recovery-skærmbillede vises nu. Slip knapperne, når du ser dette.
- Brug knappen Lydstyrke ned, indtil du fremhæver 'Tør data / fabriksindstilling.'
- Tryk på tænd / sluk-knappen for at vælge 'Tør data / fabriksindstilling.'
- Brug Lydstyrke ned for at fremhæve Ja.
- Tryk på tænd / sluk-knappen for at bekræfte fabriksindstillingen.
Galleri-appen holder fast på frost # 9: Få Samsung-hjælp
Vi har endnu ikke hørt om Gallery-appen, der permanent er gjort ubrugelig, men hvis problemet forbliver efter en fabriksnulstilling, bør du overveje at få hjælp fra Samsung. Denne app er en af de vigtigste Samsung-apps, som du højst sandsynligt ikke kan leve uden så vidt det er nemt at gennemse dine fotos og videoer. Medmindre du har det helt fint med en filbrowser-app til at kontrollere dem, skal du have få hjælp fra Samsung til en permanent løsning.