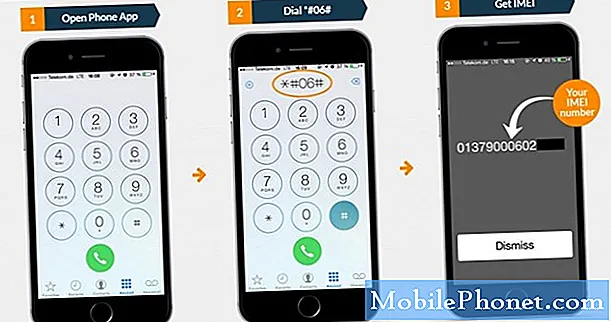Indhold
Opladningsproblemer kan forekomme fra tid til anden, selv på premium-telefoner. Hvis opladning, der er sat på pause, fortsætter med at ske på din Galaxy Note10 +, skal du lære hvilke specifikke fejlfindingstrin, du kan gøre for at rette det.
Sådan repareres Galaxy Note10 + opladning pause i fejl | opladningen holder op med at stoppe
Hvis din Galaxy Note10 + har en opladningsfejl, der er sat på pause, og du ikke ved hvad du skal gøre, skal du følge nedenstående forslag om, hvad du skal gøre.
Galaxy Note10 + -opladning sat på pause nr. 1: Fejlfind opladningsporten og kontroller tilbehør
Hvis din Galaxy Note10 + begyndte at lade opladningen stoppe fejl ud af det blå, er den første ting, du skal gøre, at se, om der er et problem med opladningsporten eller tilbehør. Denne fejl kan undertiden skyldes et defekt USB-kabel eller en adapter, så hvis du ikke har kontrolleret dit endnu, skal du sørge for at gøre det nu. Du kan gøre det ved at bruge et andet officielt Samsung-kabel og adapter eller oplade en anden Samsung-enhed ved hjælp af de nuværende. Uanset hvad det kan hjælpe dig med at fortælle, om der er et problem med dit tilbehør.
Prøv også at se, om der er snavs, fnug, snavs eller fremmedlegemer i opladningsporten, der kan blokere opladningskablet. Tilstedeværelse af snavs eller snavs i havnen er de sædvanlige grunde til, at opladning måske ikke lykkes. Hvis du mener, at porten er snavset, og det medfører et problem med opladningen, skal du rengøre porten med en dåse med trykluft. Undgå at sætte noget i porten for ikke at beskadige systemet.
Endelig skal du kontrollere, om porten er våd. Normalt, hvis der er spor af fugt eller vand i havnen, vises fejlen "fugtig detekteret" også. Hvis du for nylig har udsat enheden for vand, eller hvis du betjener enheden på et fugtigt sted, skal du sørge for at tørre porten ordentligt. Det kan du gøre ved at skylle opladningsporten med rent vand, tørre den af med en ren, blød klud og derefter lade den tørre i et par timer.
Galaxy Note10 + opladning stoppet rettelse nr. 2: Genstart enheden
Opladning, der er sat på pause, er en unik fejl på Samsung Galaxy-enheder og løses ofte ved en genstart. Hvis du ikke har genstartet din telefon endnu, skal du sørge for at udføre denne procedure nu. Dette skyldes, at nogle mindre fejl kan udvikle sig, hvis et system efterlades i en længere periode. Prøv at genstarte din Note10 + og se om det hjælper.
Der er tre måder at genstarte din Galaxy Note10 + på. Lad os se hver af dem nedenfor.
Metode 1: Prøv at genstarte den normalt først ved at trykke på tænd / sluk-knappen for at få adgang til startmenuen. Vælg derefter Genstart indstilling og se om det fungerer.
Metode 2: En anden måde at genstarte enheden på er ved at trykke på og holde lydstyrke ned-knappen og Bixby / tænd / sluk-tasten på samme tid i 10 sekunder, eller indtil enhedens skærm tændes. Dette simulerer effekten af at have frakoblet batteriet fra enheden. Hvis dette fungerer, kan dette muligvis låse enheden op.
Metode 3: Hvis det ikke hjælper at udføre den regelmæssige genstart, så prøv dette:
- Tryk og hold Volumen ned-knappen nede, og slip den ikke.
- Mens du holder den nede, skal du holde tænd / sluk-tasten nede.
- Hold begge taster nede i 10 sekunder eller mere.
Den anden genstartsprocedure forsøger at simulere virkningerne af at fjerne batteripakken. På ældre enheder er frakobling af batteriet ofte en effektiv måde at rette op på enheder, der ikke reagerer. Hvis intet ændres, skal du fortsætte til de næste forslag.
Det kan være en fordel at genstarte din enhed regelmæssigt mindst en gang om ugen. Hvis du har tendens til at glemme ting, foreslår vi, at du konfigurerer din telefon til at genstarte alene. Du kan planlægge det til at udføre denne opgave ved at udføre disse trin:
- Åbn appen Indstillinger.
- Tryk på Enhedspleje.
- Tryk på 3-prikken øverst.
- Vælg Automatisk genstart.
Galaxy Note10 + opladning stoppet rettelse nr.3: Ryd cache-partition
Nogle Android-problemer kan faktisk skyldes mange ting, og desværre kan nogle få være et indirekte resultat af en opdatering. Dette kan ske, hvis systemcachen bliver beskadiget efter en systemopdatering eller appinstallation. For at sikre, at systemets cache er frisk, skal du rydde cache-partitionen med disse trin:
- Sluk enheden.
- Tryk på og hold lydstyrke op-tasten og Bixby-tasten nede, og tryk derefter på tænd / sluk-tasten.
- Når det grønne Android-logo vises, skal du slippe alle nøgler ('Installation af systemopdatering' vises i cirka 30 - 60 sekunder, inden indstillingerne for Android-systemgendannelsesmenuen vises).
- Tryk på lydstyrke ned-tasten flere gange for at fremhæve 'wipe cache partition'.
- Tryk på tænd / sluk-knappen for at vælge.
- Tryk på tasten Lydstyrke ned, indtil 'ja' er fremhævet, og tryk på tænd / sluk-knappen.
- Når rydning af cache-partitionen er færdig, “
Galaxy Note10 + opladning stoppet rettelse nr.4: Installer opdateringer
Opdatering af apps løser ikke kun kendte fejl, men de kan også forhindre, at potentielle problemer fuldt ud bliver et problem. I nogle sjældne tilfælde kan forældet Android OS få nogle apps til at stoppe med at fungere korrekt. Sørg for, at Android er opdateret ved at installere enhver tilgængelig systemopdatering. Som standard skal din Note10 + automatisk underrette dig om enhver systemopdatering. Du kan dog også kontrollere systemopdateringer manuelt med disse trin:
- Åbn appen Indstillinger.
- Rul ned til bunden, og tryk på Softwareopdatering.
- Tryk på Download og installer.
Hvis du ikke har denne mulighed, betyder det, at din enhed muligvis kører en bærer-mærket software.
Brugte eller brugte telefoner, der bærer mobiltelefon, modtager muligvis ikke længere opdateringer, hvis de bruges i et andet netværk. For eksempel, hvis du har købt en ulåst Verizon Galaxy Note10 + og bruger den i et T-Mobile-netværk, får enheden ikke længere meddelelser om systemopdatering.
Det er også vigtigt at bemærke, at forældede apps undertiden kan være en årsag til Android-problemer. For at mindske chancerne for fejl, der kommer fra forældede apps, skal du sørge for at tjekke for opdateringer via Play Butik. Sådan kontrollerer du om Play Store-appopdateringer på din Galaxy Note10 +:
- Åbn Play Butik-appen.
- Tryk på Flere indstillingsikon øverst til venstre (tre vandrette linjer).
- Tryk på Mine apps og spil.
- Tryk på Opdater eller Opdater alle.
Hvis du har forbindelse til mobildata, foreslår vi, at du kun opdaterer via wifi for at undgå yderligere gebyrer. Sådan gør du:
- Åbn Play Butik-appen.
- Tryk på Flere indstillingsikon øverst til venstre (tre vandrette linjer).
- Tryk på Indstillinger.
- Tryk på App-downloadindstilling.
- Vælg kun Over wifi (vælg Over ethvert netværk, hvis du ikke har wifi).
- Tryk på Udført.
Sørg for også at holde dine apps opdateret hele tiden ved at aktivere mulighed for automatisk opdatering.
- Tryk på Opdater apps automatisk.
- Tryk kun på Over wifi (vælg Over ethvert netværk, hvis du ikke har wifi).
- Tryk på Udført.
Galaxy Note10 + opladning stoppet rettelse nr. 5: Nulstil appindstillinger
Hvis der er en standardapp, der ved en fejltagelse er blevet deaktiveret, forårsager fejlen, skal du nulstille appindstillinger.
- Åbn appen Indstillinger.
- Tryk på Apps.
- Tryk på Flere indstillinger øverst til højre (ikon med tre prikker).
- Vælg Nulstil appindstillinger.
- Genstart din Galaxy Note10 og kontroller for problemet.
Galaxy Note10 + opladning stoppet rettelse nr.6: Kontroller for dårlige apps
Som nævnt kort kan en app forårsage problemer med Android eller andre apps. For at kontrollere, om du har et dårligt tredjepartsappsproblem ved hånden, skal du genstarte din Note10 + i sikker tilstand og kontrollere, om problemet er. Følg nedenstående trin for at starte din enhed i sikker tilstand:
- Tryk og hold tænd / sluk-knappen nede, indtil sluk-vinduet vises, slip derefter.
- Tryk og hold på Sluk, indtil meddelelsen Sikker tilstand vises, slip den derefter.
- Tryk på Sikker tilstand for at bekræfte.
- Det kan tage op til 30 sekunder at gennemføre processen.
- Efter genstart vises "Sikker tilstand" nederst til venstre på startskærmen.
- Oplad telefonen i denne tilstand, og kontroller, om problemet er.
Hvis din Galaxy Note10 + ikke viser den opladede pause i fejlsikret tilstand, kan du vædde på, at en tredjepartsapp har skylden. For at identificere, hvilken af apps der forårsager problemet, vil du bruge processen til eliminering. Dette er hvad du vil gøre nøjagtigt:
- Start til sikker tilstand.
- Kontroller for problemet.
- Når du har bekræftet, at en tredjepartsapp har skylden, kan du begynde at afinstallere apps individuelt. Vi foreslår, at du begynder med de nyeste, du har tilføjet.
- Når du har afinstalleret en app, skal du genstarte telefonen til normal tilstand og kontrollere problemet.
- Hvis din Galaxy Note10 + stadig er problematisk, skal du gentage trin 1-4.
Galaxy Note10 + opladning stoppet rettelse nr. 7: Nulstil alle indstillinger
Denne løsningsmulighed svarer til fabriksnulstilling minus besværet med at slette brugerdata, apps og mere. Hvis Auto-rotate stadig er til stede på dette tidspunkt, skal du gøre denne løsning for at se, om du kan rette softwarefejlen på denne måde. Sådan gør du:
- Åbn appen Indstillinger.
- Tryk på Generel ledelse.
- Tryk på Nulstil.
- Tryk på Nulstil alle indstillinger.
- Tryk på RESET-knappen.
Galaxy Note10 + opladning stoppet rettelse # 8: Tør din Note10 (fabriksnulstilling)
Sletning af din telefon kan blive afprøvet, hvis problemet med Galaxy Note10 + -opladning stoppet fortsætter på dette stadium. Fabriksindstilling er normalt effektiv til at løse problemer, der kommer fra softwarefejl. Sørg for at gøre denne mulige løsning for at se, om problemet kan løses på dit niveau.
Denne procedure vil gendanne softwareindstillingerne til deres standardindstillinger og slette dine personlige data, så sørg for at oprette en sikkerhedskopi af dine fotos, videoer, dokumenter, kontakter osv. Inden du fortsætter.
Følg nedenstående trin for at se, om fabriksindstilling er effektiv.
Metode 1: Sådan nulstilles du hårdt på Samsung Galaxy Note10 + via menuen Indstillinger
Dette er den nemmeste måde at tørre din Galaxy Note10 + på. alt hvad du skal gøre er at gå under menuen Indstillinger og følge nedenstående trin. Vi anbefaler denne metode, hvis du ikke har problemer med at gå under Indstillinger.
- Opret en sikkerhedskopi af dine personlige data, og fjern din Google-konto.
- Åbn appen Indstillinger.
- Rul til og tryk på Generel ledelse.
- Tryk på Nulstil.
- Vælg Nulstilling af fabriksdata fra de givne indstillinger.
- Læs oplysningerne, og tryk derefter på Nulstil for at fortsætte.
- Tryk på Slet alt for at bekræfte handling.
Metode 2: Sådan nulstilles du hårdt på Samsung Galaxy Note10 + ved hjælp af hardwareknapper
Hvis din sag er, at telefonen ikke starter op, eller den starter, men menuen Indstillinger er utilgængelig, kan denne metode være nyttig. Først skal du starte enheden til gendannelsestilstand. Når du har fået adgang til gendannelse, er det tidspunktet, hvor du begynder en ordentlig master-resetprocedure.Det kan tage nogle forsøg for dig, før du kan få adgang til gendannelse, så vær tålmodig og prøv blot igen.
- Hvis det er muligt, skal du oprette en sikkerhedskopi af dine personlige data på forhånd. Hvis dit problem forhindrer dig i at gøre det, skal du bare springe dette trin over.
- Du vil også sikre dig, at du fjerner din Google-konto. Hvis dit problem forhindrer dig i at gøre det, skal du bare springe dette trin over.
- Sluk enheden. Dette er vigtigt. Hvis du ikke kan slå den fra, vil du aldrig kunne starte til gendannelsestilstand. Hvis du ikke er i stand til at lukke enheden regelmæssigt via tænd / sluk-knappen, skal du vente, indtil telefonens batteri er tømt. Oplad derefter telefonen i 30 minutter inden opstart til gendannelsestilstand.
- Tryk og hold volumen op-tasten og Bixby / tænd / sluk-tasten nede.
- Når det grønne Android-logo vises, skal du slippe begge nøgler ('Installation af systemopdatering' vises i ca. 30 - 60 sekunder, inden indstillingerne til Android-systemgendannelsesmenuen vises).
- Menuen Recovery-skærmbillede vises nu. Slip knapperne, når du ser dette.
- Brug knappen Lydstyrke ned, indtil du fremhæver 'Tør data / fabriksindstilling.'
- Tryk på tænd / sluk-knappen for at vælge 'Tør data / fabriksindstilling.'
- Brug Lydstyrke ned for at fremhæve Ja.
- Tryk på tænd / sluk-knappen for at bekræfte handlingen for at rydde dine telefondata.
Opløsning på Galaxy Note10 + stoppet midlertidigt # 9: Brug trådløs oplader
Hvis problemet kun ligger i opladningsporten eller hurtig kabelopladningsfunktion, kan du afhjælpe situationen ved at oplade din enhed ved hjælp af en trådløs oplader. Som standard leveres din Note10 + ikke med en trådløs oplader, så hvis du ikke har købt en endnu, er dette muligvis ikke et praktisk valg for dig. Hvis fabriksindstilling ikke har løst problemet, betyder det, at problemet kræver reparation. Undgå at få en ny trådløs oplader til at kontrollere, om dette kan fungere for dig. Men hvis du allerede har en eksisterende officiel Galaxy Note10 + trådløs oplader på dette tidspunkt, skal du overveje at bruge den, indtil du beslutter at lade Samsung kigge på din telefon.
Galaxy Note10 + opladning pause midlertidigt fix # 10: Reparation
At få hjælp fra Samsung er ikke uhørt, når der stadig er et problem efter en fabriksindstilling. Besøg din lokale Samsung-butik eller servicecenter for hjælp i dette tilfælde.
Hvis du er en af de brugere, der støder på et problem med din enhed, så lad os det vide. Vi tilbyder gratis løsninger til Android-relaterede problemer, så hvis du har et problem med din Android-enhed, skal du blot udfylde det korte spørgeskema i dette link og vi vil prøve at offentliggøre vores svar i de næste indlæg. Vi kan ikke garantere et hurtigt svar, så hvis dit problem er tidsfølsomt, skal du finde en anden måde at løse dit problem på.
Hvis du finder dette indlæg nyttigt, så hjælp os ved at sprede ordet til dine venner. TheDroidGuy har også tilstedeværelse på det sociale netværk, så du måske vil interagere med vores samfund på vores Facebook-side.