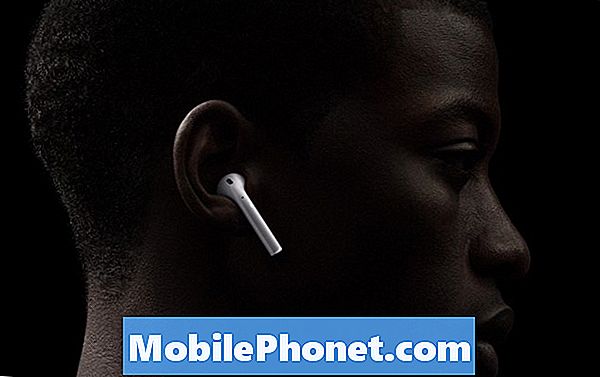Indhold
Har du kameraproblemer på din Galaxy A90? Vi kommer med generelle løsninger i denne vejledning for at rette dem. Dette vil ikke give alle svar på alle kameraproblemer til denne enhed, men de fleste kameraomslag er løst af dem tidligere. Lær hvad du skal gøre ved at følge vores forslag nedenfor.
Inden vi fortsætter, vil vi minde dig om, at hvis du leder efter løsninger på dit eget # Android-problem, kan du kontakte os ved hjælp af linket, der findes nederst på denne side. Når du beskriver dit problem, skal du være så detaljeret som muligt, så vi let kan finde en relevant løsning. Hvis du kan, bedes du medtage de nøjagtige fejlmeddelelser, du får, for at give os en idé om, hvor vi skal starte. Hvis du allerede har prøvet nogle fejlfindingstrin, før du mailer os, skal du sørge for at nævne dem, så vi kan springe dem over i vores svar.
Sådan løses problemer med Galaxy A90-kameraet på Galaxy A90 kameraet fungerer ikke
Det er normalt nemt at rette kamerafejl. I denne fejlfindingsvejledning viser vi, hvad du kan gøre, hvis du støder på kameraproblemer på din Galaxy A90.
Galaxy A90-kamera udsteder rettelse nr. 1: Kontroller for fejl og online rettelse
Hvis du finder ud af, at du har at gøre med et bestemt kameraproblem på din Galaxy A90, er det første, du skal gøre, at prøve at forstå, hvad problemet handler om. Hvis der er en fejlkode eller en meddelelse, der vises hver gang du bruger kameraappen eller kamerafunktionaliteten, kan det være en anelse. Sørg for at tage fejlen i betragtning (prøv at skrive den ned, hvis den er lang), og se om du kan bruge den til at finde en online løsning på problemet. Hvis problemet er almindeligt, kan der være en tilgængelig løsning på det på nettet.
Galaxy A90-kameraproblemer rettes til nr. 2: Tving til at afslutte kamera-appen
Hvis der ikke er nogen onlineløsning, der kan hjælpe, eller hvis de, du finder online, ikke fungerer, er det næste træk, du vil gøre, at genstarte kameraappen. Dette er et af de grundlæggende fejlfindingstrin, du kan udføre i dette tilfælde. Når du har åbnet en app, forbliver den kørende i baggrunden og overarbejde, og det kan muligvis udvikle en midlertidig fejl. For at se, om der er skyld i en mindre fejl, skal du sørge for at tvinge afslutte appen, før du bruger den igen. Sådan gør du:
- På din skærm skal du trykke på softkey-tasten Seneste apps (den med tre lodrette linjer til venstre for knappen Hjem).
- Når skærmbilledet Seneste apps vises, skal du stryge til venstre eller højre for at se efter Instagram-appen. Det skulle være her, hvis det lykkedes dig at køre det tidligere. Stryg derefter op på appen for at lukke den. Dette skulle tvinge lukke det. Hvis den ikke er der, skal du blot trykke på appen Luk alle for også at genstarte alle apps.
En anden måde at tvinge lukning af en app på er:
- Åbn appen Indstillinger.
- Tryk på Apps.
- Tryk på ikonet Flere indstillinger (ikon med tre prikker, øverst til højre).
- Tryk på Vis systemapps.
- Find og tryk på kameraappen.
- Tryk på Force Stop.
Hvis begge disse procedurer ikke hjælper med at rette fejlen, skal du fortsætte til resten af fejlfinding nedenfor.
Problem med Galaxy A90-kamera rettes # 3: Udfør soft reset
Du bør starte din fejlfinding ved at sikre dig, at du opdaterer systemet. Dette skal rydde systemet og muligvis også slippe af med fejlen. For at gøre det, simpelthen tryk og hold tænd / sluk-knappen og lydstyrke ned i ca. 10 sekunder. Når telefonen er genstartet, skal du slippe knapperne. Dette er normalt effektivt til at rydde fejl, der er udviklet, når et system er kørt i nogen tid. Vi foreslår, at du genstarter din A90 ved hjælp af denne metode mindst en gang om ugen for at mindske chancerne for fejl.
For nogle Galaxy A90 kan der være en lidt anden måde at nå frem til den samme metode. Sådan gør du:
- Tryk på og hold tænd / sluk-knapperne nede i ca. 10 sekunder, eller indtil enheden slukkes. Tillad, at skærmbilledet Maintenance Boot Mode vises i flere sekunder.
- Vælg Normal boot på skærmen Maintenance Boot Mode (vedligeholdelsesstart). Du kan bruge lydstyrkeknapperne til at bladre gennem de tilgængelige indstillinger og den nederste venstre knap (under lydstyrkeknapperne) for at vælge. Vent i op til 90 sekunder, indtil nulstillingen er afsluttet.
Problem med Galaxy A90-kamera rettes # 4: Ryd cache til kameraapp
Rydning af cache i en problemapp er et andet grundlæggende fejlfindingstrin, som du kan gøre i denne situation. Lær hvordan du gør det nedenfor.
- Åbn appen Indstillinger.
- Tryk på Apps.
- Tryk på ikonet Flere indstillinger (ikon med tre prikker, øverst til højre).
- Tryk på Vis systemapps.
- Find og tryk på Kamera-appen.
- Tryk på Opbevaring.
- Tryk på Ryd cache-knappen.
- Genstart telefonen og kontroller for problemet.
Galaxy A90-kameraproblemer rettes # 5: Nulstil kameraapp
Hvis dine Galaxy A90-kameraproblemer forbliver, efter at du har ryddet kameraappen, skal du prøve at bringe kameraappen tilbage til fabriksstatus. Sådan gør du:
- Åbn appen Indstillinger.
- Tryk på Apps.
- Tryk på ikonet Flere indstillinger (ikon med tre prikker, øverst til højre).
- Tryk på Vis systemapps.
- Find og tryk på Kamera-appen.
- Tryk på Opbevaring.
- Tryk på Ryd dataknappen.
- Genstart telefonen og kontroller for problemet.
Selvom dette fejlfindingstrin ikke sletter personlige data, anbefaler vi stærkt, at du opretter en sikkerhedskopi af dine kontakter og telefonlogfiler, hvis du vil holde dem intakte.
Problem med Galaxy A90-kamera rettes # 6: Opdater kamera og anden app
At holde softwaren og apps opdateret er en måde at minimere problemer på. Sørg for, at du installerer tilgængelige opdateringer til Android og apps på dette tidspunkt.
Sådan kontrolleres der om Android eller systemopdatering:
- Åbn appen Indstillinger.
- Tryk på Softwareopdatering.
- Tryk på Download og installer.
- Vent til enheden kontrollerer for opdateringer.
- Installer opdateringen. Hvis der ikke er nogen ny opdatering, skal din telefon fortælle dig det.
For bæreremærkede Galaxy A90-enheder eller dem, der blev leveret af din operatør, er der muligvis ikke mulighed for manuelt at kontrollere for opdateringer. Alt du skal gøre er blot at bekræfte, om der er en underretning om en opdatering og tillade installation af opdatering.
Sådan kontrollerer du for appopdateringer:
- Åbn Play Butik-appen.
- Tryk på Flere ikon for indstillinger (øverst til venstre).
- Tryk på Mine apps og spil.
- Tryk på Opdater alle-knappen.
Problemer med Galaxy A90-kamera rettes til nr. 7: Opdater systemcache
Hvis din Galaxy A90 stadig har kameraproblemer efter installation af Android eller systemopdatering, er det muligt, at en dårlig systemcache kan skyldes. Android afhænger af et sæt midlertidige filer kaldet systemcache for hurtigt at indlæse apps. Hvis denne cache bliver beskadiget eller forældet, kan en enhed pludselig forsinke, fryse eller vise tegn på langsom ydeevne. På andre tidspunkter kan der forekomme usædvanlige fejl, såvel som systemets samlede ydelse kan også blive påvirket. For at sikre, at din A90 har en god systemcache, foreslår vi, at du rydder den en gang hvert par måneder. Sådan gør du:
- Sluk for enheden.
- Tryk på og hold lydstyrke op-tasten og Bixby-tasten nede, og tryk derefter på tænd / sluk-tasten.
- Når det grønne Android-logo vises, skal du slippe alle nøgler ('Installation af systemopdatering' vises i cirka 30 - 60 sekunder, inden indstillingerne for Android-systemgendannelsesmenuen vises).
- Tryk på lydstyrke ned-tasten flere gange for at fremhæve 'wipe cache partition'.
- Tryk på tænd / sluk-knappen for at vælge.
- Tryk på tasten Lydstyrke ned, indtil 'ja' er fremhævet, og tryk på tænd / sluk-knappen.
- Når sletning af cache-partitionen er færdig, er "Genstart system nu" fremhævet.
- Tryk på tænd / sluk-tasten for at genstarte enheden.
Problem med Galaxy A90-kamera rettes # 8: Overhold i fejlsikret tilstand
På andre tidspunkter kan der opstå kameraproblemer, når der er installeret en dårlig app eller malware. For at kontrollere, om det er sandt på dit system, skal du prøve at køre enheden i sikker tilstand. I denne tilstand blokeres alle tredjepartsapps (dem, du installerer efter indstilling af telefonen for første gang). Hvis en af dem forårsager problemet, skal du vide det i sikker tilstand. Sådan gør du:
- Tryk og hold tænd / sluk-knappen nede, indtil sluk-vinduet vises, slip derefter.
- Tryk og hold på Sluk, indtil meddelelsen Sikker tilstand vises, slip den derefter.
- Tryk på Sikker tilstand for at bekræfte.
- Det kan tage op til 30 sekunder at gennemføre processen.
- Efter genstart vises "Sikker tilstand" nederst til venstre på startskærmen.
- Kontroller for problemet.
Husk, at tredjepartsapplikationer er deaktiveret i denne tilstand, så hvad du kan bruge er forudinstallerede apps. Hvis der ikke er nogen kameraproblemer på Galaxy A90, mens den er i sikker tilstand, betyder det, at problemet skyldes en dårlig app. Afinstaller den app, du for nylig har installeret, og se om det løser det. Hvis problemet fortsætter, skal du bruge processen til eliminering til at identificere den useriøse app. Sådan gør du:
- Start til sikker tilstand.
- Kontroller for problemet.
- Når du har bekræftet, at en tredjepartsapp har skylden, kan du begynde at afinstallere apps individuelt. Vi foreslår, at du begynder med de nyeste, du har tilføjet.
- Når du har afinstalleret en app, skal du genstarte telefonen til normal tilstand og kontrollere problemet.
- Hvis din A90 stadig er problematisk, skal du gentage trin 1-4.
Problemer med Galaxy A90-kamera rettes til nr. 9: Nulstil alle indstillinger
En anden fejlfinding, du kan gøre, er at nulstille indstillingerne til deres oprindelige konfiguration. Dette fungerer muligvis, hvis årsagen til problemet er relateret til en bestemt systemindstilling.
- Åbn appen Indstillinger.
- Tryk på Generel ledelse.
- Tryk på Nulstil.
- Tryk på Nulstil indstillinger.
- Tryk på knappen Nulstil indstillinger for at bekræfte.
Galaxy A90-kamera udsteder rettelse nr. 10: Fabriksnulstilling
Hvis ingen af de ovennævnte ting fungerer, og din Galaxy A90 stadig har problemer med kameraet, skal du sørge for at udføre en hård nulstilling eller fabriksnulstilling. Dette vil sandsynligvis løse problemerne, da størstedelen af kameraproblemer er software-relaterede. Nedenfor er de to måder at fabriksindstille din A90 på:
Metode 1: Sådan nulstilles du hårdt på Samsung Galaxy A80 via menuen Indstillinger
Dette er den nemmeste måde at tørre din Galaxy A80 på. alt hvad du skal gøre er at gå under menuen Indstillinger og følge nedenstående trin. Vi anbefaler denne metode, hvis du ikke har problemer med at gå under Indstillinger.
- Opret en sikkerhedskopi af dine personlige data, og fjern din Google-konto.
- Åbn appen Indstillinger.
- Rul til og tryk på Generel ledelse.
- Tryk på Nulstil.
- Vælg Nulstilling af fabriksdata fra de givne indstillinger.
- Læs oplysningerne, og tryk derefter på Nulstil for at fortsætte.
- Tryk på Slet alt for at bekræfte handling.
Metode 2: Sådan nulstilles du hårdt på Samsung Galaxy A80 ved hjælp af hardwareknapper
Hvis din sag er, at telefonen ikke starter op, eller den starter, men menuen Indstillinger er utilgængelig, kan denne metode være nyttig. Først skal du starte enheden til gendannelsestilstand. Når du har fået adgang til gendannelse, er det tidspunktet, hvor du begynder en ordentlig master-resetprocedure. Det kan tage nogle forsøg for dig, før du kan få adgang til gendannelse, så vær tålmodig og prøv blot igen.
- Hvis det er muligt, skal du oprette en sikkerhedskopi af dine personlige data på forhånd. Hvis dit problem forhindrer dig i at gøre det, skal du bare springe dette trin over.
- Du vil også sikre dig, at du fjerner din Google-konto. Hvis dit problem forhindrer dig i at gøre det, skal du bare springe dette trin over.
- Sluk for enheden. Dette er vigtigt. Hvis du ikke kan slå den fra, vil du aldrig kunne starte til gendannelsestilstand. Hvis du ikke er i stand til at lukke enheden regelmæssigt via tænd / sluk-knappen, skal du vente, indtil telefonens batteri er tømt. Oplad derefter telefonen i 30 minutter inden opstart til gendannelsestilstand.
- Tryk og hold lydstyrke op-knappen og Bixby-knappen samtidigt.
- Mens du stadig holder tasterne Lydstyrke op og Bixby nede, skal du holde tænd / sluk-knappen nede.
- Menuen Recovery-skærmbillede vises nu. Slip knapperne, når du ser dette.
- Brug knappen Lydstyrke ned, indtil du fremhæver 'Tør data / fabriksindstilling.'
- Tryk på tænd / sluk-knappen for at vælge 'Tør data / fabriksindstilling.'
- Brug Lydstyrke ned for at fremhæve Ja.
- Tryk på tænd / sluk-knappen for at bekræfte fabriksindstillingen.
Hvis du er en af de brugere, der støder på et problem med din enhed, så lad os det vide. Vi tilbyder gratis løsninger til Android-relaterede problemer, så hvis du har et problem med din Android-enhed, skal du blot udfylde det korte spørgeskema i dette link og vi vil prøve at offentliggøre vores svar i de næste indlæg. Vi kan ikke garantere et hurtigt svar, så hvis dit problem er tidsfølsomt, skal du finde en anden måde at løse dit problem på.
Hvis du finder dette indlæg nyttigt, så hjælp os ved at sprede ordet til dine venner. TheDroidGuy har også sociale netværk, så du vil muligvis interagere med vores samfund på vores Facebook- og Google+ sider.