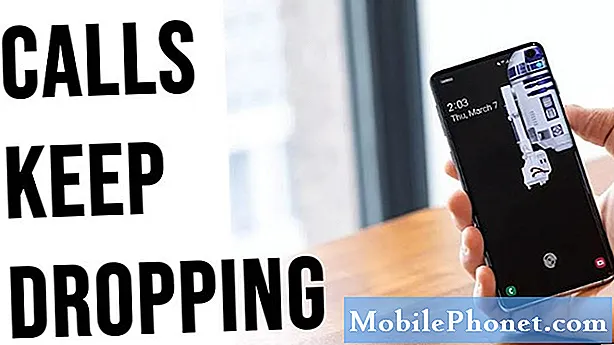
Indhold
Fortsætter opkald stadig på din Galaxy S10? Der kan være et problem med din enhed eller dit netværk, der får opkald til at være uregelmæssige. Denne fejlfindingsartikel fører dig gennem trinene til, hvordan du fejlfinder dette problem.
Virkelig løsning på opkald fortsætter med at falde på Galaxy S10 | fejlfinding af opkaldsproblem på Galaxy S10
Spekulerer på, hvorfor du ikke er i stand til at foretage opkald korrekt? Hvis opkald fortsætter med at falde på din Galaxy S10, er her den fejlfinding, du skal gøre:
Opkald fortsætter med at droppe rettelse nr. 1: Tving luk telefonappen
Den første ting at se efter en mulig årsag til problemet er i den app, du bruger. Prøv at genstarte telefonappen, og se om dens fejl kan løses ved at lukke den. Der er to måder at gøre dette på.
Metode 1: Luk en app ved hjælp af tasten Seneste apps
- På din skærm skal du trykke på softkey-tasten Seneste apps (den med tre lodrette linjer til venstre for knappen Hjem).
- Når skærmbilledet Seneste apps vises, skal du stryge til venstre eller højre for at se efter appen. Det skulle være her, hvis det lykkedes dig at køre det tidligere.
- Stryg derefter op på appen for at lukke den. Dette skulle tvinge lukke det. Hvis den ikke er der, skal du blot trykke på appen Luk alle for også at genstarte alle apps.
Metode 2: Luk en app ved hjælp af App Info-menuen
En anden måde at tvinge lukning af en app på er at gå inden for selve appens indstillinger. Det er en længere vej sammenlignet med den første metode ovenfor, men den er lige så effektiv. Du vil bruge denne metode, hvis du planlægger at foretage anden fejlfinding for den nævnte app som at rydde dens cache eller data. Sådan gøres det:
- Åbn appen Indstillinger.
- Tryk på Apps.
- Tryk på ikonet Flere indstillinger (ikon med tre prikker, øverst til højre).
- Tryk på Vis systemapps.
- Find og tryk på appen.
- Tryk på Force Stop.
Opkald fortsætter med at droppe rettelse nr. 2: Genstart enheden
Hvis genstart af telefonappen ikke ændrer noget, er det næste trin i din fejlfindingsstige at genstarte selve enheden. For at gøre det skal du blot trykke på og holde tænd / sluk-knapperne nede i ca. 10 sekunder. Når telefonen er genstartet, skal du slippe knapperne. Dette er normalt effektivt til at rydde fejl, der er udviklet, når et system er kørt i nogen tid. Vi foreslår, at du genstarter din S10 ved hjælp af denne metode mindst en gang om ugen for at mindske chancerne for fejl.
For nogle Galaxy S10 kan der være en lidt anden måde at nå frem til den samme metode. Sådan gør du:
- Tryk på og hold tænd / sluk-knapperne nede i ca. 10 sekunder, eller indtil enheden slukkes. Tillad, at skærmbilledet Maintenance Boot Mode vises i flere sekunder.
- Vælg Normal boot på skærmen Maintenance Boot Mode (vedligeholdelsesstart). Du kan bruge lydstyrkeknapperne til at bladre gennem de tilgængelige indstillinger og den nederste venstre knap (under lydstyrkeknapperne) for at vælge. Vent i op til 90 sekunder, indtil nulstillingen er afsluttet.
Opkald fortsætter med at droppe rettelse nr. 3: Ryd cache-partition
Der kan være alle mulige problemer, når en systemcache bliver ødelagt. Sørg for at rydde cachepartitionen på din S10 for at holde systemcachen i topform. Dette vil tvinge telefonen til at slette den aktuelle cache og erstatte den med en ny over tid.
Sådan slettes cachepartitionen på din Galaxy S10:
- Sluk enheden.
- Tryk på og hold lydstyrke op-tasten og Bixby-tasten nede, og tryk derefter på tænd / sluk-tasten.
- Når det grønne Android-logo vises, skal du slippe alle nøgler ('Installation af systemopdatering' vises i cirka 30 - 60 sekunder, inden indstillingerne for Android-systemgendannelsesmenuen vises).
- Tryk på lydstyrke ned-tasten flere gange for at fremhæve 'wipe cache partition'.
- Tryk på tænd / sluk-knappen for at vælge.
- Tryk på tasten Lydstyrke ned, indtil 'ja' er fremhævet, og tryk på tænd / sluk-knappen.
- Når sletning af cache-partitionen er færdig, er "Genstart system nu" fremhævet.
Opkald fortsætter med at droppe rettelse nr.4: Installer opdateringer
Installation af opdateringer virker måske ikke meget af en løsning, men det er det faktisk. Udviklere kan kun løse problemer i deres apps via opdateringer, så det er vigtigt, at du holder både Android OS og apps, der kører deres nyeste versioner, hvis de er tilgængelige. Dette er en måde at sørge for at mindske chancerne for, at bugs udvikler sig.
Opkald fortsætter med at falde rettelse nr. 5: Bekræft, at signalet er godt
En af de mest almindelige årsager til, at opkald falder, er dårligt signal. Der skal være mindst 3 signalbjælker på din S10 under opkald for at opretholde båndbreddekvaliteten. Alt mindre end 3 søjler sætter forbindelsen under risikoopkald, hvilket kan resultere i, at opkald fortsætter med at droppe problemet. Hvis du er inde i en bygning, og signalet er uregelmæssigt, så prøv at foretage dine opkald i et mere åbent område, hvor signalet er stærkt eller mere stabilt. Hvis opkald ikke falder, når du flytter til et åbent område, betyder det, at årsagen til problemet kun er dårligt signal. Du kan rette det ved at besvare eller foretage opkald et sted med stærk dækning.
Opkald fortsætter med at droppe rettelse nr. 6: Skift manuelt til forskellige netværk
Et andet trick for at forbedre signalkvaliteten i enhver enhed er at tvinge den til at genregistrere sig til netværket. Sådan gøres det:
- Åbn appen Indstillinger.
- Tryk på Forbindelser.
- Tryk på Mobilnetværk.
- Tryk på Netværksoperatører.
- Tryk let på Vælg manuelt.
- Vent på, at enheden scanner.
- Vælg et netværk (ikke dit eget).
- Tryk på dit eget netværk igen for at registrere dig.
- Se efter problemet.
Opkald fortsætter med at droppe rettelse nr. 7: Nulstil netværksindstillinger
For at sikre, at din enhed har de rigtige netværksindstillinger, kan du nulstille dem en gang. Sådan er det:
- Stryg opad på et tomt sted på startskærmen for at åbne Apps-bakken.
- Tryk på Generel ledelse.
- Tryk på Nulstil.
- Tryk på Nulstil netværksindstillinger.
- Tryk på Nulstil indstillinger.
- Hvis du har oprettet en PIN-kode, skal du indtaste den.
- Tryk på Nulstil indstillinger. Når du er færdig, vises et bekræftelsesvindue.
Opkald fortsætter med at droppe rettelse nr. 8: Ryd cache til telefonapp
Sletning af cachen er en af de direkte måder til fejlfinding af en problemapp. Det er normalt effektivt til at rette mindre fejl forårsaget af forældede cache eller midlertidige filer. Det kan gøres sikkert uden at miste noget brugerrelateret indhold i appen. Sådan gøres det:
- Gå til startskærmen.
- Tryk på Apps-ikonet.
- Åbn appen Indstillinger.
- Tryk på Apps.
- Hvis du leder efter et system eller en standardapp, skal du trykke på Flere indstillinger øverst til højre (ikon med tre prikker).
- Vælg Vis systemapps.
- Find og tryk på den relevante app.
- Tryk på Opbevaring.
- Tryk på Ryd cache-knappen.
- Genstart enheden og kontroller for problemet.
Opkald fortsætter med at droppe rettelse nr.9: Nulstil telefonapp
Skulle der ikke ske noget efter at have ryddet en apps cache, er det næste gode, du kan gøre, at rydde appens data. I modsætning til den foregående procedure kan denne muligvis slette vigtige oplysninger eller data i appen. Hvis du f.eks. Prøver at løse et problem med en messaging-app, slettes alle dine beskeder ved at rydde dens data. For spil kan dette muligvis slette dine fremskridt. Hvis du ikke vil miste vigtige ting, skal du sørge for at sikkerhedskopiere dem på forhånd.
- Gå til startskærmen.
- Tryk på Apps-ikonet.
- Åbn appen Indstillinger.
- Tryk på Apps.
- Hvis du leder efter et system eller en standardapp, skal du trykke på Flere indstillinger øverst til højre (ikon med tre prikker).
- Vælg Vis systemapps.
- Find og tryk på den relevante app.
- Tryk på Opbevaring.
- Tryk på knappen Ryd data.
- Genstart enheden og kontroller for problemet.
Opkald fortsætter med at droppe rettelse nr. 10: Kontroller, om der er rogue-app
Hvis der er en tredjepartsapp, der forårsager, at opkald fortsætter med at falde, er den næste gode ting at genstarte til sikker tilstand. Ved tredjepartsapp mener vi apps, som du tilføjede efter den første opsætning. Selv apps fra Google og Samsung betragtes som tredjepart, hvis de blev downloadet lige efter at du afpakket telefonen.
Sådan genstarter du til sikker tilstand:
- Tryk og hold tænd / sluk-knappen nede, indtil sluk-vinduet vises, slip derefter.
- Tryk og hold på Sluk, indtil meddelelsen Sikker tilstand vises, slip den derefter.
- Tryk på Sikker tilstand for at bekræfte.
- Det kan tage op til 30 sekunder at gennemføre processen.
- Efter genstart vises "Sikker tilstand" nederst til venstre på startskærmen.
Husk, at tredjepartsapplikationer er deaktiveret i denne tilstand, så hvad du kan bruge er forudinstallerede apps. Hvis problemet med berøringsskærmen ikke vises i sikker tilstand, betyder det, at problemet skyldes en dårlig app. Afinstaller den app, du for nylig har installeret, og se om det løser det. Hvis problemet fortsætter, skal du bruge processen til eliminering til at identificere den useriøse app. Sådan gør du:
- Start til sikker tilstand.
- Kontroller for problemet.
- Når du har bekræftet, at en tredjepartsapp har skylden, kan du begynde at afinstallere apps individuelt. Vi foreslår, at du begynder med de nyeste, du har tilføjet.
- Når du har afinstalleret en app, skal du genstarte telefonen til normal tilstand og kontrollere problemet.
- Hvis din S10 stadig er problematisk, skal du gentage trin 1-4.
Opkald fortsætter med at falde rettelse nr. 11: Fabriksindstilling
Det er nødvendigt at foretage en fabriksindstilling, hvis ingen af ovenstående løsninger ikke har hjulpet. Sørg for at oprette en sikkerhedskopi af dine personlige data først, før du foretager en af de to metoder til at slette din enhed:
Metode 1: Sådan nulstilles du hårdt på Samsung Galaxy S10 via menuen Indstillinger
Dette er den nemmeste måde at tørre din Galaxy S10 på. alt hvad du skal gøre er at gå under menuen Indstillinger og følge nedenstående trin. Vi anbefaler denne metode, hvis du ikke har problemer med at gå under Indstillinger.
- Opret en sikkerhedskopi af dine personlige data, og fjern din Google-konto.
- Åbn appen Indstillinger.
- Rul til og tryk på Generel ledelse.
- Tryk på Nulstil.
- Vælg Nulstilling af fabriksdata fra de givne indstillinger.
- Læs oplysningerne, og tryk derefter på Nulstil for at fortsætte.
- Tryk på Slet alt for at bekræfte handling.
Metode 2: Sådan nulstilles du hårdt på Samsung Galaxy S10 ved hjælp af hardwareknapper
Hvis din sag er, at telefonen ikke starter op, eller den starter, men menuen Indstillinger er utilgængelig, kan denne metode være nyttig. Først skal du starte enheden til gendannelsestilstand. Når du har fået adgang til gendannelse, er det tidspunktet, hvor du begynder en ordentlig master-resetprocedure. Det kan tage nogle forsøg for dig, før du kan få adgang til gendannelse, så vær tålmodig og prøv blot igen.
- Hvis det er muligt, skal du oprette en sikkerhedskopi af dine personlige data på forhånd. Hvis dit problem forhindrer dig i at gøre det, skal du bare springe dette trin over.
- Du vil også sikre dig, at du fjerner din Google-konto. Hvis dit problem forhindrer dig i at gøre det, skal du bare springe dette trin over.
- Sluk enheden. Dette er vigtigt. Hvis du ikke kan slå den fra, vil du aldrig kunne starte til gendannelsestilstand. Hvis du ikke er i stand til at lukke enheden regelmæssigt via tænd / sluk-knappen, skal du vente, indtil telefonens batteri er tømt. Oplad derefter telefonen i 30 minutter inden opstart til gendannelsestilstand.
- Tryk og hold lydstyrke op-knappen og Bixby-knappen samtidigt.
- Mens du stadig holder tasterne Lydstyrke op og Bixby nede, skal du holde tænd / sluk-knappen nede.
- Menuen Recovery-skærmbillede vises nu. Slip knapperne, når du ser dette.
- Brug knappen Lydstyrke ned, indtil du fremhæver 'Tør data / fabriksindstilling.'
- Tryk på tænd / sluk-knappen for at vælge 'Tør data / fabriksindstilling.'
- Brug Lydstyrke ned for at fremhæve Ja.
- Tryk på tænd / sluk-knappen for at bekræfte fabriksindstillingen.
Opkald fortsætter med at falde rettelse nr. 12: Få hjælp fra netværksoperatøren
Du skal kontakte din operatør, hvis intet ændres efter en fabriksindstilling. Nu har du allerede gjort alle de mulige løsninger i din ende. Hvis intet stadig løses, kan det betyde, at der er et konto- eller netværksproblem, der forhindrer dig i at foretage eller modtage opkald. For denne sags skyld er der ingen bedre part, der kan hjælpe end din netværksoperatør.


