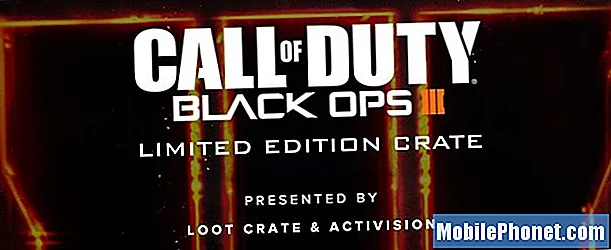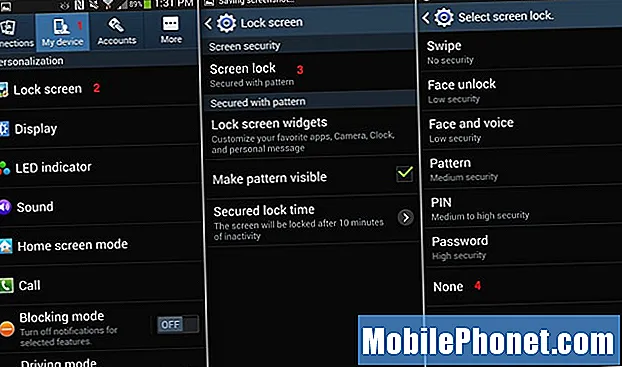Indhold
- Almindelige faktorer, der kan udløse fejlen "Kameraet er stoppet" på din HTC U11
- Potentielle løsninger til løsning af "Kameraet er stoppet" -fejl på HTC U11
En af nøglefunktionerne på en smartphone er kameraet. Faktisk ville mange mennesker overveje at se nærmere på kameraspecifikationerne end resten af andre funktioner, når de skaffer en ny telefon. Og af samme grund ville mange mennesker betragte det som en big deal, når kameraet pludselig ikke tjener sit formål eller ikke er i stand til at levere det ønskede output. Ikke desto mindre er kameraet bare en anden smartphone-app, der til enhver tid kan blive aflyttet og blive slyngel. Derfor er det uundgåeligt for kameraappen at bukke under tilfældige fejltyper.
Et almindeligt kameraproblem, der påvirker mange Android-smartphones, herunder HTC U11, er fejlen, der siger "Desværre er kameraet stoppet." Når denne fejl beder, stopper kameraappen pludselig og går derefter ned. Hvad får denne fejl til at forekomme på din HTC U11, og hvad skal der gøres for at rette den? Hvis du er her, mens du søger svar på de samme spørgsmål, er dette indlæg også noget for dig. Læs videre for at finde ud af den bagvedliggende årsag til denne kamerafejl og find ud af, hvilke løsninger der kan bruges, når du forsøger at foretage fejlfinding.
Men før vi går til vores fejlfinding, hvis du tilfældigvis leder efter en løsning på et andet problem, foreslår jeg, at du besøger vores HTC U11-fejlfindingsside, for vi har muligvis allerede behandlet bekymringer, der ligner din. Du er velkommen til at bruge vores løsninger og løsninger. Hvis de ikke fungerer, og du har brug for yderligere hjælp, kan du altid kontakte os ved at udfylde vores Android-spørgeskema og trykke på send.
Almindelige faktorer, der kan udløse fejlen "Kameraet er stoppet" på din HTC U11
Denne fejl er tilsyneladende mærket blandt andre almindelige softwareproblemer, der opstår i Android-enheder, inklusive dit HTC-håndsæt. Kort sagt, hvad du har at gøre med er et softwareproblem, medmindre du har tabt din telefon eller få den våd inden forekomsten af denne kamerafejl. Ikke desto mindre angiver fejlen "Desværre er kameraet stoppet" typisk et softwareproblem snarere end hardwareskader. Det kan blive udløst af nogle fejl eller malware, der påvirker kameraappen.Det er også muligt, at nogen af dine foto- eller videofiler i Galleri-appen bliver beskadiget og på en eller anden måde påvirket kamerafunktionerne. I de fleste tilfælde påføres denne fejl af en dårlig software inklusive større opdateringer installeret på telefonen. Dette er normalt tilfældet, når opdateringen indeholder nogle fejl, der endte med at ødelægge kameraets normale drift. Cachede filer og data akkumuleret i Camera-appen, Gallery-appen eller systempartitionen på din telefon kan også være synderen, især når nogen af disse filer bliver ødelagt og til sidst fik kameraet til at gå ned.
Potentielle løsninger til løsning af "Kameraet er stoppet" -fejl på HTC U11
I betragtning af at alt er godt med det fysiske kamera på din telefon, vil du sandsynligvis kunne løse problemet ved at udføre en af følgende procedurer. Disse metoder betragtes som potentielle løsninger på software-relaterede problemer, herunder HTC U11-kamerafejl, der er tacklet i dette indlæg. Sørg for at teste kameraet efter at have udført hver metode for at finde ud af, om problemet er løst eller ej.
Afslut og genstart Camera-appen.
Hvis dette er første gang, du støder på fejlen, mens du bruger kameraappen på din HTC U11, kan det kun være en tilfældig fejl, som kan afhjælpes ved at genstarte appen. Når det er sagt, skal du afslutte kameraappen i et par sekunder og derefter starte den igen for at se, om problemet er væk. Sådan gør du:
- Tryk på Seneste apps knap.
- Vend derefter gennem kortene (forhåndsvisning af apps) for at finde Kamera app.
- Stryg på Eksempel på kamera-app venstre eller højre for at lukke det.
- Eller du kan bare lukke alle kørende apps på én gang ved at trykke på Slet alt eller X.
Genstart din telefon (soft reset).
Hvis den første metode mislykkes, eller hvis du ender med at den samme fejl dukker op, mens du bruger kameraappen, skal du prøve at udføre en soft reset i stedet.
En soft reset eller genstart kan hjælpe med at løse mindre softwareproblemer, der muligvis har fået en app som kameraet til at mislykkes eller opføre sig forkert.
For at gøre det skal du blot genstarte din telefon ved at trykke på Strøm og tryk derefter på Genstart mulighed.
I det tilfælde, hvor din telefon ikke reagerer som Kamera app beder fejlen og sidder fast eller går ned, du kan i stedet udføre en tvungen genstart.
For at tvinge din HTC U11 til at genstarte skal du trykke på og holde nede Strøm og Skrue ned for lyden knapperne samtidigt i et par sekunder, og slip derefter begge knapper, når din telefon vibrerer.
Vent, indtil din telefon starter helt op, og prøv derefter at starte Camera-appen igen for at se, om problemet er løst. Genstart af telefonen (soft reset) og tvungen genstart kan også hjælpe med at rydde noget plads i den interne hukommelse for bedre, hurtigere og mere stabil ydeevne.
Ryd cache og data fra kameraappen.
Ligesom alle andre apps gemmer kameraet også cache-filer og data til det samme formål med hurtigere genindlæsning af den samme handling, brugeranmodninger og oplysninger. Mens cache-filer er nyttige, kan de også udløse nogle problemer, der opstår på din enhed, især hvis nogen af disse midlertidige filer bliver beskadiget. Dette er grunden til, at det anbefales at rydde cache og data med jævne mellemrum (mindst to gange om ugen).
- Gå til Indstillinger.
- Tryk på Apps eller App Manager.
- Rul til, og tryk derefter på for at vælge Kamera app.
- Tryk på Slet data eller Opbevaring.
- Tryk derefter på Slet data.
- Til sidst skal du trykke på Okay for at bekræfte handling.
Rydning af dataene i din kamera-app sletter alle indstillinger, gemte oplysninger, apps-konfigurationer og dine loginoplysninger for appen. Når det er sagt, skal du huske at tage disse oplysninger til efterretning, før du rammer Slet data knap.
Når du har ryddet appens data, skal du genstarte din telefon og derefter genstarte kameraet på din HTC U11.
Opdater din HTC U11 til den nyeste softwareversion.
Installation af den nyeste softwareopdatering til din enhed kan også hjælpe med at håndtere eventuelle fejl, der muligvis har udløst fejlen, når du bruger Camera-appen. Hvis du gør det, opgraderes kameraet ligeledes og forbedrer og optimerer dine apps yderligere. Så hvis du ikke allerede har gjort det, skal du prøve det denne gang og se, om det løser kamerafejlen.
Gå til for at se efter tilgængelige softwareopdateringer på din HTC U11 Indstillinger-> Om-> Softwareopdateringer-> Tjek nu. Du får vist en opdateringsmeddelelse, hvis en ny softwareversion er tilgængelig til din telefon.
Glem ikke at genstarte din telefon efter installation af en softwareopdatering. Dette vil sikre, at alle ændringer, der fremføres af opdateringsfilen, implementeres med succes.
Slet cache og data fra Galleri-appen.
Det er ikke kun kameraappen, du skal undersøge, når du håndterer denne fejl. Galleri-appen er også en potentiel grund, hvorfra den bagvedliggende årsag ligger. Galleri-appen gemmer alle dine optagne fotos og optagede videoer via Camera-appen. Hvis nogen af disse gemte mediefiler bliver ødelagt, og at du forsøgte at åbne en beskadiget fil fra Galleriet til Camera-appen til yderligere redigering, vil det sandsynligvis forårsage en fejl. Da den fil, du forsøger at åbne, er beskadiget, fungerer den muligvis ikke korrekt som beregnet.
Processen med at slette cache og data fra galleriet svarer til, hvordan du rydder cache og data fra andre apps.
For at gøre det skal du gå til Indstillinger-> Apps eller Apps Manager-> Galleri-> Ryd data eller Lagring-> Ryd dataderefter på Okay at bekræfte.
Når du har ryddet cache og data fra Galleri-appen, skal du genstarte din telefon og derefter genstarte Camera-appen for at se, om problemet er løst med den tidligere procedure.
Start i sikker tilstand og diagnosticer apps.
At starte din HTC U11 i sikker tilstand kan hjælpe dig med at afgøre, om en tredjepartsapp udløser kamerafejlen eller ej. Alle tredjepartsapps og -tjenester er midlertidigt deaktiveret i sikker tilstand. Så hvis problemet ikke opstår, når du bruger kameraet i sikker tilstand, angiver det, at en tredjepartsapp eller -tjeneste har skylden. I dette tilfælde kan du prøve at afinstallere de nyligt downloadede apps individuelt fra din enhed. Test kameraappen, når en app er fjernet, så du ved, hvornår du skal stoppe med at fjerne apps.
Sådan startes din HTC U11 i sikker tilstand:
- Sluk for din telefon.
- Tryk derefter på og hold nede Sluk knap.
- Når du ser Genstart til fejlsikret tilstand tryk på dialogboksen Okay. Hvis du gør det, bliver din enhed bedt om at genstarte i sikker tilstand.
- Når du er gået i sikker tilstand, vil du se Sikker tilstand nederst på skærmen.
- Prøv nu at åbne kameraet og test for at se, om fejlen vises igen.
Hvis problemet fortsætter, når du kører din enhed i pengeskab, er det sandsynligvis et mere komplekst softwareproblem på enheden. Afslut sikker tilstand, og prøv den næste løsning som din næste mulighed.
Tør cachepartitionen på din HTC U11.
Sletning af cache-partitionen på din enhed kan hjælpe med at løse mere komplekse fejl udløst af midlertidige filer og dataophold i systempartitionen eller telefonlagring. I modsætning til en master-nulstilling påvirker eller sletter denne proces ingen af dine gemte oplysninger på din telefon, så længe den er gjort korrekt. Se disse trin for at sikre, at du gør det rigtigt:
- Sluk din telefon helt.
- Tryk på og hold nede Lydstyrke ned-tast.
- Tryk derefter på Tænd / sluk-knap for at tænde din telefon.
- Slip Tænd / sluk-knap når telefonen vibrerer, men hold den nede Lydstyrke ned-tast indtil du ser en sort skærm med røde og blå tekstlinjer i.
- Når du er på dette skærmbillede, skal du trykke på Lydstyrke ned-tast gentagne gange indtil Genstart til bootloader indstilling er fremhævet.
- Tryk derefter på Tænd / sluk-knap for at bekræfte valget. Din telefon viser derefter en hvid skærm med farvet tekst.
- Når du ser dette skærmbillede, skal du trykke på Lydstyrke ned-tast gentagne gange indtil Start til gendannelsestilstand indstilling er fremhævet.
- Tryk derefter på Tænd / sluk-knap for at bekræfte valget.
- Tryk på og hold nede Tænd / sluk-knap i et par sekunder, tryk derefter på og slip Lydstyrke op-tast.
- Slip Tænd / sluk-knap.
- Tryk derefter på Lydstyrke ned-tast gentagne gange indtil Tør cache partition indstilling er fremhævet.
- Vælg derefter den fremhævede mulighed ved at trykke på Tænd / sluk-knap.
- Tryk på Skrue ned for lyden for at fremhæve Ja.
- Vent, indtil din enhed er færdig med at tørre cachen og data fra systempartitionen.
- Når det er gjort, Genstart systemet nu indstilling er fremhævet. Tryk på Tænd / sluk-knap for at genstarte din telefon.
Når din telefon er startet op med succes, skal du prøve at starte og bruge kameraappen til at se, om fejlen er væk.
Udfør en master-nulstilling eller gendan din HTC U11 til fabriksindstillingerne.
Hvis Desværre er kameraet stoppet fejl fortsætter efter at have slettet cache-partitionen og alt, så kan det være en hård fejl, der kræver en hårdere løsning. Når du har nået dette punkt med samme fejl, kan det være din næste mulighed og muligvis den ultimative løsning at udføre en fuldstændig nulstilling af systemet. Men du skal bemærke, at denne nulstilling vil slette alle dine data og personlige oplysninger fra din telefonlagring. Når det er sagt, skal du sørge for at oprette en sikkerhedskopi af dine kritiske data på forhånd. Når du er klar, skal du følge disse trin for at nulstille din telefon til fabriksindstillingerne og udslette grundårsagen:
- Tryk på Apps ikon fra Hjem skærm.
- Gå til Indstillinger.
- Tryk på Sikkerhedskopiering og nulstilling.
- Tryk på Nulstille indstillinger.
- Sørg for at fjerne markeringen eller fravælg markeringen Slet SD-kort mulighed for at undgå at slette medier og andre data, der er gemt på dit SD-kort.
- Tryk på Nulstil telefon at fortsætte.
- Tryk på Okay for at bekræfte nulstilling.
Vent, indtil nulstillingen er færdig, genstart din telefon og test derefter kameraappen. Hvis en fuld nulstilling af systemet stadig ikke kunne løse problemet, er det mere sandsynligt et hardwareproblem. På dette tidspunkt kan du overveje reparation som en mulighed. Ellers skal du kontakte din enhedsoperatør eller HTC Support for andre anbefalinger. Der er tilsyneladende intet mere, du kan gøre i din ende for at løse det kameraproblem, du har at gøre med.
Forbind dig med os
Vi er altid åbne for dine problemer, spørgsmål og forslag, så er du velkommen til at kontakte os ved at udfylde denne formular. Dette er en gratis service, vi tilbyder, og vi opkræver ikke en krone for det. Men bemærk venligst, at vi modtager hundredvis af e-mails hver dag, og det er umuligt for os at svare på hver enkelt af dem. Men vær sikker på at vi læser hver besked, vi modtager. For dem, som vi har hjulpet, bedes du sprede budskabet ved at dele vores indlæg til dine venner eller ved bare at like vores Facebook- og Google+ side eller følg os på Twitter.
Indlæg, som du måske også vil læse:
- Sådan løses HTC U11, der ikke kan oprette forbindelse til Wi-Fi, andre problemer med Wi-Fi-forbindelse [Fejlfindingsvejledning]
- Hvordan repareres HTC U11, der ikke kan oprette forbindelse til Wi-Fi Internet? [Fejlfindingsvejledning]
- Hvad skal jeg gøre ved din HTC U11, der ikke kan sende eller modtage sms'er [Fejlfindingsvejledning]
- Hvordan repareres HTC U11, der ikke kan sende eller modtage MMS eller billedbeskeder? [Fejlfindingsvejledning]
- Hvordan repareres HTC U11, der oplades meget langsomt eller slet ikke oplader? [Fejlfindingsvejledning]
- Hvorfor tænder min HTC U11 ikke, og hvordan man løser det (nemme trin)
- Hvad skal du gøre ved din HTC U11, der ikke oplades [Fejlfindingsvejledning]