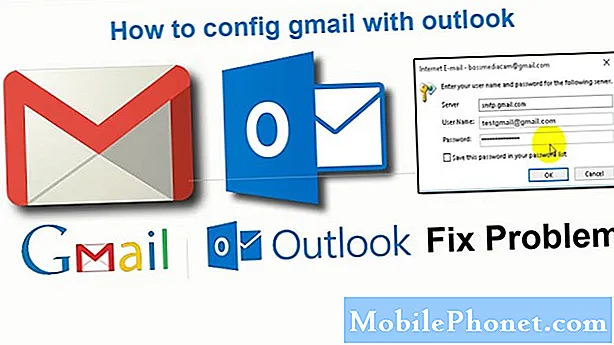Indhold
Der er mange grunde til, at du måske vil overføre din iTunes-musik til din # GalaxyS9. Du er muligvis en ny Android-konvertent og vil gerne se en ny Samsung-oplevelse, eller du prøver bare at sikkerhedskopiere din musik til din nye S9. Uanset hvad det er, kan du nu flytte dine sange til din Galaxy S9 relativt let. Som dette indlæg viser dig, er der et par måder at gøre det på.
Dagens korte vejledning vil guide dig om, hvordan du bringer din iTunes-musik til din Samsung Galaxy S9 ved hjælp af tre forskellige metoder. Der er andre måder at flytte musikfiler på, men de kræver, at du installerer tredjepartsapps og -programmer, så vi vil ikke anbefale dem. Vi kan ikke garantere, at de ikke stjæler dine oplysninger, så vi vil holde os til officielle midler. Vi håber, du finder denne korte vejledning nyttig.
Sådan overføres din iTunes-musik til din Galaxy S9
Som nævnt ovenfor er der tre måder at nemt migrere din iTunes-musik til din nye S9. Nedenfor er detaljerne om, hvordan man gør hver af dem.
Metode 1: Sådan overføres din iTunes-musik til din Galaxy S9 ved hjælp af Smart Switch
Samsung forsøger at gøre det enklere for sine brugere at oprette sikkerhedskopier og flytte filer mellem enheder, selv på tværs af forskellige platforme, ved hjælp af Smart Switch-appen. Smart Switch kommer forudinstalleret på din Galaxy S9, men hvis du flytter filer fra din pc eller Mac, skal du også installere den på din computer. Du kan endda overføre filer direkte fra en iOS-enhed til din S9 ved hjælp af Smart Switch.
Sådan overføres musik melodier fra iPhone til Samsung S9
Der er to måder at flytte filer fra din iPhone til din S9 via Smart Switch-appen - trådløs og kablet. For at overføre filer ved trådløs metode skal du forberede din iCloud-sikkerhedskopi på forhånd. For at gøre det skal du følge disse trin:
- Tilslut din iOS-enhed til wifi.
- Åbn appen Indstillinger.
- Gå til iCloud.
- Tryk på Backup.
- Tænd iCloud Backup, hvis det ikke allerede er tændt.
- Tryk på Sikkerhedskopier nu.
- Tjek din sikkerhedskopi ved at trykke på Indstillinger> iCloud> Lagring> Administrer lager, og vælg derefter din enhed. Hvis du ser din seneste sikkerhedskopi, er du klar til at gå.
Sørg for, at begge enheder - iOS og S9 - er opladet. Ideelt set skal hver af dem have mindst 80% batteriopladning, da overførslen kan tage noget tid. Når din iCloud-konto er i orden, kan du åbne Smart Switch-appen på din Galaxy S9. På Smart Switch-appen skal du trykke på TRÅDLØS. Tryk derefter på MODTAG og tryk på iOS. Indtast dit Apple-id og din adgangskode, og log ind. Du bliver derefter bedt om at vælge, hvilket indhold der skal overføres. Vælg de ting, du vil overføre, og tryk på IMPORT. Bagefter skal du vente på, at dine data overføres. Afhængigt af mængden af data, der overføres, kan det tage et stykke tid, før denne proces er afsluttet.
Hvis du vil flytte filer via USB-kabel, skal du følge disse trin:
Sørg for, at begge enheder er opladet som i den foregående instruktion. Kablet overførsel kræver en Micro USB til USB-adapter eller OTG-kabel til din Galaxy S9, så sørg for at du har det på forhånd. Start derefter Smart Switch-appen på din S9, og tryk på USB-KABEL. Tilslut derefter de to enheder ved hjælp af din iOS-enheds lynkabel. En pop op-meddelelse vises på din iPhone. Når du ser det, skal du trykke på Tillid og derefter på NÆSTE. Vælg det indhold, du vil overføre, og tryk derefter på OVERFØR. Vent med tålmodighed, indtil alt dit indhold er overført.
Hvis du vil overføre musik fra din computers iTunes, skal du også først installere Smart Switch til din pc eller Mac. Efter installation af Smart Switch på din computer kan du derefter bruge den til at trække og slippe din musik til din S9.
Metode 2: Sådan overføres din iTunes-musik til din Galaxy S9 ved at trække og slippe filer
Hvis bekvemmelighed er alt hvad du behøver, når du flytter filer mellem enheder, er træk-og-slip-metoden noget for dig. Bortset fra at være let at gøre, giver denne metode dig også en masse fleksibilitet, når det kommer til hvilke filer du vil overføre. Denne metode er lidt gammel skole for sin enkelhed, og den kræver ikke så meget andet. For at bruge det skal du bare slutte din S9 til din computer, vælge de emner, der skal flyttes, og derefter trække dem til en mappe i din S9.
For at denne metode kan fungere, skal du have et fungerende USB-kabel. Du kan bruge det USB-kabel, der fulgte med enheden. Når din S9 er tilsluttet computeren, kan du begynde at trække dine sange, album eller en hvilken som helst fil til en mappe på telefonen. Denne mappe kan være standardmusikmappen i dit S9-bibliotek eller en ny, som du kan oprette ved hjælp af din computer.
Alternativt kan du også bruge et microSD-kort til at gemme dine musikfiler for at spare plads på dit S9 interne lager. Hvad musikfiler angår, anbefaler vi stærkt, at du opbevarer dem på et microSD-kort, ikke kun for at spare plads, men også for at give dig fleksibilitet, hvis du vil sikkerhedskopiere dem til din computer, eller hvis du vil tilføje noget til din samling senere.
Før du dog kan bruge træk og slip-metoden, vil du sørge for at installere de nødvendige Samsung-drivere til din S9. Vi foreslår, at du får dem ved at installere Samsung Smart Switch. Når du har installeret appen, skal din computer være i stand til at læse din S9 ordentligt bagefter.
Hvor er iTunes placeret på din computer?
iTunes-programmet installeres normalt på en forudbestemt sti på en computer. Medmindre du manuelt ændrede denne sti under installationen, skulle disse placeringer give dig en idé om, hvor du finder din iTunes-mappe:
- Hvis du har en ældre Windows XP-maskine: C: Dokumenter og indstillinger (brugernavn) Mine dokumenter Min musik iTunes
- Hvis du har Windows 7, 8, 10 eller Windows Vista - C: (brugernavn) My Music iTunes
- Hvis du har Mac OS X - / brugere / brugernavn / Musik / iTunes
Når du har fundet iTunes-mappen på din computer, kan du slutte din Galaxy S9 til din computer ved hjælp af USB-kablet. Sørg derefter for, at du tillader filoverførsel på din telefon ved at trække meddelelseslinjen ned og vælge Media Transfer Protocol på MTP. Dette bør være den sidste forhindring, før din computer får adgang til telefonens filer og mapper.
Hvis du bruger en Mac, skal du først installere Android File Transfer-programmet, før du kan flytte filer til din telefon. Derefter, ligesom resten af trinene, skal du blot slutte din S9 til din Mac ved hjælp af USB-kablet og navigere til din iTunes-musikmappe.
Metode 3: Sådan overføres din iTunes-musik til din Galaxy S9 ved hjælp af Google Play Musik
Hvis du vil gå hele vejen til Android, kan du migrere dine musikfiler til Google Play Musik. Dette er en gratis tjeneste fra Google, der giver dig mulighed for at overføre ca. 50.000 musiktitler, alt sammen gratis. Google Play Musik er en af de bedste muligheder for at afspille musik på din enhed, da det giver dig mulighed for at gemme dine filer i skyen, hvilket betyder, at du kan få adgang til dem hvor som helst når som helst. Google Play Musik giver dig også mulighed for at gemme dine musikfiler lokalt, det vil sige på din telefon eller microSD-kort.
For at kunne bruge Google Play Musik skal du først uploade din iTunes-musik til Google-skyen. Hvis du har en hurtig wifi derhjemme, kan dette gøres på få minutter. Hvis du har en langsommere forbindelse, kan du prøve at uploade natten over.
Google Play Musik er også en forudinstalleret app på din Galaxy S9, så du behøver ikke rigtig installere den. For at begynde at uploade din musik til Google Cloud skal du åbne Google Play Musik ved hjælp af din webbrowser. På dette tidspunkt tilbydes ikke Google Play Musik i alle lande, så hvis du bliver omdirigeret til en side, der siger "Google Play Musik er i øjeblikket tilgængelig i udvalgte områder og for udvalgte kontotyper." du er ude af lykke. Vi ved, at der på dette tidspunkt tilbydes Google Play Musik i disse lande: Argentina, Australien, Østrig, Hviderusland, Belgien, Bolivia, Bosnien-Hercegovina, Brasilien, Bulgarien, Canada, Chile, Colombia, Costa Rica, Kroatien, Cypern, Tjekkiet, Danmark, Den Dominikanske Republik, Ecuador, El Salvador, Estland, Finland, Frankrig, Tyskland, Grækenland, Guatemala, Honduras, Ungarn, Island, Indien, Irland, Italien, Japan, Letland, Liechtenstein, Litauen, Luxembourg, Makedonien, Malta, Mexico, Holland, New Zealand, Nicaragua, Norge, Panama, Paraguay, Peru , Polen, Portugal, Rumænien, Rusland, Serbien, Slovakiet, Slovenien, Sydafrika, Spanien, Sverige, Schweiz, Ukraine, Storbritannien, De Forenede Stater, Uruguay, Venezuela.
Hvis du har adgang til Google Play Music-tjenesten, skal du trykke på indstillingsikonet øverst til venstre (ikon med tre linjer) og rulle ned til "upload musik". Hvis du bliver bedt om at downloade Music Manager, skal du fortsætte. Du skal bruge dette værktøj til at uploade dine iTunes-musikfiler.
Efter downloadet skal du logge på din Gmail-konto og begynde at installere Music Manager. Følg derefter vejledningen på skærmen, og begynd at uploade dine filer fra din iTunes-mappe. Googles Music Manager scanner din computer for alle musikfiler og tilbyder også at uploade dem til skyen. For at kontrollere dine uploadindstillinger kan du gå under dens Indstillinger> Indstillinger.
Med Google Music-appen kan du enten gemme din musik i skyen og kun få adgang til dem, når du er online, eller du kan gemme dine filer fysisk på din enhed (enten i internt lager eller microSD-kort). Vi anbefaler stærkt, at du opbevarer dine musikfiler på microSD-kortet for at undgå at forbruge en masse GB'er ud af telefonens interne lager.