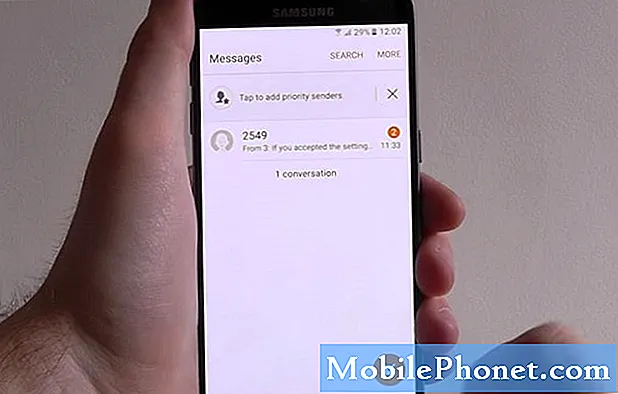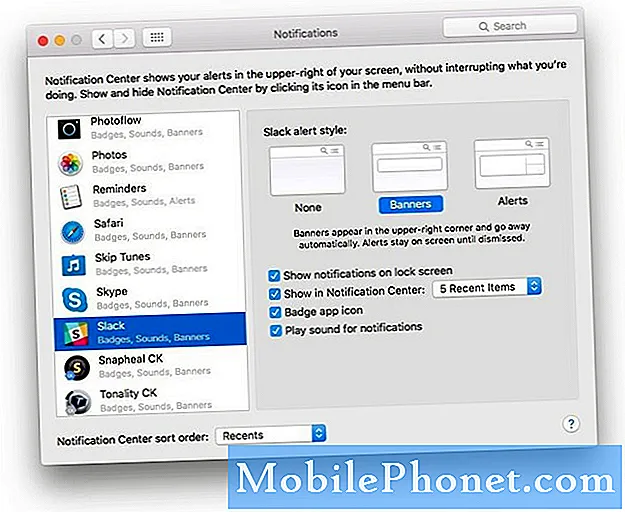
Indhold
Spekulerer på, om der er noget, du kan gøre ved genvejsknapperne i din meddelelseslinje? Denne korte guide fører dig gennem de nemme trin til at tilpasse meddelelseslinjen på Galaxy S10. Vi inkluderer også andre måder til yderligere at give dig mulighed for at tilpasse udseendet på din enhed, så forhåbentlig finder du dette nyttigt.
For dem af jer, der ikke er ny på Samsung Galaxy S10 eller generelt på Samsung-enheder, er meddelelsesbjælken øverst på skærmen, der viser meddelelser og genvejsknapper til funktioner som wifi, Bluetooth, lommelygte, mobildata, for at nævne en få. Denne bjælke kan ændres, så du kan vælge de ofte anvendte knapper. Bare rolig, trinnene er lette og tager ikke flere minutter af din tid.
Inden vi fortsætter, vil vi minde dig om, at hvis du leder efter løsninger på dit eget # Android-problem, kan du kontakte os ved hjælp af linket, der findes nederst på denne side. Når du beskriver dit problem, skal du være så detaljeret som muligt, så vi let kan finde en relevant løsning. Hvis du kan, bedes du medtage de nøjagtige fejlmeddelelser, du får, for at give os en idé om, hvor vi skal starte. Hvis du allerede har prøvet nogle fejlfindingstrin, før du mailer os, skal du sørge for at nævne dem, så vi kan springe dem over i vores svar.
Sådan tilpasses meddelelseslinjen på Galaxy S10
Hvis du har brugt Samsung Galaxy-telefoner før, vil du sandsynligvis finde denne vejledning mindre nyttigt, men hvis du ikke er ny på Galaxy S10, skal du følge trinene nedenfor for at begynde at tilpasse meddelelseslinjen. På skærmen vil du stryge ned fra toppen. Før du gør dette, skal du sørge for, at skærmen er låst op. Når du har trukket meddelelsesbjælken ned, skal du stryge ned igen for at give dig mulighed for at se mulighederne. Dette er de trinvise instruktioner om, hvad du skal gøre:
- Stryg nedad på skærmen fra toppen.
- Når meddelelseslinjen er vist, skal du stryge ned igen for anden gang.
- Tryk på ikonet med tre prikker til højre for at trække menuen Indstillinger i meddelelseslinjen op.
- Vælg Button Order, Button Grid eller Statuslinje.
- Tilpas din gitterstørrelse eller rækkefølgen af hurtige indstillinger ved at trække og slippe ikonerne
- Hit Udført for at afslutte.
Hvis du vil vise knapper, som du ofte bruger, skal du prøve at vælge Button Order først. Dette er en nyttig mulighed for at lade dig oprette en liste over vigtige genveje på meddelelseslinjen uden at tvinge dig til at åbne hovedsiden. For eksempel, hvis du regelmæssigt bruger NFC eller lommelygte, kan det spare dig nogle øjeblikke hver dag at sætte knapperne til dem i de første seks. For at gøre dette er alt, hvad du skal gøre, følgende:
- Stryg nedad på skærmen fra toppen.
- Når meddelelseslinjen er vist, skal du stryge ned igen for anden gang.
- Tryk på ikonet med tre prikker til højre for at trække menuen Indstillinger i meddelelseslinjen op.
- Vælg Knaprækkefølge.
- Hold og træk ikonerne, hvor du vil have dem.
Button Grid-indstillingen er en måde for dig at maksimere antallet af knapper, du ser på skærmen. Hvis du vil have knapper med større udseende, kan du vælge 3 × 3. Hvis du har brug for så mange knapper på en skærm, skal du overveje at bruge 5 × 3. Sådan gør du:
- Stryg nedad på skærmen fra toppen.
- Når meddelelseslinjen er vist, skal du stryge ned igen for anden gang.
- Tryk på ikonet med tre prikker til højre for at trække menuen Indstillinger i meddelelseslinjen op.
- Vælg knapgitter.
- Tryk på OK.
Statusbjælken giver dig fleksibilitet, hvor mange meddelelser der vises. Det er også i dette afsnit, hvor du kan beslutte, om du vil have, at procentdelen af batteriet vises øverst. Alle disse tre er måderne til at tilpasse meddelelseslinjen på din Galaxy S10. Hvis du vil foretage drastiske ændringer i de ovennævnte standardindstillinger som f.eks. At bruge en anden farve i meddelelseslinjeområdet, foreslår vi, at du bruger et tema.
Sådan ændres farven på meddelelseslinjen
Hvis du vil have en mere personlig fornemmelse i din meddelelseslinje, bør du overveje at ændre temaet. Du kan også bruge en anden skrifttype eller skriftstørrelse, hvis du vil tilføje en anden smag.
Nedenfor er trinene til at ændre temaet på din Galaxy S10:
- Gå til startskærmen.
- Tryk og hold på et tomt område på skærmen.
- Tryk på Temaer.
- Stryg op for at se tilgængelige temaer.
- Se efter den, du vil downloade.
- Når du har downloadet det ønskede tema, skal du blot trykke på ANVEND for at begynde at bruge det.
- Tryk på ANVEND igen for at bekræfte.
Sådan downloades ikoner på Galaxy S10
Hvis du ikke vil have de standardikoner, som det valgte tema giver, kan du også vælge dine egne. Ligesom når du vælger dit tema, skal du også downloade den foretrukne ikonpakke. For at gøre det skal du følge disse trin:
- Gå til startskærmen.
- Tryk og hold på et tomt område på skærmen.
- Tryk på Temaer.
- Tryk på ikoner.
- Stryg opad for at se tilgængelige ikoner.
- Vælg de ønskede ikoner.
- Tryk på Download.
- Tryk på knappen ANVEND.
- Tryk på ANVEND igen for at bekræfte.
Sådan ændres skrifttypen på din Galaxy S10
Endelig kan du yderligere tilpasse udseendet af meddelelseslinjen ved også at ændre skrifttype og skriftstørrelse. I dette afsnit skal du også være i stand til at ændre den samlede skala og størrelse på indholdet såvel som størrelsen på teksterne. Her er hvad du skal gøre:
- Åbn appen Indstillinger.
- Tryk på Skærm.
- Tryk på Skærmzoom og skrifttype.
Hvis du er en af de brugere, der støder på et problem med din enhed, så lad os det vide. Vi tilbyder gratis løsninger til Android-relaterede problemer, så hvis du har et problem med din Android-enhed, skal du blot udfylde det korte spørgeskema i dette link og vi vil prøve at offentliggøre vores svar i de næste indlæg. Vi kan ikke garantere et hurtigt svar, så hvis dit problem er tidsfølsomt, skal du finde en anden måde at løse dit problem på.
Hvis du finder dette indlæg nyttigt, så hjælp os ved at sprede ordet til dine venner. TheDroidGuy har også sociale netværk, så du vil muligvis interagere med vores samfund på vores Facebook- og Google+ sider.