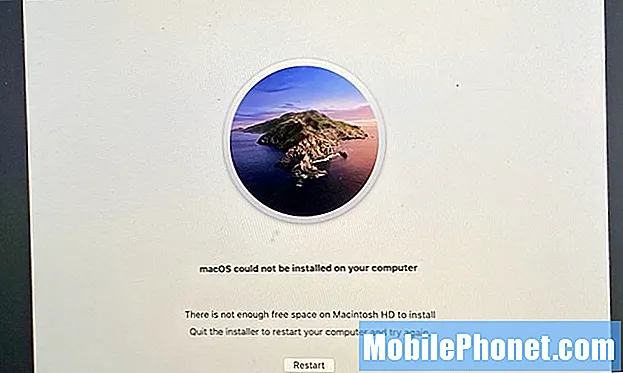
Indhold
- Sådan løses macOS Catalina-downloadproblemer
- Sådan løses macOS Catalina-installationsproblemer
- Sådan repareres blinkende spørgsmålstegn efter installation af macOS Catalina
- Sådan løses problemer med MacOS Catalina Bootable Backups
- Sådan løses problemer med macOS Catalina-ydeevne
- Sådan løses problemer med MacOS Catalina-batterilevetid
- Sådan løses macOS 10.15.5 problemer med søvn og filoverførsel
- Sådan løses macOS Catalina WiFi-problemer
- Sådan løses problemer med macOS Catalina Sidecar
- Sådan løses tab af postdata i macOS Catalina
- Sådan løses macOS Catalina Bluetooth-problemer
- Sådan løses macOS Catalina-meddelelsesproblemer
- Sådan løses macOS Catalina-filadgangsproblemer
- Sådan løses macOS Catalina-appproblemer
- Sådan løses problemer med MacOS Catalina Adobe App
- Sådan løses irriterende Catalina-problemer
Sådan kan du løse macOS Catalina-problemer på din Mac. I 2020 ser vi nye macOS 10.5.5-problemer dukke op inklusive filoverførselsproblemer og søvnproblemer.
Nogle gange bliver du nødt til at vente på, at Apple frigiver en ny opdatering, men for det meste kan du løse macOS Catalina-problemer alene ved hjælp af denne vejledning. Vi tilbyder endda en løsning til et nyt macOS 10.15.5-problem.
Uanset om du har brug for at rette et problem lige efter opdateringen, eller hvis du ønsker at løse problemer, der dukkede op, mens du bruger din enhed på macOS 10.15.5.
- Sådan løses macOS Catalina-downloadproblemer
- Sådan løses macOS Catalina-installationsproblemer
- Sådan repareres Blinkende spørgsmålstegn efter installation af macOS Catalina
- Sådan repareres macOS 10.15.5 Bootable Backup-problemer
- Sådan løses problemer med macOS Catalina-ydeevne
- Sådan løses problemer med MacOS Catalina-batterilevetid
- Sådan løses macOS søvnproblemer
- Sådan løses macOS Catalina WiFi-problemer
- Sådan løses problemer med macOS Catalina Sidecar
- Sådan repareres tab af mailappdata i macOS Catalina
- Sådan løses macOS Catalina Bluetooth-problemer
- Sådan løses macOS Catalina-meddelelsesproblemer
- Sådan løses macOS Catalina-filadgangsproblemer
- Sådan løses macOS Catalina-appproblemer
- Sådan løses problemer med MacOS Catalina Adobe App
- Sådan løses irriterende Catalina-problemer
Vejledningen leder dig gennem rettelser til almindelige macOS Catalina-problemer, fejl og problemer, som brugerne oplever, så du kan løse dit eget problem. I nogle tilfælde skal du vente på en opdatering, eller du skal muligvis nedgradere til macOS Mojave, mens du venter på en løsning.
Sådan løses macOS Catalina-downloadproblemer

Sådan løses macOS Catalina-downloadproblemer.
Vi løb ind i macOS Catalina-downloadproblemer to gange, da vi prøvede at installere opdateringen sidste år. Det er ikke et stort problem, men du kan stadig se downloadproblemer, hvis din forbindelse ikke er god. Fejlen "Netværksforbindelsen blev mistet." dukkede op, da vi prøvede at downloade, og så måtte vi genstarte. Vi så også langsomme downloads. Der er to rettelser, og afhængigt af din situation kan du muligvis kun gøre en af dem.
Den nemmeste mulighed er at tilslutte et Ethernet-kabel for at downloade macOS Catalina-opdateringen. Dette kan løse nogle downloadproblemer og fremskynde langsomme downloads. Hvis du ikke har en Ethernet-adapter, er dette muligvis ikke praktisk.
En anden mulighed er blot at prøve igen senere. Dette er irriterende, men at prøve senere eller på en anden forbindelse kan hjælpe.
En endelig løsning kan være at genstarte dit netværksudstyr eller blot tage din Mac til arbejde eller til et bibliotek eller skole med en hurtigere internetforbindelse.
Sådan løses macOS Catalina-installationsproblemer

Løs installationsproblemer for macOS Catalina.
Vi løb også ind i et macOS Catalina-installationsproblem midtvejs. Installationsprogrammet besluttede, at vi ikke havde nok ledig plads og ville starte loop på Mojave-loginskærmen og lige tilbage til installationsprogrammet.
Vi løste problemet ved at afslutte installationsprogrammet og derefter bruge Diskværktøj i macOS-gendannelsesmenuerne for at slette en partition, vi ikke havde brug for. Du kan også prøve at gendanne til Time Machine Update, du lavede lige før du startede, hvilket får dig tilbage til macOS Mojave og giver dig mulighed for at slette nogle filer.
Andre brugere kan have held og lykke med at starte i sikker tilstand og slette nogle filer. For at starte i sikker tilstand på Mac skal du holde Skift-tasten nede, når du ser Apple-logoet.
Sådan repareres blinkende spørgsmålstegn efter installation af macOS Catalina
Vi hører nogle rapporter om brugere, der ser et blinkende spørgsmålstegn efter opgradering til macOS Catalina. Dette er et meget irriterende problem, og det betyder i det væsentlige, at din Mac er muret, aka ødelagt.
Du skal bruge Apples hjælp eller et værksted til at løse dette problem. Selvom din bærbare computer muligvis er uden garanti, hvis du er tæt på en Apple-butik, kan de være det bedste første skridt til at se, om de vil hjælpe, da det skete under opgraderingen. Du kan prøve at følge vejledningen ovenfor, men i de fleste tilfælde ser du et EFI-problem, der ikke giver dig mulighed for at bruge tastaturgenveje.
En bruger rapporterer, at et tredjeparts værksted var i stand til at omprogrammere EFI og rette deres Mac.
Sådan løses problemer med MacOS Catalina Bootable Backups
Vi lærer, at macOS 10.15.5 indeholder et stort problem, når vi prøver at lave en ny bootbar sikkerhedskopi. Carbon Copy Cloner skitserer dette problem fuldt ud. For at være klar bryder dette ikke eksisterende sikkerhedskopier, kun oprettelsen af en ny sikkerhedskopi.
For at løse dette kan du bruge den nyeste Carbon Copy Cloner beta til at lave beta. Se dette link for at få flere oplysninger om dette problem, og hvordan dette kan løses.
Sådan løses problemer med macOS Catalina-ydeevne

Sådan løses macOS Catalina-ydelsesproblemer.
Det er ikke almindeligt at føle, at din Mac er langsommere lige efter installation af en opdatering som Catalina. Faktisk så du sandsynligvis en advarsel som den ovenfor, da du startede macOS 10.15 for første gang.
Generelt skal du vente en dag eller deromkring for at se, om ydeevnen forbedres. Når denne tid er udløbet, skal du prøve at genstarte din Mac og se, om den kører bedre. Du kan også prøve at installere appopdateringer, hvoraf mange inkluderer optimeringer til Catalina.
Hvis din Mac stadig er langsom, skal du muligvis udføre en ren macOS Catalina-installation for at slippe af med problemer.
Sådan løses problemer med MacOS Catalina-batterilevetid

Sådan løses dårlig MacOS Catalina-batterilevetid.
I lighed med ydeevne kan du muligvis se dårlig MacOS Catalina-batterilevetid den første dag eller to, da alt falder på plads og baggrundsopgaver behandles. Hvis dette fortsætter over et par dage, kan du prøve at opdatere dine apps og genstarte din Mac.
Når du klikker på batteriikonet i menulinjen, viser det dig de apps, der bruger din Macs strøm. Hvis du ser Spotlight, arbejder din bærbare computer stadig på baggrundsopgaver. Hvis du ser apps som Chrome eller Photoshop, skal du muligvis opdatere dine apps eller lukke dem, når du har brug for bedre batterilevetid.
Her er et mere dybtgående kig på, hvordan du løser dårlig macOS Catalina-batterilevetid og batteridrænning.
Sådan løses macOS 10.15.5 problemer med søvn og filoverførsel
Vi har hørt om en masse macOS 10.15.4 søvnproblemer og problemer med at overføre filer over 30 GB.
Den bedste måde at løse disse problemer på er at nedgradere til macOS 10.15.3, indtil Apple leverer en fejlrettelse. Dette er ikke ideelt, men det er en løsning, indtil Apple rent faktisk løser problemet.
En ting, jeg gjorde sidst, da min MacBook Pro 16 styrtede ned, mens jeg vågnede fra søvn, var at afbryde eksterne skærme eller dokker, før jeg satte den i dvaletilstand eller blot slukke for den og derefter starte den med de åbne vinduer ved genstart mulig.
Sådan løses macOS Catalina WiFi-problemer
Heldigvis ser vi ikke mange specifikke klager over macOS Catalina WiFi-problemer, men hvis du støder på problemer, der opretter forbindelse til WiFi eller et personligt hotspot, kan du sandsynligvis løse problemet på et øjeblik.
Klik på WiFi i menulinjen, og slå WiFi fra. Vent 10-15 sekunder, og tænd den igen. Mange gange løser dette problemet for os, og det hjalp med at redde os, når vi bruger et personligt hotspot.
Hvis du stadig har problemer, skal du se, om du kan oprette forbindelse til et andet WiFi-netværk, hvis andre enheder kan oprette forbindelse til netværket, du ikke kan oprette forbindelse til, og prøv at genstarte din Mac og routeren.
Sådan løses problemer med macOS Catalina Sidecar

Sådan løses problemer med macOS Catalina sidevogn.
Hvis macOS Catalina Sidecar ikke fungerer, har du muligvis brug for en nyere Mac eller en nyere iPad, men i nogle tilfælde skal du bare genstarte dine enheder.
Sidevogn fungerer kun med iPad 6, iPad 7, iPad mini 5, iPad Air 3 og alle iPad Pro-modeller. På Mac-siden har du brug for en ret ny Mac på denne liste;
- iMac 27 ″ (2015) og nyere
- MacBook Pro (2016) og nyere
- Mac Mini (2018)
- Mac Pro (2019)
- MacBook Air (2018) og nyere
- MacBook (2016) og nyere
- iMac Pro (2017) og nyere
Hvis du ikke har den rigtige hardware, fungerer dette ikke. Vi er stødt på et andet Sidecar-problem, mens vi har brugt det indtil videre. Sidevogn frøs, mens den blev brugt med vores MacBook Pro. Jeg var nødt til at afbryde forbindelsen ved hjælp af menuindstillingerne, og så tillod det mig at genstarte, og det fungerede.
Sådan løses tab af postdata i macOS Catalina

Sådan repareres tab af datatab i Mail i macOS Catalina uden at gendanne en fuld sikkerhedskopi.
Udvikler Michael Tsai deler rapporter om brugere med Mail-problemer i macOS Catalina, der specifikt mangler beskeder eller ufuldstændige meddelelser. I nogle tilfælde vil du kun se overskrifter og en tom besked. Tsai anbefaler ikke at opdatere til macOS Catalina endnu, men hvis du allerede gjorde det, deler han en måde at løse dette problem på.
“Du kan bruge Time Machine til at komme til tidligere versioner af mapperne i Mail's datalager og derefter brugeFil ‣ Importer postkasser ... kommando til selektivt at importere dem til Catalina Mail. Da de importerer som nye, lokale postkasser, bør dette ikke påvirke meddelelser på serveren. "
Hvis du vil prøve at gendanne en Time Machine-sikkerhedskopi, som Apple Support fortalte nogle af hans brugere, kan du gå direkte til en macOS Catalina-nedgradering til macOS Mojave og blive der et stykke tid.
Sådan løses macOS Catalina Bluetooth-problemer
@AppleSupport Hej, Efter opdatering til macOS Catalina fungerer Bluetooth ikke på min MacBook Pro. Hjælp! pic.twitter.com/qRP1Huy4Ek
- sai kasyap (@raghusaikasyap) 8. oktober 2019
Vi ser rapporter om manglende Bluetooth på macOS Catalina, Bluetooth-hovedtelefoner er urolige og endda klager over tastaturer.
Du kan prøve at slå Bluetooth fra og til igen. Dette kan hjælpe med nogle problemer, bare sørg for at du har en måde at forbinde en mus til din computer for at tænde den igen.
Hvis lyden er urolig, skal du prøve at fjerne Bluetooth-enheden og derefter parre den med din Mac igen. At gøre det,
- Klik på Bluetooth-ikonet øverst til højre på skærmen og derefter på åbne Bluetooth-præferencer.
- Klik på enheden og slet den, og start derefter parringsprocessen.
Hvis du overhovedet ikke kan få Bluetooth til at fungere, skal du muligvis slette plist-filen til Bluetooth. På ældre versioner eksisterede dette på nedenstående placering, men vi kan ikke finde det på macOS Catalina endnu.
- Gå til mappen Systemkonfiguration - / Bibliotek / Præferencer / Systemkonfiguration / for at slette en gruppe filer. Du kan kopiere den mappeplacering og derefter trykke på Kommando + Skift + G mens du er i Finder og derefter indsætte placeringen for at gå til den rigtige mappe.
- Slet - com.apple.Bluetooth.plist
- Genstart din Mac.
Apple foreslår at genstarte Mac'en og derefter oprette en anden bruger for at se, om Bluetooth fungerer for en ny bruger på Mac.
Sådan løses macOS Catalina-meddelelsesproblemer

Løs macOS Catalina Bluetooth-problemer og -fejl.
En del af macOS Catalina-opdateringen er en ny kontrol over meddelelser. Hvis du ikke får underretninger om en app, har du muligvis slået dem fra ved et uheld. Du kan ændre disse indstillinger i indstillingerne for hurtigt at genaktivere appunderretninger.
- Åbn Indstillinger.
- Klik på Meddelelser.
- Klik på appen.
- Slå meddelelser til.
Du kan også ændre indstillingerne for at kontrollere typen af meddelelse, hvis du vil have lyde og andre muligheder.
Sådan løses macOS Catalina-filadgangsproblemer

Skift indstillinger for appfiladgang i macOS Catalina.
MacOS Catalina-opdateringen ændrer, hvordan apps kan få adgang til filer på din Mac. Når du åbner en ny app, skal du muligvis give den adgang til mange mapper eller til en bestemt mappe for at den skal fungere.
Hvis du vælger nej og har brug for at tilføje adgang, eller hvis du skifter mening og vil begrænse adgangen, kan du gøre dette i indstillinger.
- Åbn Systemindstillinger.
- Klik på Sikkerhed og privatliv
- Klik på Filer og mapper
- Klik på appen, og foretag derefter de ønskede ændringer.
Du bliver nødt til at genstarte appen, før ændringerne træder i kraft.
Sådan løses macOS Catalina-appproblemer
Arbejder dine apps ikke på macOS Catalina? Den første ting at gøre er at tjekke for en opdatering. Dette var hvad jeg havde at gøre med LastPass til Safari, og du skal muligvis gøre det med flere apps.
Se efter opdateringer ved hjælp af appen eller på udviklerens websted. Du kan også tjekke ind med support til appen og på Twitter, hvor mange virksomheder kommunikerer oplysninger om kompatibilitet.
I nogle tilfælde skal du muligvis bruge penge og købe en opdateret version af appen, men de fleste opdateringer er gratis.
Sådan løses problemer med MacOS Catalina Adobe App
Hvis du ikke kan bruge dine Adobe-apps på macOS Catalina, skyldes det sandsynligvis, at de er 32-bit apps, som Apple ikke længere understøtter på Catalina. Adobe deler disse oplysninger på en supportside.
Løsningen er at opgradere til en 64-bit version af appen. Dette kan være en gratis opgradering afhængigt af din plan, men du skal muligvis gå til Creative Cloud eller en nyere version.
Sådan løses irriterende Catalina-problemer
Hvis du ikke selv kan løse macOS Catalina-fejl eller problemer, kan du komme i kontakt med Apple Support på Twitter eller gå ind i en Apple Store. Du skal muligvis nedgradere fra macOS Catalina til macOS Mojave, indtil en opdatering til macOS eller til appen løser dit problem.
Mange pro-lydværktøjer er ikke kompatible med macOS Catalina inklusive nogle instrumentforbindelser og DJ-apps, så du bliver nødt til at gå tilbage til Mojave, indtil Apple løser dette.
Sådan nedgraderes fra Catalina til macOS Mojave.


