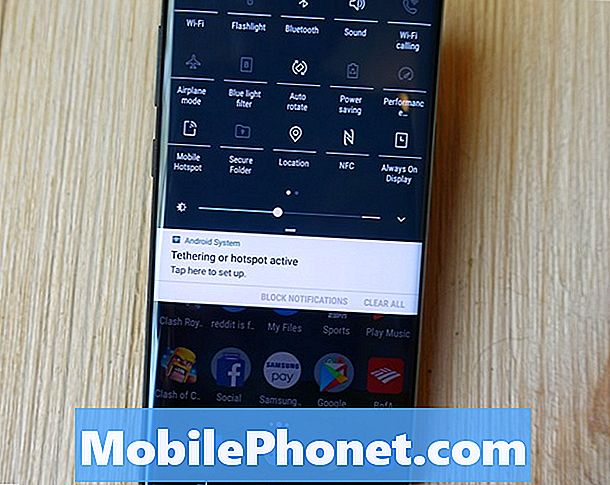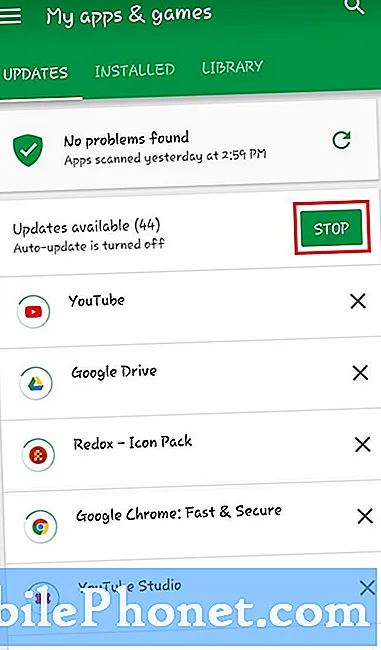
Indhold
Dette indlæg lærer dig, hvordan du kontrollerer Play Store-opdateringer på Samsung Galaxy Tab S6. Læs videre for at se en trinvis gennemgang.
Som alle andre apps modtager Google Play Butik også periodiske opdateringer for at sikre optimale funktioner og systemstabilitet.
I de fleste tilfælde er du muligvis ikke klar over, at Play Store-appen på din enhed allerede er opdateret i betragtning af at det er en forudinstalleret applikation, og den autoriserer sig selv derfor at opdatere uden at søge brugerens tilladelse. Der er dog nogle tilfælde, hvor der opstår en fejl og gør, at Google Play Butik ikke kan opdatere alene. Dette er når opdatering af appen via APK er nødvendig.
Den seneste Play Butik-version (i skrivende stund) er den 21.0.17. Kvalificerende enheder er dem, der kører Android 4.0 og nyere operativsystem.
For at kontrollere og sikre, om du har den nyeste Play Store-version, er du velkommen til at henvise til denne korte demo.
Nemme trin til at kontrollere Play Store-opdateringer på din Galaxy Tab S6
Nødvendig tid: 5 minutter
Følgende trin gælder for Galaxy Tab S6-grænsefladen og andre Android-enheder, der kører på Android 10 eller nyere OS. Der kan være nogle små variationer på de faktiske skærme og menupunkter mellem enhedsmodeller.
- Når du er klar, skal du gå til din tablets startskærm og derefter stryge op fra midten af skærmen.
Dette gør det muligt for dig at få adgang til Apps-fremviseren. I Apps-fremviseren vil du se forskellige ikoner, der fungerer som genvejskontrol til indbyggede tjenester og tredjepartsapplikationer installeret på enheden.

- For at fortsætte skal du finde Google Play Butik-ikonet og derefter trykke på det.
Google Play Butik-appen starter i det næste vindue.
I appen Play Butik kan du søge og søge efter indhold, der skal downloades.
Bare sørg for at du har logget ind på den rigtige Google-konto. Ellers skal du indtaste dine legitimationsoplysninger for at logge ind på din Google-konto.
- For at få adgang til Play Store-indstillingerne skal du trykke på menuikonet repræsenteret af tre korte vandrette linjer i øverste venstre hjørne af søgefeltet.
En sidemenu åbnes med en liste over forskellige emner og muligheder for at administrere.

- Rul ned til menupunkterne, og tryk derefter på Indstillinger.
Et andet vindue åbnes med hovedindstillingsmenuen i Google Play Store-applikationen.

- Rul lidt ned for at se flere emner.
Tryk derefter på indstillingen Play Store-version under sektionen Om.Enheden begynder derefter at tjekke for tilgængelige opdateringer til Google Play Butik-appen.
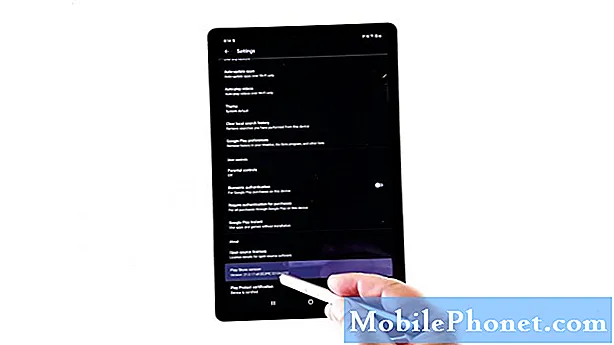
- Hvis appen opdateres, får du en pop op-meddelelse, der siger, at Google Play Butik er opdateret. Dette angiver ligeledes, at du ikke har brug for at gå længere. I stedet skal du bare trykke på OK for at lukke pop op-menuen.
Hvis en ny version er tilgængelig, skal du læse og gennemgå softwareoplysningerne og derefter følge resten af instruktionerne på skærmen.

Værktøjer
- Android 10
Materialer
- Samsung Galaxy Tab S6
Den nyeste version af Google Play Butik kan også downloades via en APK via websteder, tech-blogs og pålidelige fora.
Brug af et APK-spejl kan også betragtes som andre muligheder.
For at gøre det skal du blot åbne APK Mirror-webstedet i din browser og derefter søge efter Google Play Butik. Alle versioner af Play Butik-appen vises derefter nederst på siden.
Find og tryk derefter på ikonet Download ud for den version af Google Play Butik, som du gerne vil downloade og installere på din enhed.
Og det dækker alt i denne vejledning.
For at se mere omfattende tutorials og fejlfinding af videoer på forskellige mobile enheder, er du velkommen til at besøge Droid Guy-kanalen på YouTube når som helst.
Håber dette hjælper!
RELEVANTE INDLÆG:
- Sådan får du appopdateringsmeddelelser på Galaxy S20 Play Store
- Sådan repareres Google Play Butik, der holder op med at arbejde eller fortsætter med at gå ned på din Nokia 6 2019 (nemme trin)
- Sådan repareres Google Play Butik, der fortsætter med at gå ned, og indlæses ikke korrekt på din Huawei Mate 10 Lite [Fejlfindingsvejledning]