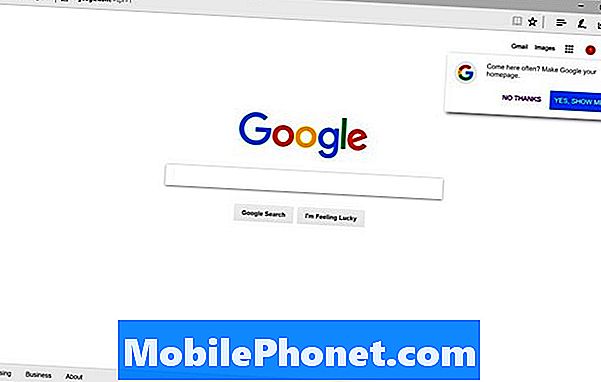Indhold
- Brug din iPhone eller iPad til at konfigurere dit Apple TV
- Omarranger apps på startskærmen
- Spejl din Macs skærm til dit tv
- Spejl din iPhone eller iPad skærm til dit tv
- Spil spil på dit Apple TV
- Download tredjepartsapps
- Brug din iPhone eller iPad som fjernbetjening
- Brug en universal fjernbetjening med dit Apple TV
- Omdøb dit Apple TV
- Sæt dit Apple TV i dvale med det samme
- Gå hurtigere tilbage til startskærmen
- Opsæt forældrekontrol
- Få adgang til dine fotos på dit Apple TV
- Brug dine fotos som et pauseskærm-diasshow
- Se trailere til alle de nyeste film
- Køb og lej film og tv-shows
- Par hurtigt en fjernbetjening med dit Apple TV
- Bring App Switcher op
- Start pauseskærmen manuelt
- Genstart hurtigt dit Apple TV
- Skift hurtigt til store og små bogstaver
- Slet en app fra startskærmen
- Spring 10 sekunder over i enhver video
- Gør pegefeltet mere berøringsfølsomt
- Gå hurtigt tilbage til musikappen
- Kontroller fjernbetjeningens batteriniveau
- Tilslut Bluetooth-hovedtelefoner
- Tilføj endnu et Apple-id
- Udjævn filmvolumen
- Se en komplet liste over Siri-kommandoer
- Tjek styrken på dit Apple TVs internetforbindelse
- Afspil ikke-understøttede videofiler
- Se live tv
Denne fantastiske liste over 34 Apple TV-tip og -tricks hjælper brugerne med at lære at gøre mere med tvOS-streaming-set-top-boksen uden at skulle bruge meget tid på at dabbere gennem indstillingerne for at finde ud af tingene.
Mens vi tidligere har diskuteret nogle smarte Apple TV-funktioner, troede vi, at det kunne være en god ide at sammensætte en god liste over nogle solide tip og tricks, som du måske ikke kender til den nye fjerde generation af Apple TV.
Ligesom mange Apple-produkter er Apple TV en enkel enhed, men den indeholder meget potentiale, som mange brugere endnu ikke har frigivet.
Du kan gøre ting som at spejle din Mac-skærm eller din iPad-skærm til dit fjernsyn, tilpasse Apple TV-startskærmen efter eget valg, spille spil gennem Apple TV og endda bruge din iPhone eller iPad som en Apple TV-fjernbetjening.
Uden yderligere ado er her 34 Apple TV-tips og tricks, som du kan bruge til at gøre din stueunderholdningsoplevelse meget bedre.
Brug din iPhone eller iPad til at konfigurere dit Apple TV
Ligesom tredje generation af Apple TV kan du opsætte dit nye Apple TV på den nemme måde uden at skulle navigere gennem skærmmenuerne manuelt ved at bruge din iPhone til at indstille det hele.
Alt hvad du skal gøre er at sikre dig, at din iPhone eller iPad kører mindst iOS 9.1 og er forbundet til dit foretrukne WiFi-netværk, og at Bluetooth er tændt. Derefter skal du bare indstille din iPhone eller iPad oven på Apple TV, og den registrerer den automatiske opsætning. Vi har en mere grundig guide, som du kan gå igennem.
Omarranger apps på startskærmen
Hvis du ikke er helt tilfreds med, hvordan dine apps på startskærmen er lagt ud, kan du faktisk omarrangere dem, så de passer bedre til dine behov.
Du skal blot fremhæve den app, du vil flytte, og derefter trykke og holde nede på pegefeltet på Apple TV-fjernbetjeningen. App-ikonerne begynder at vrikke, og derfra er alt, hvad du skal gøre, at bruge at stryge over pegefeltet for at flytte appen til den ønskede placering på startskærmen.
Spejl din Macs skærm til dit tv
Apple har en funktion kaldet AirPlay, der giver dig mulighed for at streame indhold fra en Mac eller iOS-enhed til dit Apple TV for at afspille på dit tv. Du kan også bruge den til at spejle din Macs skærm til dit fjernsyn.
Klik blot på AirPlay-ikonet i din Macs menulinje, og vælg derefter dit Apple TV fra listen. Derefter vises din Macs skærm på dit fjernsyn, og du kan bruge det til at vise fotos til venner og familie og hvad ikke.
Spejl din iPhone eller iPad skærm til dit tv
På samme måde som hvordan du kan spejle din Macs skærm til dit fjernsyn, kan du gøre det samme med din iPhone eller iPad.
Du skal blot hente Kontrolcenter på din iPhone eller iPad og trykke på AirPlay. Fra listen, der dukker op, skal du klikke på dit Apple TV og derefter aktivere Spejling. Skærmen på din iPhone eller iPad vises nu på dit fjernsyn.
Spil spil på dit Apple TV
Et stort træk ved det nye Apple TV er muligheden for at spille spil lige på set-top-boksen, og mange af de populære spil, du tidligere har spillet på din iPhone, kan nu spilles på dit fjernsyn.

Den bedste del er, at du ikke behøver at AirPlay spil til dit tv. Spillene gemmes lokalt på Apple TV, og du bruger simpelthen fjernbetjeningen som en controller, eller du kan købe en tredjeparts gamepad.
Download tredjepartsapps
På tidligere Apple TV-modeller havde du kun de apps, der var tilgængelige, og mange af dem brugte du sandsynligvis ikke. Imidlertid giver det nye Apple TV dig mulighed for at downloade tredjepartsapps, hvilket giver meget mere indhold at se på enheden.
Der er masser af Apple TV-apps tilgængelige, og vi lavede en enorm liste over nogle, som du bør tjekke ud.
Brug din iPhone eller iPad som fjernbetjening
Fjernbetjeningen, der følger med dit Apple TV, er ret cool, især med at den har en pegefelt og en Siri-knap, men den kan let gå tabt. Hvis du ikke kan finde din Apple TV-fjernbetjening, kan du faktisk bruge din iPhone eller iPad som en fjernbetjening.

Ved at downloade og installere Remote-appen kan du gøre din iOS-enhed til en Apple TV-fjernbetjening og styre streamingboksen ved hjælp af din iPhone eller iPad.
Brug en universal fjernbetjening med dit Apple TV
Hvis du ikke er en stor fan af Apple TV-fjernbetjeningen eller bare hellere bruger den universelle fjernbetjening, du allerede har, kan du programmere den til at arbejde med dit Apple TV.
Brug Apple-fjernbetjeningen til at navigere til Indstillinger> Fjernbetjeninger og enheder og vælgLær fjernbetjening. Vælg en indstilling på din universelle fjernbetjening, der ikke styrer nogen af dine aktuelle enheder og derefter rammerStart.
Omdøb dit Apple TV
Hvis du har mere end et Apple TV i dit hus, kan det være en god ide at omdøbe dem, så du ved, hvilken der er hvilken.
For at gøre dette skal du navigere til Indstillinger> AirPlay> Apple TV-navn og vælg fra listen afhængigt af, hvor den pågældende Apple TV-boks er placeret, såsom stue, soveværelse osv.
Sæt dit Apple TV i dvale med det samme
Der er en måde, hvorpå du kan lukke dit Apple TV eller rettere, sætte det på vågeblus. Det involverer dog et par trin og navigationsmenuer, du skal gennemgå, før du rent faktisk kan slå den fra.
Der er dog en hurtig måde, hvorpå du straks kan sætte dit Apple TV i dvale, og alt hvad du skal gøre er at trykke og holde nede på Hjem-knappen på din Apple TV-fjernbetjening og derefter vælge Søvn.
Gå hurtigere tilbage til startskærmen
Hvis du er træt af at trykke på Menu-knappen fem gange for endelig at komme tilbage til startskærmen, er der en hurtigere måde at gøre det på.

På det ældre Apple TV ville du holde Menu-knappen nede for at komme tilbage til startskærmen, men på den nye fjernbetjening kan du blot klikke på knappen Hjem for at komme tilbage til hovedskærmen.
Opsæt forældrekontrol
Hvis du har børn og ikke ønsker, at de bare skal se noget på Apple TV i din stue, kan du oprette begrænsninger, så de kun kan se indhold, som du godkender.
Naviger til Indstillinger> Generelt> Begrænsninger. Det er her, du kan oprette alle mulige begrænsninger for film og tv-shows, som f.eks. At begrænse indhold baseret på vurdering og forhindre dine børn i at købe eller leje film eller tv-shows uden din tilladelse.
Få adgang til dine fotos på dit Apple TV
Alle fotos, du har taget på din iPhone eller iPad, kan straks være tilgængelige for visning på dit Apple TV ved at aktivere My Photo Stream på både din iOS-enhed og dit Apple TV.
For det første skal du åbne Photos-appen og klikke på for at aktivere den på dit Apple TV Tænd iCloud Photos.
Gå derefter til for at slå Min fotostream til på din iOS-enhed Indstillinger> iCloud> Fotos og tænd Min fotostream. Når du tager et billede, vises det nu på dit Apple TV i Fotos-appen.
Brug dine fotos som et pauseskærm-diasshow
Dit Apple TV kan bruge Apples egne antenne tapeter, som er virkelig seje og sjove at se. Men hvis du vil bruge dine egne fotos, kan du også få det til at ske.

Da du allerede har aktiveret iCloud Photos i det foregående tip, skal du bare navigere til Indstillinger> Pauseskærm> Type og vælg Mine billeder. Derfra kan du vælge at bruge dine egne fotos som dit Apple TVs pauseskærm.
Se trailere til alle de nyeste film
Du kan teknisk set gå til YouTube og søge efter en filmtrailer, du vil se, men det er ikke den bedste mulighed, når det kommer til at se fra en samling trailere.
Hvis du bare er interesseret i at se nogle tilfældige filmtrailere af de nyeste film, er Trailers-appen en god app, du kan bruge, hvis du vil finde en film, som du måske vil se i biograferne. Mens det tidligere var en standardapp på ældre Apple TV-modeller, skal du downloade den fra App Store på det nye Apple TV.
Køb og lej film og tv-shows
Selvom dette teknisk set ikke er et skjult tip eller trick af nogen art, er mange nye Apple TV-brugere muligvis ikke opmærksomme på, at du kan købe eller leje film og tv-shows lige på Apple TV og begynde at se det med det samme.
Det Film og TV-shows app øverst på startskærmen giver dig mulighed for at gennemse iTunes-kataloget over videoindhold, som du enten kan købe eller leje. Når du har foretaget et køb, kan du begynde at se det med det samme på dit Apple TV. Det er måske den nemmeste måde at købe eller leje film og tv-shows på.
Par hurtigt en fjernbetjening med dit Apple TV
Har du mere end et Apple TV i dit hus, men kan kun synes at finde en Apple TV-fjernbetjening? Du kan bruge den til at styre enhver Apple TV-boks.

Da den nye Apple TV-fjernbetjening bruger Bluetooth, skal du parre en ny fjernbetjening til kassen, hvilket kan gøres ved blot at holde Menu-knappen og Lydstyrke op-knappen på samme tid.
Bring App Switcher op
Ligesom på iPhone og iPad har det nye Apple TV nu en app-switcher.
For at aktivere det skal du blot dobbeltklikke på knappen Hjem. Derfra kan du stryge gennem alle de apps, der er åbne. Hvis en bestemt app er frossen eller opfører sig, kan du markere den og derefter stryge op for at tvinge den til.
Start pauseskærmen manuelt
I indstillingerne kan du indstille, hvor lang tid det tager, før pauseskærmen aktiveres, men hvis du til enhver tid vil starte det manuelt, er der en hurtig genvej til at få det til at ske.
Dobbeltklik på Menu-knappen, mens du er på startskærmen, tvinger pauseskærmen til at starte, hvis du ikke vil vente på, at den automatisk vises.
Genstart hurtigt dit Apple TV
Hvis dit Apple TV opfører sig generelt, kan det være en god ide at genstarte det og give det en ny start.

Du kan genstarte dit Apple TV fra indstillingerne, men den nemmeste måde er at trykke på og holde Menu- og Home-knapperne nede samtidig.
Skift hurtigt til store og små bogstaver
Skærmtastaturet på Apple TV mangler temmelig - det er bare ikke så godt, men her er et pænt trick, der kan gøre det lettere at bruge.
Ved blot at klikke på knappen Afspil / pause ændres tastaturet fra små til store bogstaver og omvendt. Du kan også holde markøren over et hvilket som helst bogstav og holde pegefeltet nede for at åbne en menu, der indeholder store eller små bogstaver.
Slet en app fra startskærmen
Har du downloadet en app eller et spil, men ikke længere brugt det? Der er en måde til hurtigt at slette dem fra dit Apple TV lige fra startskærmen.
Hold bare markøren over den app, du vil slette, og hold derefter pegefeltet nede, indtil alle apps begynder at kile. Derfra skal du klikke på knappen Afspil / pause for at slette den fremhævede app eller det spil.
Spring 10 sekunder over i enhver video
På Apple TV-fjernbetjeningen kan du stryge for at skrubbe gennem en video, men hvis du kun vil spole frem et par sekunder, kan du klikke på højre side af pegefeltet for at springe frem 10 sekunder. Det samme kan gøres på venstre side af pegefeltet for at spole tilbage i 10 sekunder.

Gør pegefeltet mere berøringsfølsomt
Hvis du føler, at pegefeltet ikke er så følsomt, som du vil, kan du hæve eller sænke følsomheden i indstillingerne.
Gå ind i Indstillinger> Fjernbetjeninger og enheder og vælg Tryk på Surface Tracking for at ændre følsomheden på fjernbetjeningens pegefelt.
Gå hurtigt tilbage til musikappen
Musik-appen på Apple TV er den eneste app, der kan afspille indhold, mens den i øjeblikket er åben, så når du spiller en sang og går ud af appen, vil den sang fortsat afspilles.
Der er dog et hurtigt trick at bruge, der kan bringe dig tilbage til Music-appen med det samme. Hold blot knappen Afspil / Pause nede i et par sekunder, indtil den fører dig direkte til appen Musik.
Kontroller fjernbetjeningens batteriniveau
Din Apple TV-fjernbetjening bruger et internt batteri, og det kan vare i flere måneder med en opladning, men du kan se, hvor meget batterilevetid det har tilbage.

Naviger til for at kontrollere batteriniveauetIndstillinger> Fjernbetjeninger og enheder> Bluetooth.
Lad fjernbetjeningen justere dit tvs lydstyrke
En rigtig sej funktion ved Apple TV-fjernbetjeningen er, at den kan styre lydstyrken på dit tv eller lydmodtager.
Gå ind iIndstillinger> Fjernbetjeninger og enheder og vælg Volumenkontrol. Herfra kan Apple TV lære lydstyrkeknapperne på din almindelige fjernbetjening og replikere den med lydstyrkeknapperne på Apple TV-fjernbetjeningen.
Tilslut Bluetooth-hovedtelefoner
Hvis du vil se en film på dit Apple TV, men ikke vil bugge nogen andre i huset, kan du slutte et Bluetooth-par hovedtelefoner til dit Apple TV for stille lytning.
Gå tilIndstillinger> Fjernbetjeninger og enheder> Bluetooth og dit Apple TV begynder at kigge efter enheder inden for rækkevidde. Sørg for, at dine hovedtelefoner er i parringstilstand, og at du derefter kan slutte dem til dit Apple TV.
Tilføj endnu et Apple-id
Du vidste måske ikke dette, men du kan tilføje et andet Apple-id til dit Apple TV og have flere Apple-id'er tilknyttet din Apple TV-boks.
Gå til Indstillinger> Konti> iTunes og App Store> Tilføj nyt Apple-id. Når du har tilføjet en anden konto, kan du skifte mellem dem ved at gå ind på Indstillinger> Konti> iTunes og App Store og derefter vælge den konto, du vil bruge på det tidspunkt.
Udjævn filmvolumen
Hvis du ser en film, der indeholder både høje eksplosioner og stille dialog, kan du drage fordel af en unik Apple TV-funktion.

Gå til Indstillinger> Lyd og video og vælg Reducer høje lyde. Du kan også bede Siri om at "reducere høje lyde" under en film uden at gå ind i indstillingerne.
Se en komplet liste over Siri-kommandoer
Siri kan gøre alle mulige ting på Apple TV, men hvis du ikke er sikker på, hvor du skal starte, kan du blot klikke på Siri-knappen en gang, så vises der en liste over kommandoer, som du kan bruge med Siri.
Derfra holder Siri-knappen nede for at aktivere Siri, og du kan derefter sige en kommando.
Tjek styrken på dit Apple TVs internetforbindelse
Hvis dit indhold stammer, og du måske tror, det er dit WiFi-signal til Apple TV, der er synderen, kan du gå ind i Indstillinger> Generelt> Om og se din WiFi-signalstyrke i bunden. Det vises i fem cirkler ligesom på iPhone.
Afspil ikke-understøttede videofiler
Apple TV kan kun afspille en håndfuld videofilformater, som Apple tillader, men med en app kaldet Infuse kan du afspille enhver video, du kaster på Apple TV.

Men da du ikke kan tilslutte en ekstern harddisk, vil Infuse i stedet afspille videoer fra en anden enhed som din bærbare computer eller NAS eller endda en harddisk, der er tilsluttet din router via USB.
Se live tv
Hvis du ikke ønsker at skifte frem og tilbage mellem dit Apple TV og se live TV, kan du få dit Apple til at afspille live-tv ved hjælp af en app kaldet Channels og tilslutte en ethernet HD-tuner.
Noget som HD Homerun TV-tuneren kan fungere godt, og appen Channels bringer live TV-funktionerne til live.