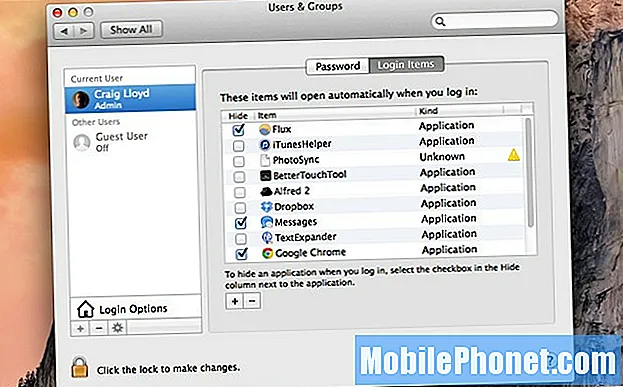
Indhold
- Gå gennem gamle filer og apps
- Sikkerhedskopier din MacBook
- Oprethold loginelementer
- Genstart din MacBook regelmæssigt
- Undgå de fleste "Tune-Up" -apps
MacBooks er nogle af de mest effektive bærbare computere på markedet, men det kræver en vis indsats fra brugeren. Her er fem MacBook-vedligeholdelsesopgaver, som du skal udføre regelmæssigt.
Biler har brug for olieskift regelmæssigt. Instrumenter skal indstilles efter så meget spil. Selv folk er nødt til at udføre vedligeholdelse af deres egne kroppe for at forblive i topform. MacBooks har brug for den samme regelmæssige pleje for at køre problemfrit.
Mange gange brugerne simpelthen køber en MacBook, men tager aldrig tid til at vedligeholde den gennem hele sit liv. På grund af dette opbygges applikationer, der er tilfældige filer, der er strødt overalt, og det hele går ned i MacBook, hvilket gør det langsomt og trægt at arbejde med.
At bruge bare lidt tid på at vedligeholde din maskine - selvom det kun er en gang om måneden - er en fantastisk måde at fremskynde din MacBook og holde den i god form, så den holder så længe som muligt.
Så uden videre, her er et par vedligeholdelsesopgaver, som du skal udføre regelmæssigt på din MacBook.
Gå gennem gamle filer og apps
Mere end sandsynligt har du masser af apps, som du har installeret og kun brugt en gang til et specielt formål af en slags. Disse apps er nu meningsløse og tager bare dyrebar diskplads på din MacBook.
Åbn et Finder-vindue, og klik på Ansøgninger i sidepanelet. Dette viser alle de apps, du har installeret. Hvis du ser en app, som du ikke længere bruger, er du velkommen til at trække og slippe den i papirkurven.
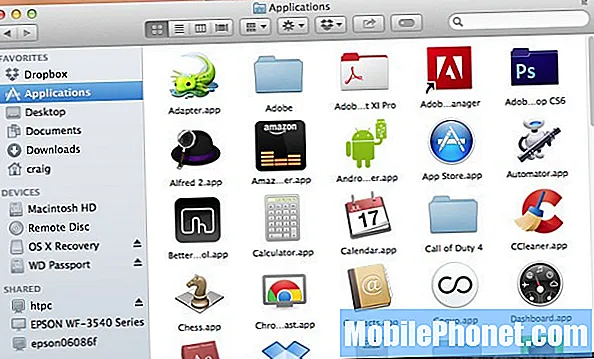
Det er også en god ide at gøre det samme med generelle filer. I årenes løb henter og akkumulerer du mange forskellige filer, herunder .DMG-installationsfiler til applikationer. Disse kan dog opbygge og gøre din MacBook til et uorganiseret rod. Hvis dit skrivebord ser ud som en digital tornado bare har gennemgået det, er det sandsynligvis tid til at rydde op.
Jeg kan godt lide at gå gennem mine apps og filer omkring en gang om måneden og slippe af med alt, hvad jeg ikke længere har brug for.
Hvis du absolut skal holde en fil, men ikke specielt har brug for at få adgang til den, skal du placere den på et eksternt drev eller flashdrev for at holde den ude af syne, men stadig tilgængelig, når du har brug for det.
Sikkerhedskopier din MacBook
Denne siger næsten sig selv, men det skal stadig siges. Sørg for regelmæssigt at tage backup af din MacBook, så hvis der sker noget dårligt, mister du ikke nogen af dine filer.
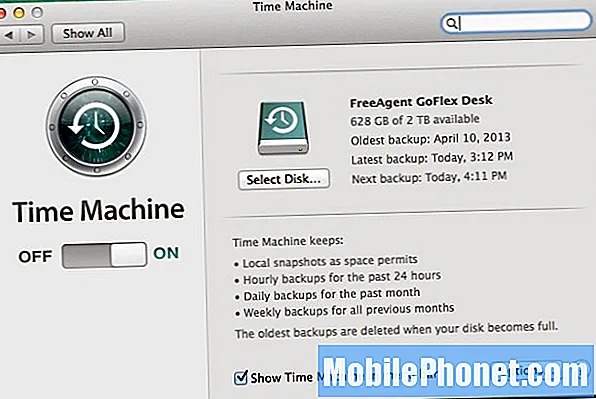
I sidste ende er det op til dig, hvor ofte du vil sikkerhedskopiere din MacBook, men jo oftere du gør det, jo bedre har du det. Du kan nemt indstille Time Machine til automatisk at sikkerhedskopiere din MacBook til en ekstern harddisk på daglig basis, eller du kan eksperimentere med andre backupmuligheder.
Sikkerhedskopiering af din computer er en af de mest afgørende ting, du skal gøre, når det kommer til vedligeholdelse af dine enheder. Vi gætter på, at det er her, de fleste af dine fotos, videoer, musik og stort set alle dine andre filer er placeret, og hvis der skulle ske noget med din computer, som en mislykket harddisk, ville du miste absolut alt, medmindre du havde alle disse filer er sikkerhedskopieret.
Oprethold loginelementer
Hver gang du installerer et nyt program på din MacBook, tilføjer det muligvis sig selv til listen over emner, der starter automatisk, hver gang du starter din MacBook op. Dette er ikke et stort problem i sig selv, men jo flere emner, der slutter sig til listen, jo langsommere bliver din MacBook, når den starter, da den har alle disse apps, den har brug for at åbne og indlæse.
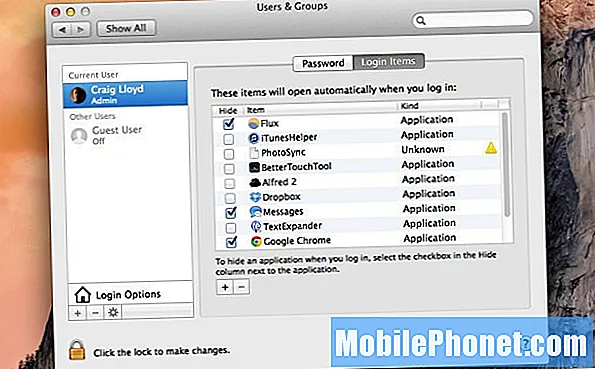
Åben op Systemindstillinger, Klik på Brugere og grupper, og klik derefter på Login-emner fanen mod toppen. Før du fortsætter med at redigere listen, skal du muligvis klikke på hængelåsen i nederste venstre hjørne og indtaste din administratoradgangskode for at kunne foretage ændringer.
For at fjerne et element fra listen skal du blot klikke på det og derefter klikke på minusikonet for at fjerne det. Poof! Dette skal forhåbentlig fremskynde din MacBooks starttid.
Jeg kan godt lide at gøre dette cirka en gang om måneden sammen med at gå igennem ældre applikationer, som jeg ikke længere bruger.
Genstart din MacBook regelmæssigt
Med den måde, MacBooks er lavet i dag sammen med, hvordan de bruges, lukker vi sjældent faktisk dine MacBooks i slutningen af hver dag og i stedet bare sætter dem i dvale, så vi ikke behøver at vente på det at starte op om morgenen.

Det er dog en god ide at lukke ned og genstarte din MacBook omkring en gang om ugen. At gøre dette svarer til at genstarte en router for at rydde den ud og give den en ny start.
Genstart af en MacBook rydder RAM og frigør det, så du har en ren skifer. Dette er grunden til, at mange computerteknikere vil anbefale at genstarte din computer, hvis du har problemer med den, da den kan fjerne enhver støj og give den en ny start.
Undgå de fleste "Tune-Up" -apps
Der er masser af Mac-applikationer, der siger, at de vil indstille din Mac og få den til at køre jævnere, men du skal være forsigtig med disse påstande.
En af de største syndere er apps, der frigør RAM, så din MacBook kan køre mere effektivt, men de virkelig bare rod med den naturlige proces, som OS X bruger til at styre hukommelse, så det er bedst ikke at bruge apps, der rod med processen.
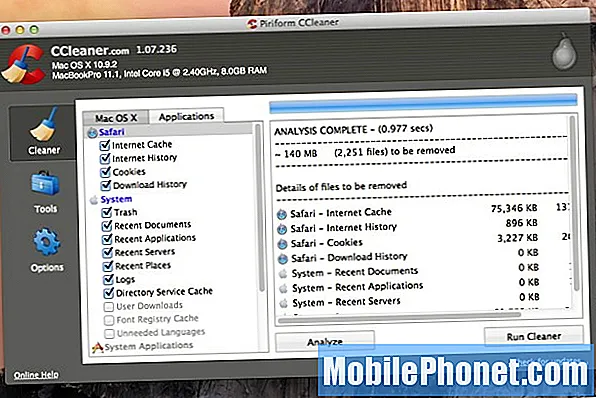
Imidlertid er apps som Onyx og CCleaner gode apps til at køre ca. en gang om måneden.
Onyx gør en håndfuld forskellige ting, som at kontrollere startdisken og strukturen på dens systemfiler, så der ikke er fejl overalt på systemet. Værktøjet kan også køre diverse systemvedligeholdelsesopgaver og slette uønskede og unødvendige filer for at frigøre diskplads.
Hvad CCleaner angår, har den en letforståelig brugergrænseflade, der giver dig mulighed for at slippe af med skjulte midlertidige filer, der ikke længere bruges af applikationer på din Mac. Med appen er alt, hvad du skal gøre, at markere de emner, du vil slette, og derefter klikke på Analysere for at se, hvor meget plads der slettes af disse filer. Hvis du er tilfreds med det, skal du klikke på Kør renere og lad appen gøre det.


