
Indhold
- 25 Skjult iOS 7 Funktioner Video
- Lav FaceTime Audio Calls til Gem Cash
- Bedre forstyr ikke muligheder
- Luk flere apps på en gang i multitasking
- Bloker opkald og tekst i iOS 7
- Spordata, der bruges af hver app, og klipp dem ud
- Skyd flere billeder i semi-burst mode
- Smartere opdatering
- Zoom under optagelse af video
- Download større apps mens du er på LTE
- Få adgangskort i Apple Maps som standard
- Del videoer på Photo Stream
- Hurtig adgang til Safari-knapper
- Aktivér automatisk appopdateringer
- Lyt til Explicit iTunes Radio & Discover Music
- Se iMessage-tidsstempler
- Stryg for at gå tilbage næsten overalt
- Kontrolindstillinger med Siri
- Stryg op for at afvise notifikationer
- Kompas er også et niveau
- Gør IOS 7s tekst lettere at læse
- Scan gavekort med kameraet
- Skift Siri's Voice
- Opret sider inden for en mappe
- Tryk på Tider og Datoer i iMessage til Planlægning
- iOS 7 kender dine foretrukne steder
Dette er den ultimative liste over iOS 7.1 og iOS 7 tips, tricks og skjulte funktioner. Tjek en samling af de bedste iOS 7 tricks for at få mere ud af din iPhone og iPad samt nogle iOS 7 skjulte funktioner, der hjælper dig med at få mere for de penge, du allerede har brugt.
iOS 7 bringer en samling af fantastiske nye funktioner til iPhone, iPad og iPod touch, som Apple fremhæver i annoncer og på deres hjemmeside, men der er også mange skjulte iOS 7-funktioner, der ikke kan hoppe ud til brugere efter at have installeret iOS 7.
Vi har brugt iOS 7 og iOS 7.1 i flere måneder for at opdage alle de skjulte funktioner, der sidder bag menuerne, og gør ikke skåret til Apples marketingteam.
Med denne liste over iOS 7 tips og skjulte funktioner lærer brugerne, hvordan de får mere ud af deres iPhone, iPad eller iPod touch, med den nye iOS 7 eller iOS 7.1-software installeret.
Læs: 41 Siri Skjulte funktioner
Brugere behøver ikke købe noget tilbehør eller bruge penge på apps for at drage fordel af alle disse funktioner. Alle disse iOS 7 & IOS 7.1-funktioner fungerer uden at bruge nogen penge, og nogle vil endda hjælpe dig med at spare penge.
Vores liste over iOS 7 skjulte funktioner indeholder funktioner, der er svære at finde, eller at de fleste brugere ikke vil opdage på egen hånd. Der kræves ingen iOS 7 jailbreak, hvilket er godt, fordi der endnu ikke er nogen jailbreak, og der er ikke behov for at indtaste en særlig kode for at låse op for noget. Bare tag din iPhone eller iPad iOS 7 og lær hvordan du får mere ud af det.
Læs: Sådan får du bedre iOS 7 batterilevetid
25 Skjult iOS 7 Funktioner Video
Her er 25 af de mindre kendte iOS 7-funktioner, vi fandt, mens du bruger iOS 7 siden i de seneste måneder. Brugere kan installere opdateringen af iOS 7 for at få adgang til alle disse funktioner gratis. Nogle af funktionerne fungerer kun på iPhone 5, iPhone 5c og iPhone 5s, mens andre vil arbejde på alle enheder, der kører iOS 7.
Lav FaceTime Audio Calls til Gem Cash
FaceTime Audio er en ny iOS 7-funktion, der er temmelig skjult i forhold til Control Center og Spotlight. Du er formentlig bekendt med FaceTime-videosamtaler, som gør det muligt for brugere af IOS og OS X at foretage videoopkald via WiFi og LTE, og nu kan du kun gøre det samme med lyd.
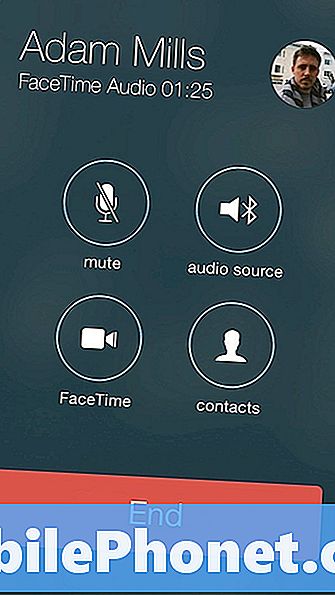
FaceTime Audio i iOS 7 lyder godt.
Dette er enormt, fordi der er mange gange, du vil foretage et opkald, men kan ikke håndtere en videochat, og fordi opkaldskvaliteten er langt bedre end på en telefon. Mens du laver FaceTime Audio-opkald, lyder opkaldet som om de er i samme rum, snarere end at snakke gennem en papirpose.
Brugere kan lave FaceTime Audio-opkald fra iPhone, iPad og iPod touch, som gør det muligt for brugere at vende iPad og iPod touch til en telefon, selvom den kun kan ringe til andre Apple-enheder.
Endelig slår FaceTime Audio-samtaler over et par minutter og bruger WiFi eller LTE, så du vil ikke gå over et hvilket som helst minuts grænser eller skal betale for international opkald.

Du kan starte et FaceTime Audio-opkald ved at trykke på det lille telefonikon ved siden af FaceTime i en kontakt, føje en favorit til FaceTime Audio til hyppige opkald og endda vælge det som en mulighed i iMessage.
Bedre forstyr ikke muligheder
Hvis du ikke allerede har startet med Do Not Disturb, er iOS 7 den perfekte tid til at aktivere denne sanitetsbesparende funktion.
Ikke forstyrr vil afbryde opkald, tekster og advarsler i bestemte tider eller manuelt tændt. De fleste brugere bruger det manuelt under et møde eller aftensmad og indstiller en ikke-forstyrrelsesplan for natten.

Nyt Forstyr ikke indstillinger i iOS 7.
Hvis nogen har en nødsituation, er der mulighed for at lade opkaldet komme igennem, hvis der er et sammenhængende opkald. Brugere kan også lade favoritter og kontaktgrupper til enhver tid.
Den nye iOS 7 Do Not Disturb-funktion giver brugerne mulighed for at kontrollere, når iPhone gør støj endnu mere. Nu kan brugerne vælge Altid, og iPhone forbliver stille, når den er låst eller ulåst, eller Vælg Kun, mens iPhone er låst, og den vil sende advarsler, hvis du bruger iPhone.
For at ændre disse indstillinger, gå til Indstillinger -> Forstyr ikke -> Lydløs nederst på skærmen.
Luk flere apps på en gang i multitasking
IOS 7-multitasking er helt ny, og giver et bedre kig på dine apps, der viser, hvad der sker inde i en app. Dette gør det nemmere at se, hvilken app du vil vælge, når du starter iOS 7 multitasking-tilstanden. Dobbeltklik på startknappen for at åbne multitasking og se dine nyligt brugte apps.

Luk flere apps på en gang på iOS 7.
Det er nemmere at lukke en app i iOS 7, da du bare skal skrue op og appen er lukket. Hvad du måske ikke ved, er, at du kan swipe op på flere apps for at lukke flere apps på en gang. Prøv det. Apperne holder op med at køre i baggrunden, men de afinstalleres ikke.
Bloker opkald og tekst i iOS 7
Ikke forstyrre er fantastisk til bestemte tidsperioder, men hvis du vil blokere opkald eller tekster på iPhone, har du brug for noget mere. I iOS 7 er der mulighed for at blokere opkald, tekster og FaceTime fra en bestemt kontaktperson.

Bloker opkald, tekster og FaceTime på iOS 7.
For at gøre dette skal du gå til Kontakter, Åbn kontakten hvem holder pestering dig, rul til bunden og tryk på Bloker denne opkaldsfunktion. Dette vil blokere dem på tværs af tekst, opkald og FaceTime. Lige nu kan du ikke blokere kun ét kommunikationsmiddel.
Spordata, der bruges af hver app, og klipp dem ud
I iOS 7 kan du nu se, hvor meget data hver iPhone eller iPad app bruger, hvilket er vidunderlige nyheder for brugere på begrænsede dataplaner. Med denne skjulte iOS 7-funktion kan du finde ud af, hvilken app der bruger for meget data og endda slukke for det for at forhindre mere dataforbrug.

Kontroller de data, der bruges af hver app i iOS 7.
For at bruge dette, skal du gå til Indstillinger -> Mobil -> Rul ned indtil du ser apps. Tryk på skiftet til højre for at slukke for dataadgang.
Brugere kan også se, hvor meget data de bruger, mens de bruger iPhone 5'erne som et personlig hotspot ved at rulle ned og trykke på System Services.
Skyd flere billeder i semi-burst mode
Apple gør en stor aftale om Burst Mode på iPhone 5'erne, men iPhone 5-ejere får også en lille opgradering, der kan hjælpe dem med at komme over enhver dvælende ualousi.
Ved at holde lukkerknappen på iPhone 5 nede med IOS 7 vil der skyde omkring tre fotos per sekund, langt fra de 10 sekunder på iPhone 5'erne. IPhone 5 kan heller ikke vælge det bedste billede som iPhone 5'erne. Alligevel er det en praktisk skjult iOS 7-funktion.
Smartere opdatering
Med baggrundsappdatering i iOS 7 kan dine apps opdatere klogere ud fra forbindelsen, du har, og det skal til sidst lære, hvornår er den bedste tid til at opdatere oplysninger.
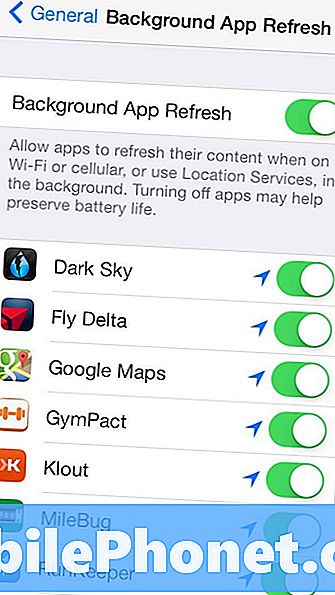
Apps kan opdatere i baggrunden med iOS 7, så du behøver ikke vente på opdateringer, når du har åbnet en app.
Læs: Sådan stopper jeg iOS 7 Apps fra Forfriskende i baggrunden
Desværre kan sænkning af baggrundsappdatering sænke batteriets levetid iOS 7. Hvis dette er tilfældet, kan du slukke for det eller slukke for bestemte apps.
Zoom under optagelse af video
IPhone 5 får også en skjult iOS 7-kamerafunktion til video. Brugere kan zoome ind, mens du tager video på iPhone 5 med en klemme for at zoome gestus. For at gøre dette skal du bare knibe på videoen under optagelse eller når du opsætter dit billede.
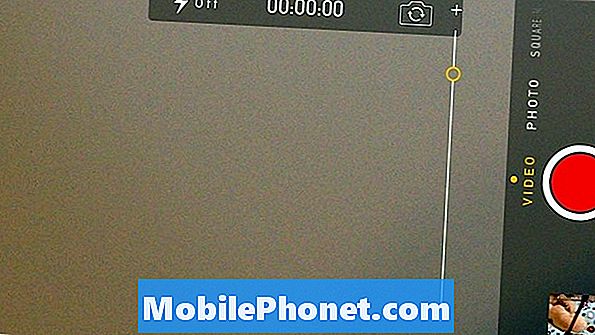
Zoom mens du optager video i iOS 7 på iPhone 5.
Dette er en praktisk funktion til at holde sig tæt på et emne, der kører eller kører væk fra dig eller for at komme tættere på handlingen på et spil eller sportspil. Dette virker ikke på iPad eller iPhone 4S og iPhone 4.
Download større apps mens du er på LTE
Apple begrænser størrelsen af apps, du kan installere via LTE, for at forhindre brugerne i at overgå datagrense, men nogle gange behøver du blot at downloade disse apps, selvom de er store.
iOS 7 lader brugerne downloade apps op til 100 MB i størrelse, hvilket betyder, at det er nemmere at få spil og store apps, selv når de er på farten. Bare sørg for, at du ikke blæser gennem nogen datagrinser.
Få adgangskort i Apple Maps som standard
Hvis du går mere end kørsel, kan du få Apple Maps til at tilbyde vejbeskrivelser som standardindstilling. Dette er perfekt til brugere i en stor by uden bil, eller turister kommer rundt til fods.
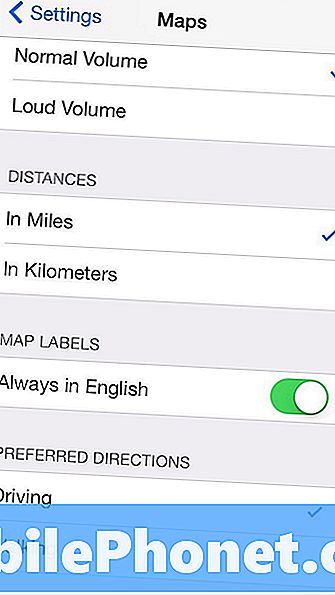
Få adgangsvejledninger som standard i iOS 7.
Gå til Indstillinger -> Kort -> Rul ned og tryk på Walking. Dette vil gøre vandreanvisninger som standard, men du kan stadig vælge kørsel, når det er nødvendigt uden at ændre indstillingerne.
Del videoer på Photo Stream
Photo Stream er en fantastisk iCloud-funktion, som giver dig mulighed for at dele en samling fotos med venner eller familie og tilføjes løbende. Teammedlemmer bruger det til at dele billeder af deres børn og kæledyr med folk, de kender, uden at overbelaste Facebook-venner.
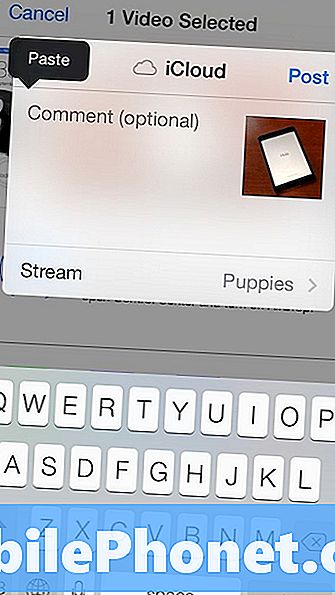
Del videoer i Photo Stream på iOS 7.
I IOS 7 kan brugere nu dele video, der gør det lettere for forældre at dele en sød video af deres barn uden at sende det til verden for at se på YouTube eller til alle deres venner på Facebook.
Tryk på en video i feltet Billeder App -> Tryk på Del -> Tryk på iCloud -> Vælg en billedstrøm og du er god at gå.
Hurtig adgang til Safari-knapper
Når du begynder at rulle i Safari på iOS 7, forsvinder adresselinjen og de nederste knapper. Dette er fantastisk til at få lidt mere plads til at gennemse, men du skal rulle for langt for at få dem til at komme tilbage.
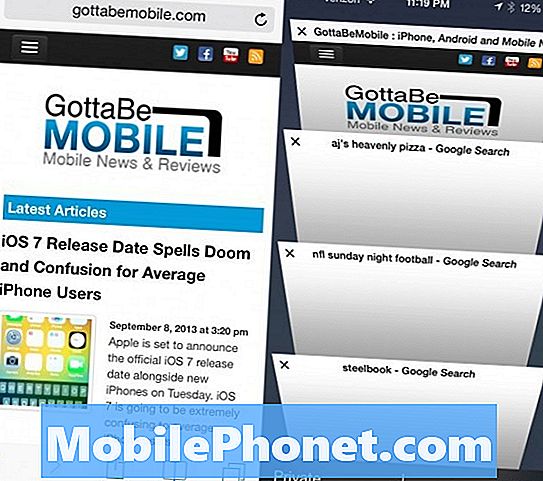
Safari har flere skjulte funktioner.
I stedet for at rulle, tryk på den meget nederste kant af skærmen, og indstillingerne kommer pop op, så du kan gå til faner, bogmærker og meget mere.
Aktivér automatisk appopdateringer
Hvis du hader at se et stort badgeikon, der fortæller dig, at der er 57 opdateringer, der venter i App Store, kan du tænde Auto App-opdateringer, og iOS 7 vil downloade og opdatere dine apps på WiFi til dig.
Læs: Sådan aktiveres automatiske appopdateringer i iOS 7
Dette er fantastisk, hvis du ikke har noget imod at håndtere det lejlighedsvise problem, der kan komme fra en appopdatering. Hvis du har en missionskritisk app, som en opdatering kan bryde, kan du holde af med denne funktion.
Lyt til Explicit iTunes Radio & Discover Music
Hvis du bruger den nye gratis iTunes Radio-app inde i musikappen, vil du bemærke, at stationer som standard ikke afspiller sange med eksplicitte tekster. For at tænde dette, Start med at spille en station -> tryk på den lille "i" i en cirkel øverst på skærmen og veksle Tillad Explicit Tacks.
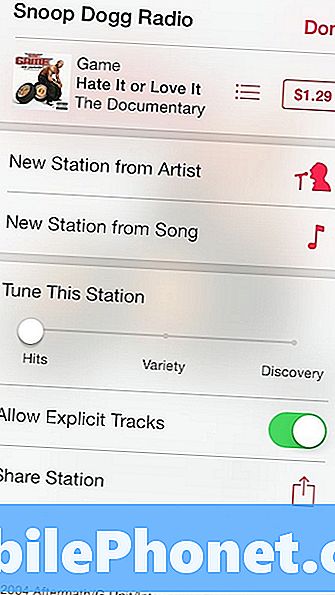
Lyt til Eksplicit spor og finjustér stationer i iOS 7.
På denne skærm kan du også finjustere en station for at levere hits, variation eller til opdagelse. Med hits hører du de øverste sange, der matcher stationen. Med variation får du lidt ny musik, og opdagelsen hjælper dig med at finde nye kunstnere til at lytte til.
Se iMessage-tidsstempler
Når du først ser på en iMessage-samtale, vil du kun se tider for gamle beskeder og status for din sidste besked, men et lille trick vil vise dig, når du sendte eller modtog en besked.
Træk til højre mod venstre på skærmen for at vise tidsstemplerne for hver besked. Dette er praktisk, hvis du debatterer et opfølgende opkald eller en tekst, men glemmer, hvornår du sidst prøvede.
Stryg for at gå tilbage næsten overalt
I stedet for at trykke på et bagikon eller trykke øverst til venstre for at gå tilbage i indstillinger og Apple Apps, skal du svinge ind fra venstre kant til skærmen.
Denne svejsning fungerer igen i iMessages, Settings, Notes og mange andre apps. Det går også tilbage en side i Safari, og et strejf i modsat retning går fremad en side.
Kontrolindstillinger med Siri
Siri er ude af beta, og mens tjenesten stadig ikke er perfekt, kan brugerne gøre meget mere med denne funktion. Muligvis er en af de bedste ting at kontrollere indstillinger med Siri.
Ja Control Center tilbyder hurtig adgang, men brugere kan også bede Siri om at styre WiFi, Bluetooth Airplane-tilstand og mere for endnu hurtigere, stemmestyret adgang.
Stryg op for at afvise notifikationer
Meddelelsesbannerne er nye til iOS 7 med et større banner, der viser flere oplysninger. Det er fantastisk at læse flere oplysninger om en anmeldelse, men det kan dække knapperne i mange apps.

Slide op for at afvise underretninger i iOS 7.
For at afvise en anmeldelse skal du blot trykke på den og den glider væk. Du kan også trække ned for at gå direkte til meddelelsescentret i iOS 7.
Kompas er også et niveau
Kompass-appen får et nyt udseende til iOS 7, og Apple tilføjer et nyt bobleniveau, der giver dig mulighed for at bruge det som et niveau i garagen eller hjemme.

Kompaset er også et niveau i iOS 7.
Åbn Kompass-appen, træk til side, og du har adgang til bobleniveauet. Dette vil fungere bedst uden en sag, hvilket kan tilføje noget tilt.
Gør IOS 7s tekst lettere at læse
iOS 7 bruger en ny skinnier skrifttype, som nogle mennesker har svært ved at læse den nye skrifttype. Apple gør det nemt at gøre skrifttypen fed og gøre den større i hele iOS 7.
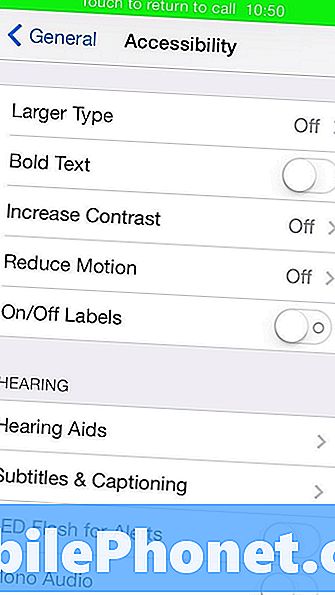
Gør IOS 7-tekst lettere at læse.
Gå til Indstillinger -> Generelt -> Tilgængelighed -> Fed tekst På for at komme i gang.
Hvis du har brug for større tekst, skal du gå til Indstillinger -> Generelt -> Tekststørrelse og flyt skyderen for at ændre skriftstørrelsen i hele iOS 7.
Scan gavekort med kameraet
Indtastning af et langt iTunes-gavekortnummer i iPhone er en smerte, og med IOS 7 er det noget, du ikke behøver at gøre længere.
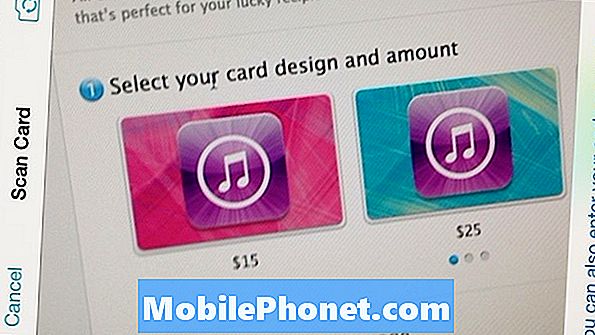
Scan et gavekort med iOS 7 for at tilføje det til iTunes.
Når du går til iTunes-appen, og tryk på Indløs, kan du derefter trykke på Brug kamera for at scanne iTunes-gavekortets stregkode. Ligesom det er det i din iPhone og din konto.
Skift Siri's Voice
Hvis du er syg af en kvindelig stemme til Siri Apple, kan du nu ændre Siri-stemmen til en mandlig stemme uden at ændre sproget.
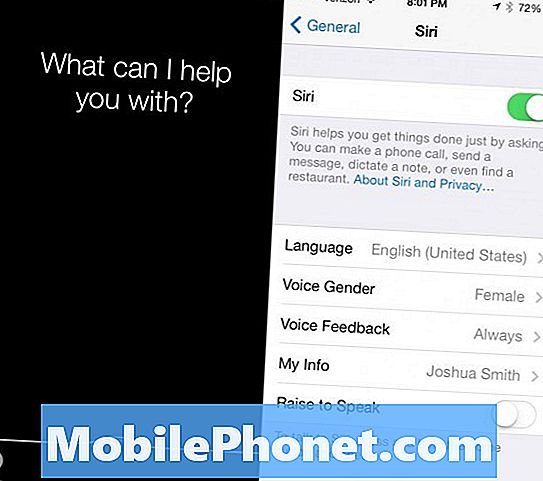
Tilpas Siri i iOS 7.
Gå til Indstillinger -> Generelt -> Siri -> Stemmekøn -> Mand eller Kvinde. Hvis du gør dette, ændres ingen Siri-evner, og begge køns stemmer kommer med en mere naturlig kadence.
Opret sider inden for en mappe
I IOS 7 er du ikke længere begrænset til at sætte nogle apps i en mappe, hvilket førte til mange og mange mapper. Nu kan du oprette sider i en mappe, der indeholder flere apps.
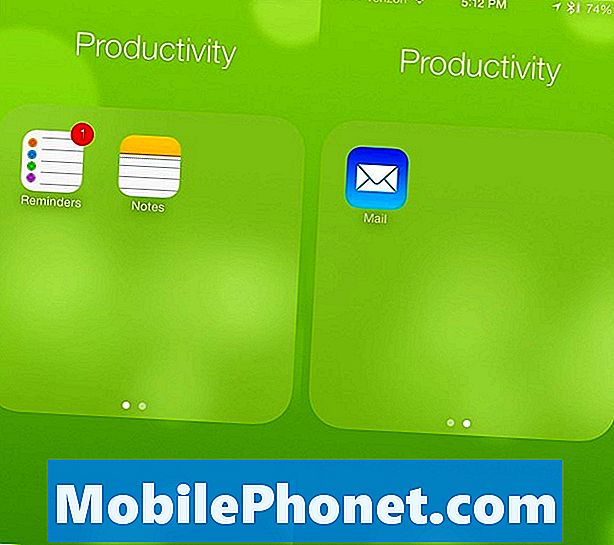
Indsæt flere sider i en mappe.
Sidene virker næsten som en ny startskærm og vises som en lille prik i mappen, ligesom startskærmindikatoren. For at gøre dette skal du åbne en mappe og derefter trække en app til højre, indtil den flytter over en side. Du kan oprette flere sider, og apps vil også flyde over til en ny side, når det er nødvendigt.
Tryk på Tider og Datoer i iMessage til Planlægning
Hvis du bruger iMessage til at planlægge begivenheder og møder, kan du nu trykke på en tid, dato eller sted for at tilføje det til din kalender.

Opret hurtigt hændelser fra iMessage.
Du skal stadig udfylde nogle af detaljerne, men det er en nem måde at sikre dig, at du ikke glemmer en begivenhed og mere pålidelig end Siri.
iOS 7 kender dine foretrukne steder
Efter et par dage med iOS 7 vil den nye software lære dine vaner, herunder dine yndlingssteder. Dette viser sig i det nye Notification Center, som kan fortælle dig, hvor lang tid det tager at køre hjem eller på arbejde.

iOS 7 kender dine yndlingssteder.
Det er muligt at slukke for det, men vi nyder virkelig at se nogen ændringer i den tid det tager, hvilket taler os for trafikproblemer eller ulykker.


