
Indhold
- Årsager til, at din Xbox One ikke opdateres
- Hvad skal jeg gøre, hvis din Xbox One ikke installerer en opdatering
- Foreslåede målinger:
- Få hjælp fra os
Det anbefales stærkt, at din Xbox One hele tiden kører den nyeste softwareversion. Der kan dog være nogle Xbox One-konsoller, der muligvis støder på en fejl og slet ikke installerer en opdatering. Hvis du er en af de uheldige spillere med dette problem, kan du lære, hvad du kan gøre ved det i denne vejledning.
Årsager til, at din Xbox One ikke opdateres
Der er en række årsager til, at en Xbox One kan støde på systemsoftwareproblemer. Vi diskuterer de almindelige årsager til problemet nedenfor.
Internetforbindelsesproblem.
Svag eller intermitterende internetforbindelse kan forårsage opdateringsproblemer. Prøv at kontrollere, om der er aktuelle problemer med dit hjemmenetværk for at se, om der er nogen mulighed for, at problemet kommer derfra.
Afhængigt af situationen skal du muligvis først fokusere din fejlfinding på at løse dit hjemmenetværksproblem.Hvis du bruger wifi til at spille online, skal du prøve at kontrollere, om der er et problem med Xbox One wifi.
Opdater serverproblem.
Fra tid til anden kan Microsofts servere støde på problemer og muligvis muligvis ikke tillade opdateringer. Hvis dette sker, vil din konsol normalt angive problemet med en fejl, efter at opdateringen mislykkedes.
Gamertag eller profilfejl.
I nogle få tilfælde kan en fejl med den aktuelle spillerprofil muligvis forhindre installation af en opdatering. Selvom det ikke er udbredt, var nogle brugere i stand til at spore årsagen til den manglende opdatering til en beskadiget profil. For at se om dette er den der forårsager dit problem, kan du prøve at downloade din profil igen som en del af dine fejlfindingstrin.
Ødelagt systemcache.
Xbox One-konsollen bruger et sæt midlertidigt sæt filer kaldet systemcache for hurtigt at indlæse spil og apps. Nogle gange kan denne cache blive beskadiget og forårsage problemer. Du kan rydde Xbox One-cachen for at se, om din konsol ikke opdateres.
Tredjeparts softwareændring.
Ændrede Xbox One-konsoller kan muligvis ikke installere opdateringer. Hvis softwaren på din konsol er blevet manipuleret, kan officielle Xbox Live-opdateringer muligvis blive blokeret. Vi anbefaler, at du gendanner softwaren til dens officielle tilstand for at opdatere igen.
Hvad skal jeg gøre, hvis din Xbox One ikke installerer en opdatering
Hvis du finder ud af, at du har at gøre med en Xbox One, der ikke installerer en softwareopdatering, er nedenstående trin, du skal gøre for at rette det.
- Tænd din Xbox One.
Mange Xbox One-problemer kan løses ved en simpel genstart. Sørg for at begynde din fejlfinding ved at udføre en konsolstrømcyklus. Tryk og hold tænd / sluk-knappen nede, indtil systemet lukkes ned. Tænd konsollen igen, og kontroller, om problemet er.

- Kontroller for fejl.
Nogle gange ser det ud til, at en Xbox One downloader opdateringen, men den kan ikke afslutte installationen. Der kan også være en ledsagende fejlkode. Denne kode kan være nøglen til at identificere løsningen på problemet. Vær opmærksom på fejlmeddelelsen eller koden (eller begge dele) og foretag en hurtig Google-søgning om den. Du kan også besøge Xbox's fejlfindingsside for problemer med systemopdatering.
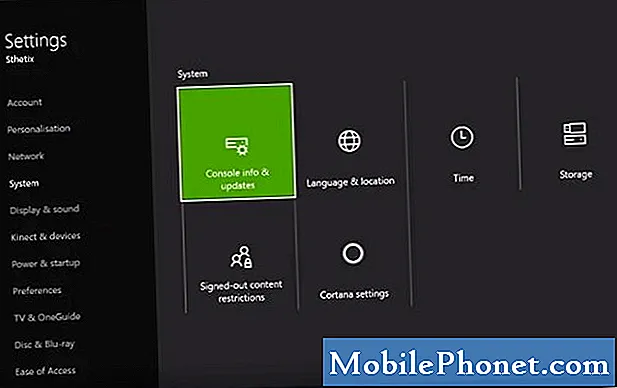
- Kør en internetforbindelse test.
Du kan lave en hurtig forbindelsestest for at se, om der er noget problem med din forbindelse. Gør blot følgende trin:
-På controlleren skal du trykke på Xbox-knap for at åbne guiden.
-Vælg Indstillinger.
-Vælg Alle indstillinger.
-Vælg Netværk.
-Vælg Netværks indstillinger.
-Gå til højre side af skærmbilledet Netværksindstillinger, og vælg Test netværksforbindelse.
-Vent på, at testen er færdig. Hvis der er et problem med din forbindelse, skal testen fortælle dig.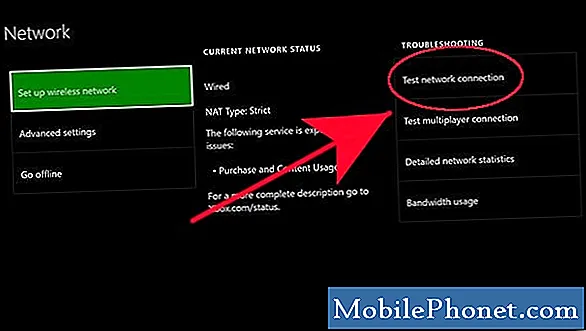
- Se efter Xbox Live-udfald.
Hvis der er et problem med Xbox Live-servere, kan du besøge siden Xbox Live Status.
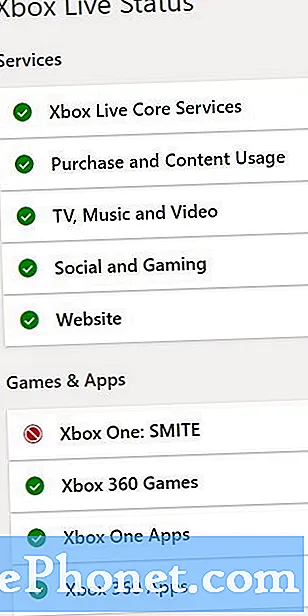
- Slet og download din profil igen.
En beskadiget spilprofil kan undertiden medføre, at opdateringer mislykkes. Prøv at slette og downloade din profil igen for at se, om det hjælper. Sådan gør du:
-På controlleren skal du trykke på Xbox-knap for at åbne guiden.
-Vælg Indstillinger.
-Vælg Systemindstillinger.
-Gå til Opbevaring> Alle enheder> Spillerprofiler.
-Vælg det gametag, du vil slette.
-Vælg Slet.
-Vælg Slet kun profil. Bare rolig, da denne mulighed kun sletter din profil og sletter ikke gemte spil og præstationer.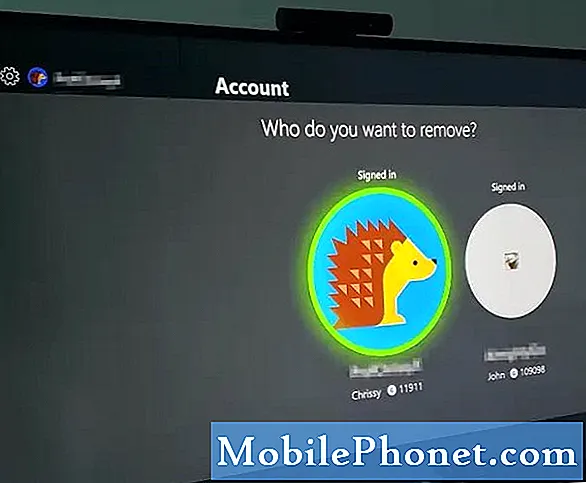
- Opdater systemets cache.
Du kan også slette systemcachen for at sikre, at Xbox One bruger en ny cache. Følg nedenstående trin:
Du kan også slette systemcachen for at sikre, at Xbox One bruger en ny cache. Følg nedenstående trin:
-Luk din Xbox One ved hjælp af Strøm knappen på konsollen.
-Når din Xbox One er helt slukket, skal du trække netledningen ud af bagsiden af konsollen. Sørg for at trække strømkablet ud af både bagsiden af konsollen og stikkontakten.
-Vent et øjeblik, og tilslut derefter netledningen til både Xbox One-konsollen og stikkontakten.
-Lad endnu et minut passere. Hvis du bruger en original Xbox One (i modsætning til en Xbox One S eller One X), skal du se efter, at et lille hvidt lys vises på Xbox One's strømstik (den rektangulære del af netledningen). Når det hvide lys bliver orange, kan du tænde din Xbox One igen. Hvis du bruger en Xbox One S eller One X, skal du bare vente et øjeblik og tænde den bagefter.
- Prøv at bruge kabelforbindelse.
Hvis du bruger wifi, kan du overveje at tilslutte din Xbox One via kabel. Flyt konsollen tættere på dit modem eller din router, så du kan tilslutte den direkte ved hjælp af et Ethernet-kabel. Test derefter forbindelsen igen som beskrevet i trin 3, og inden du kontrollerer for problemet igen.

- Nulstil konsollen.
Hvis din Xbox stadig ikke opdateres på dette tidspunkt, kan du prøve at nulstille den. Der er to typer nulstilling, som du kan prøve. Den ene er Nulstil og gem mine spil og apps og den anden er Nulstil og fjern alt.
Følg trinene nedenfor for at nulstille din Xbox One.
-Tryk på på controlleren Xbox-knap for at åbne guiden.
-Vælg Indstillinger.
-Gå til Alle indstillinger.
-Vælge System.
-Vælg Konsoloplysninger og opdateringer.
Vælg Nulstil konsol.
Du vil prøve Nulstil og gem mine spil og apps først. Hvis det ikke løser problemet, skal du fortsætte med at gøre det Nulstil og fjern alt mulighed.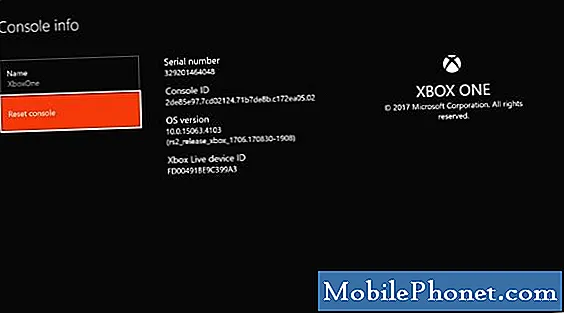
Foreslåede målinger:
- Sådan løses PS4 Wifi-problem, der ikke fungerer Vil ikke oprette forbindelse
- Nemme måder at løse PS4-blinkende blåt lys-problem på Ingen kraft
- Nem løsning til Xbox One-controller tændes ikke | Ingen kraft
- Nemme trin til at se eller streame Netflix på Xbox One
Få hjælp fra os
Har du problemer med din telefon? Du er velkommen til at kontakte os ved hjælp af denne formular. Vi prøver at hjælpe. Vi opretter også videoer til dem, der ønsker at følge visuelle instruktioner. Besøg vores TheDroidGuy Youtube Channel for fejlfinding.


