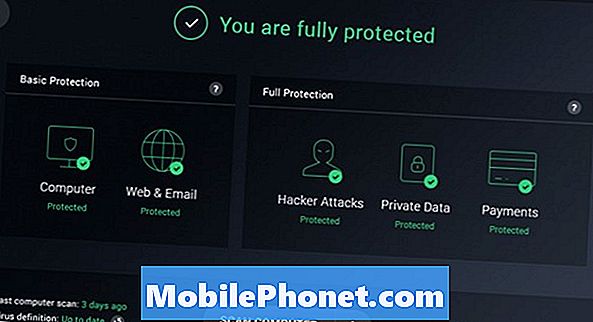Indhold
- Hvorfor Sluk Windows Defender
- Sådan deaktiveres Windows Defender
- Sådan slettes Windows Defender Definitioner & Downloads med Storage Sense
- Gratis AVG 2017
Hver Windows 10-bruger skal vide, hvordan du deaktiverer Windows Defender i Windows 10. Brug denne vejledning til at lære at slukke Microsofts antivirus for godt.
Windows Defender er den sikkerhedspakke, som Microsoft lægger i hver version af Windows. Download noget via Microsoft Edge, og det er Windows Defender, der scanner det for at bekræfte, at det ikke er en virus. Windows Defender er også en on-demand virus scanner. Hvis du nogensinde tror at du har en virus, kan du få det til at scanne hele din pc for sikkerhedsrisici.

Hvorfor Sluk Windows Defender
På trods af den afgørende rolle i Windows-sikkerhed er der gode grunde til at deaktivere Windows Defender.
Du skal deaktivere Windows Defender, hvis du planlægger at installere en anden virusapp. Hvis du ikke gør det, forventer du problemer. Windows 10 kan muligvis ikke installere opdateringer. Windows Defender og dit nye virusprogram kan identificere hinanden som noget ondsindet. Det vil du ikke have.

Læs: Sådan scannes vi virusser i Windows 10
Det giver også mening at deaktivere Windows Defender, hvis du ikke har planer om at forbinde din Windows 10-pc til internettet. Windows 10 har en indbygget kiosk-tilstand til disse situationer. Bare sørg for at slå Defender tilbage, hvis du nogensinde skifter dig.
Sådan deaktiveres Windows Defender i Windows 10.
Sådan deaktiveres Windows Defender
Der er tre metoder, du kan bruge til at deaktivere Windows Defender på din Windows 10-pc. Alle tre er tilgængelige for dig, hvis du har installeret de seneste opdateringer på din pc. Hvis du mangler en mulighed, skal du slutte din pc til internettet og downloade alle dine ventende opdateringer, før du bruger denne vejledning. Den seneste opdatering er Spring Creators Update.
- Sådan deaktiveres Windows Defender Brug af indstillingerne App
- Sådan deaktiveres Windows Defender ved hjælp af gruppepolitik
- Sådan deaktiveres Windows Defender Brug af registreringsdatabasen
- Sådan slettes Windows Defender-definitioner og downloads
Sørg for, at du er fortrolig med at deaktivere Windows Defender, inden du fortsætter.
Sådan deaktiveres Windows Defender Brug af indstillingerne App
Den nemmeste måde at deaktivere Windows Defender på er at bruge appen Indstillinger. Det er appen Microsoft udskifter langsomt kontrolpanelet med.
Klik på knappen Start i feltet nederst til venstre hjørne af din skærm. Ved at trykke på Windows-tasten på tastaturet åbnes også Start.

Klik på knappen Indstillinger tandhjul på venstre kant af startmenuen. Hvis det ikke er der, skal du finde appen Indstillinger i listen over installerede apps på startmenuen.
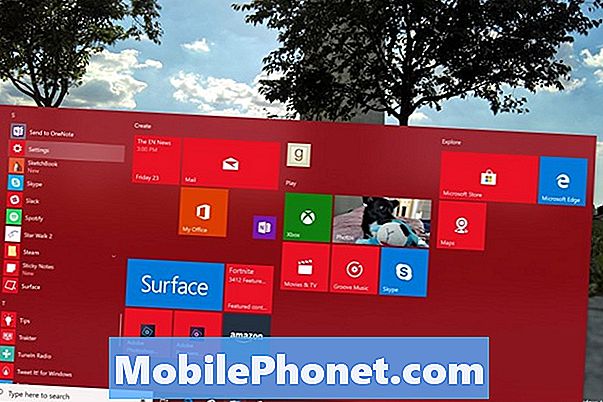
Inden for appen Indstillinger skal du klikke på Opdatering og sikkerhed. Det er den sidste menupunkt i nederste række af indstillinger.
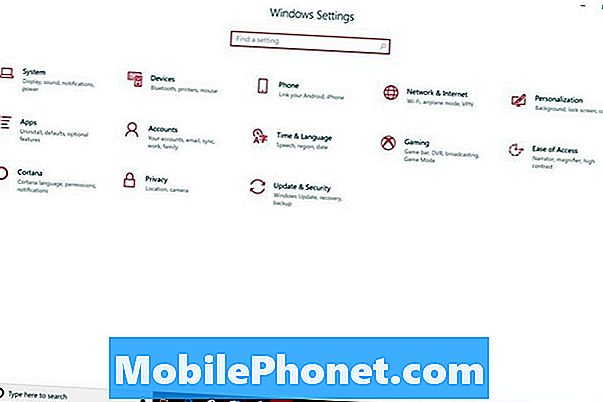
Tryk let på eller klik på Windows Security i menuen. Det er den anden mulighed fra toppen af menuen til venstre. Microsoft for nylig omdøbt Windows Defender til Windows Security, så vær ikke foruroliget af det nye navn.
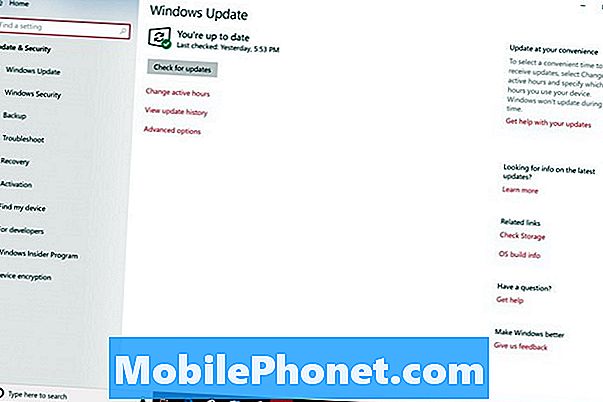
Klik på Windows Defender Security Center knappen øverst på skærmen. Hvis du vælger denne knap, åbnes endnu en app.
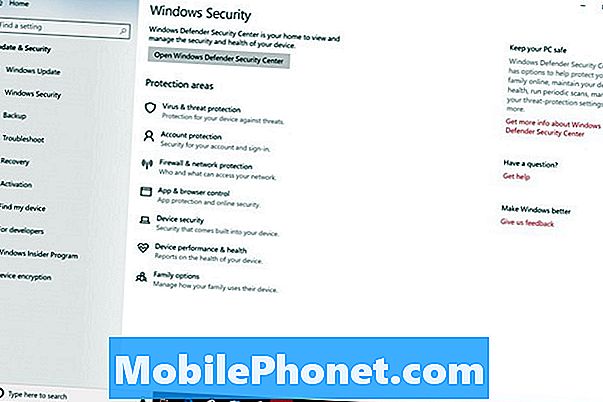
Velkommen til Windows Defender Security Center Control. Klik påIndstillinger mulighed i nederst til venstre hjørne af appen.

Klik ikke på nogen af afkrydsningsfelterne eller skifter du her. Disse vil kun deaktivere Windows Defender's underretninger. I stedet skal du klikke på Virus- og trusselsbeskyttelsesindstillinger link.
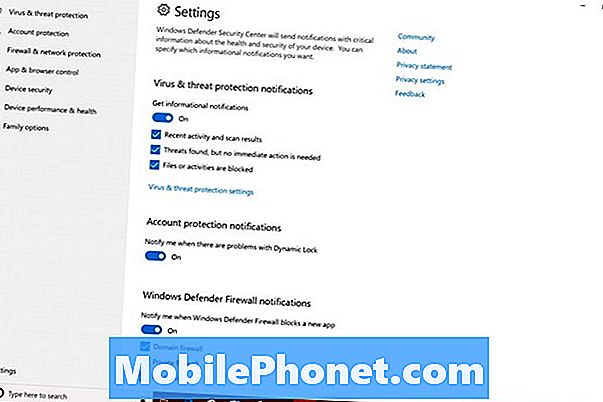
Klik på knappen Real time beskyttelse, Cloud-Delivered Protection og Automatisk prøveindsendelse skifter til at slå Windows Defender af.
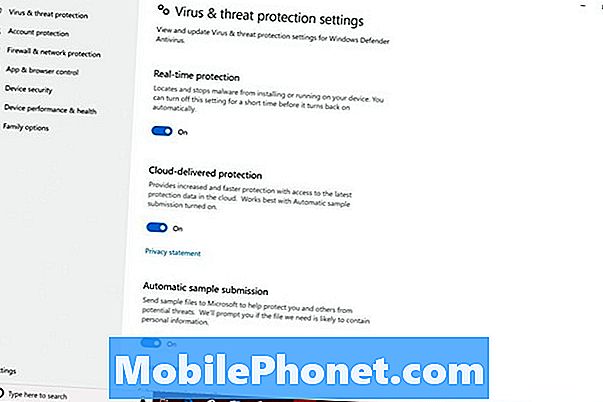
Læs: Sådan fjernes forudinstallerede Windows 10 Apps & Games
Sådan deaktiveres Windows Defender ved hjælp af gruppepolitik
Gruppepolitik giver dig også mulighed for at deaktivere Windows Defender. Kun Windows 10 Pro, Windows 10 Enterprise og Windows 10 Education har denne funktion. Hvis du aldrig har brugt gruppepolitik før, undgå denne metode.
Klik på søgefeltet i nederst til venstre hjørne af din skærm.

Type Løb ind i søgefeltet. Klik på Kør i pop op-menuen.
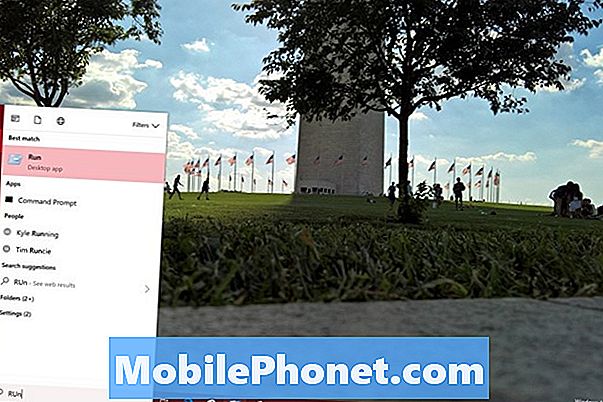
Gå ind gpedit.msc ind i Kør og tryk på gå ind nøgle på dit tastatur.
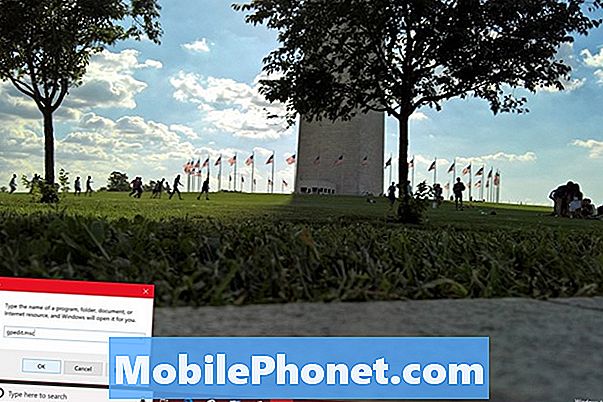
Klik på Computer konfiguration.
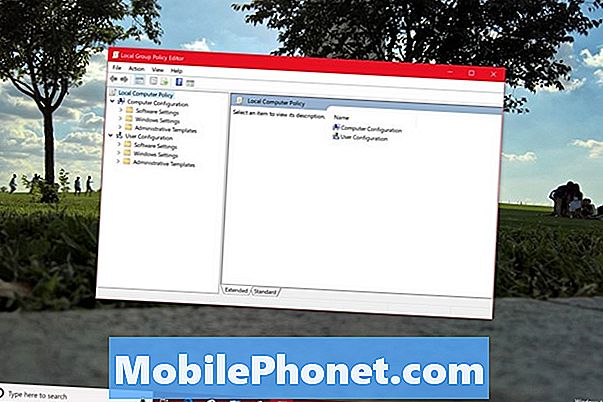
Klik på Administrative skabeloner.
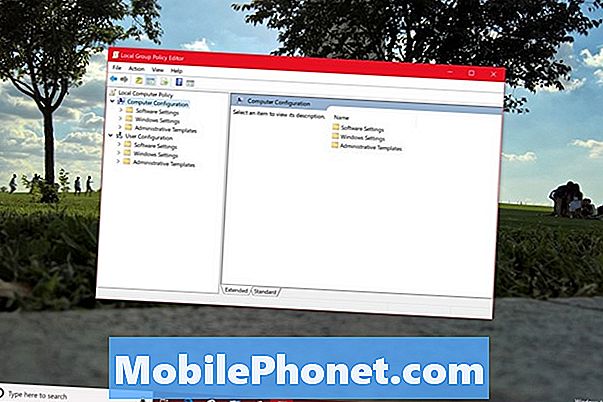
Klik på Windows komponenter.
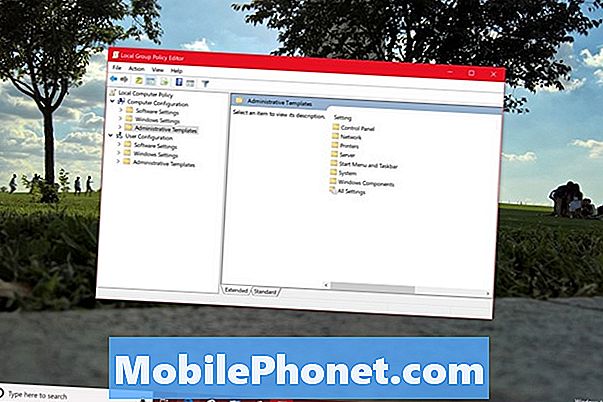
Rul ned på listen, indtil du ser Windows Defender Antivirus og dobbeltklik på den.
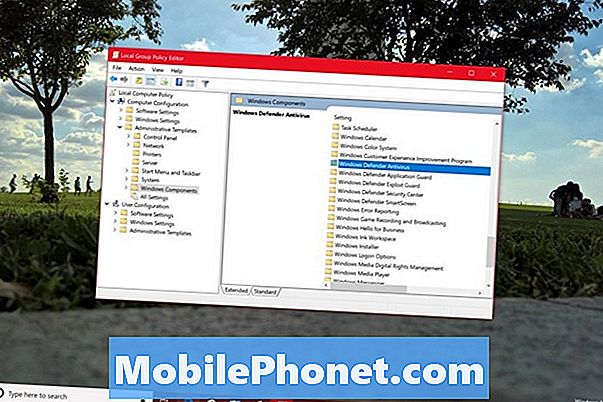
Dobbeltklik nu Sluk Windows Defender Antivirus.
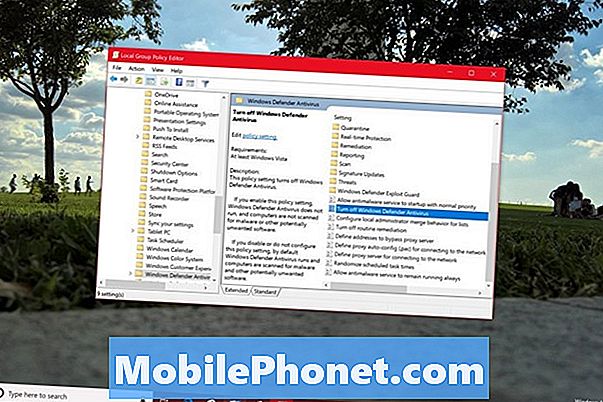
Vælg Aktiveret knappen på venstre kant af vinduet og klik Okay.
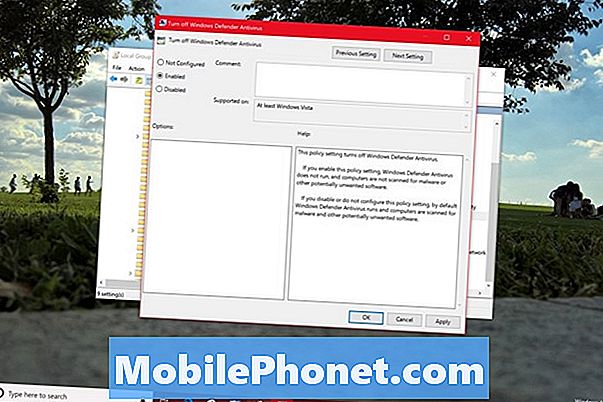
Du har nu brugt Gruppepolitik til at deaktivere Windows Defender. Der vises en meddelelse i systembakken, hvor du ved, at du ikke har nogen virusbeskyttelse tændt. Denne knap forsvinder, når du genstarter din pc.
Sådan deaktiveres Windows Defender Brug af registreringsdatabasen
Hver Windows 10-pc har et registreringsdatabase, og du kan bruge det til at ændre indstillinger og deaktivere Windows Defender. Hvis du bruger denne metode, skal du sørge for at være utroligt forsigtig. BrugMå være Mobile'sSådan opretter du en fuld backup af din Windows 10 PC guide for at oprette et gendannelsesdrev med alle dine filer, hvis noget går galt.
Klik på søgefeltet i nederst til venstre hjørne af din skærm.

Type Regedit i boksen og Højreklik i registreringseditoren i resultaterne. Vælg Kør som administrator.
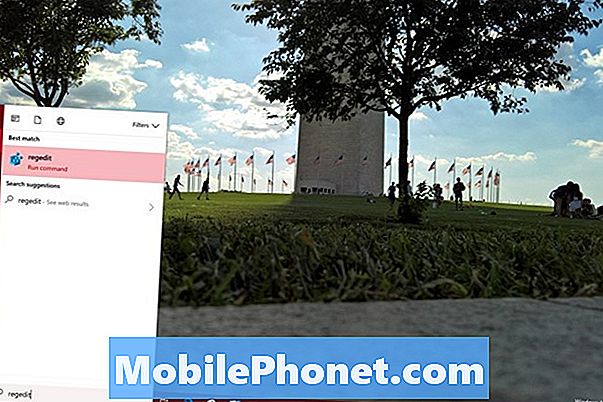
Klik på HKEY_LOCAL_MACHINE.
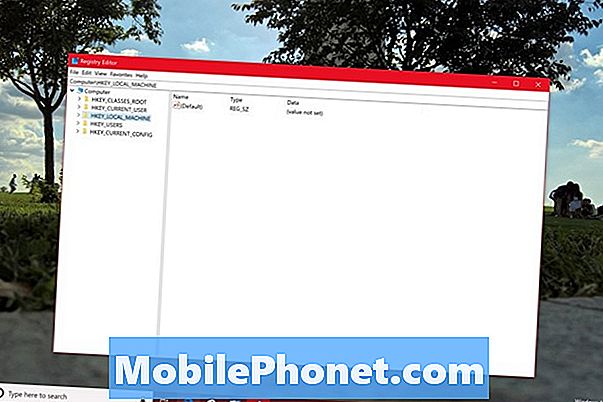
Klik på SOFTWARE.
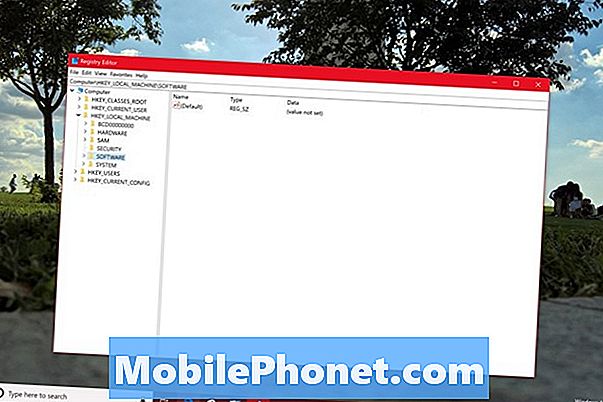
Klik på Politikker.
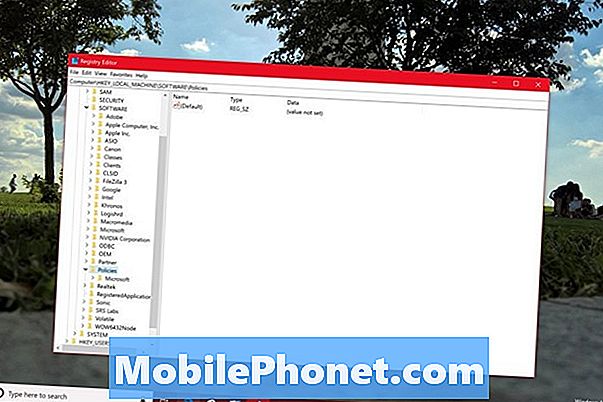
Klik på Microsoft.
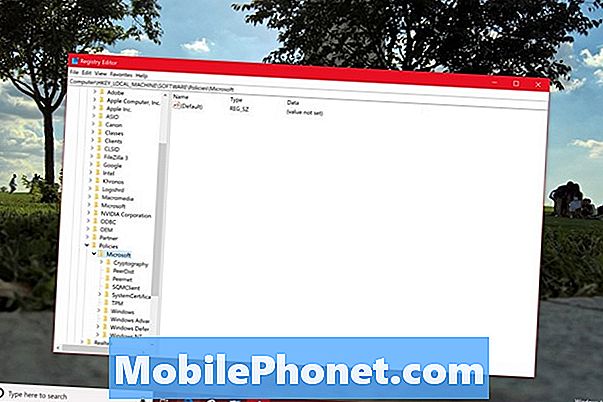
Klik på Windows Defender.
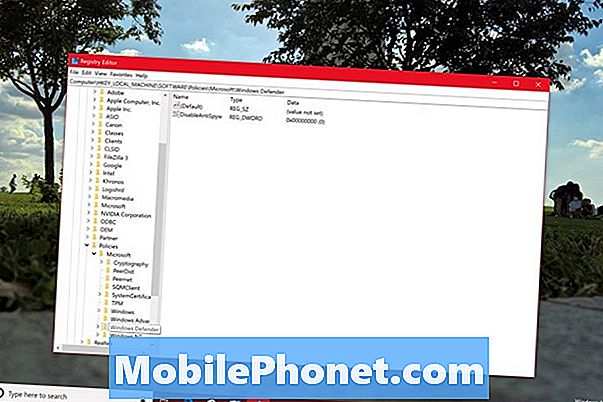
Dobbeltklik på DisableAntiSpyware. Du skal muligvis oprette din egen nøgle ved at højreklikke på et hvilket som helst tomt område i vinduet. Hvis du har brug for at oprette en nøgle, skal du vælge Ny. Vælg DWORD Næste. Giv nøglen navnet DisableAntiSpyware og dobbeltklik på det.
Udskift 0 i Værdidata felt med 1 og klik Okay.
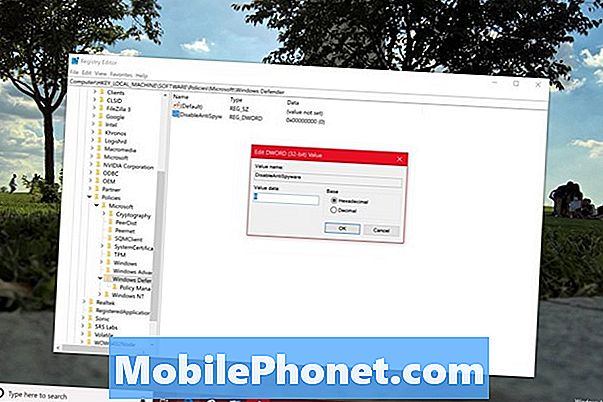
Hvis du fulgte trinene korrekt, er Windows Defender helt slukket, når du genstarter din pc.
Læs: Er Windows 10 sikker?
Sådan slettes Windows Defender Definitioner & Downloads med Storage Sense
Nu er det på tide at slette de filer, som Windows Defender bruger til sine scanninger. Disse filer tager ikke meget plads, men du bør slippe af med dem, hvis du ikke holder op med værktøjet.

Klik på søgefeltet og skriv Opbevaring. Klik på de øverste resultater.
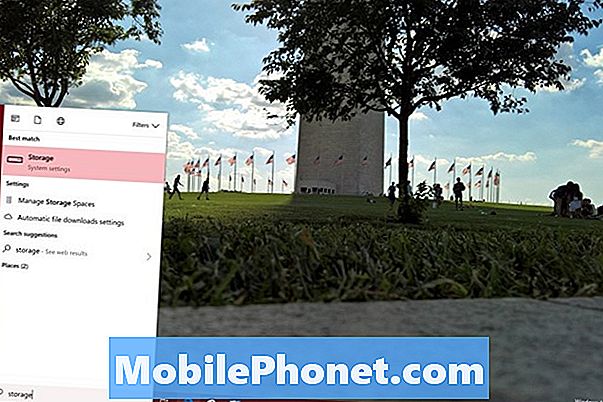
Klik på lagermåleren mærket Denne pc øverst i appen Indstillinger.
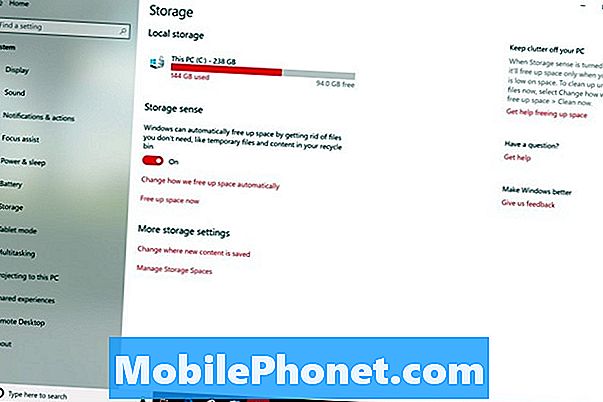
Vent til værktøjet til at undersøge dit drev og vælg Midlertidige filer fra listen over muligheder, der løber langs venstre side af skærmen.
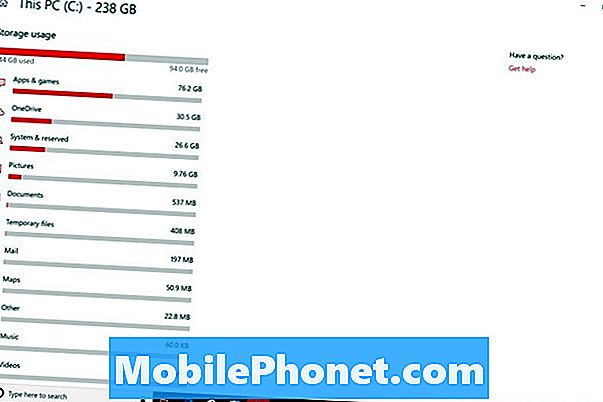
Fravælg alle bokse undtagen Windows Defender Antivirus. Klik på Fjern filer knap.
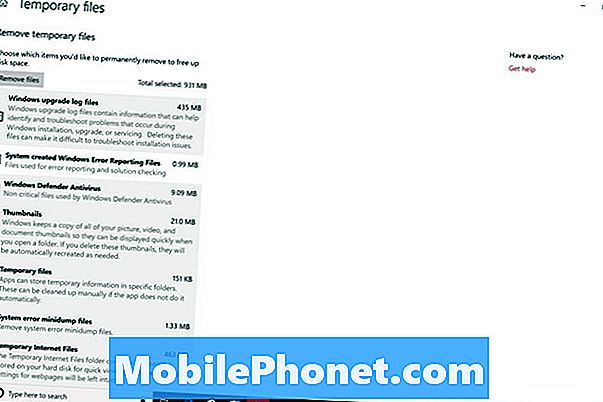
Læs: 56 Bedste Windows 10 Apps i 2018
5 bedste gratis antivirusprogrammer til Windows