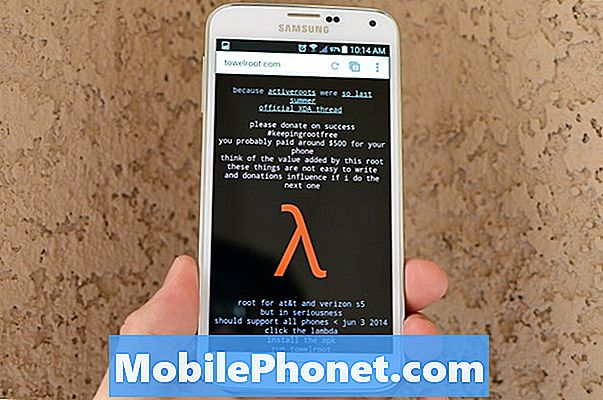Indhold
Der er to mest almindelige fejl, du kan støde på, hvis din telefons kamera ikke fungerer korrekt. Den første er "Desværre er kameraet stoppet" og det andet "Kamera mislykkedes." Dette kan ske for enhver Android-bruger, men jeg har set mange Samsung-enhedsejere blive plaget af dette problem. I dette indlæg vil jeg tackle dette problem med Samsung Galaxy A7, der er genstand for fejlfinding til gavn for vores læsere, der kontaktede os og bad om vores hjælp, da de ikke længere kunne tage billeder eller optage videoer på grund af problemet
Jeg vil løse fejlen "Kamera mislykkedes" i denne artikel, da vi allerede har offentliggjort flere indlæg, der tackler den anden. I modsætning til fejlen "Kameraet er stoppet" har fejlen "Kamera mislykkedes" eller advarslen en større mulighed for, at problemet er med hardware.Så vi bliver nødt til at udelukke alle muligheder, der peger på, at appen eller firmwaren er synderen. Derefter, og problemet forbliver, er det bekræftet, at problemet er hardware, og i så fald skal du bringe din enhed til butikken eller tilbage til den butik, hvor du købte den, da der kun er så meget, du kan gøre ved hardwareproblemer.
Inden du går videre, hvis du fandt dette indlæg, fordi du forsøgte at finde en løsning på dit problem, så prøv at besøge vores fejlfindingsside, da vi allerede har behandlet de fleste af de ofte rapporterede problemer med telefonen. Vi har allerede leveret løsninger på nogle af de problemer, der er rapporteret af vores læsere, så prøv at finde problemer, der ligner din, og brug de løsninger, vi foreslog. Hvis de ikke fungerer for dig, og hvis du har brug for yderligere hjælp, skal du udfylde vores spørgeskema til Android-udgaver og trykke på Send.
Sådan fejlfindes Galaxy A7 med fejlen "Kamera mislykkedes"
Når sensoren ikke initialiserer det øjeblik, du åbner kameraappen, kan denne fejl opstå, men det kan også være muligt, at det bare er et problem med selve appen, det er derfor, du stadig har brug for at foretage fejlfinding på din telefon, da du muligvis kan løse problem uden at bringe enheden til butikken. Her er hvad du skal gøre ...
Første løsning: Genstart din telefon
Glitches sker hele tiden, og når de gør det, vil mange ting i din telefon blive påvirket. Blandt de mest almindelige resultater er appnedbrud, og nogle tjenester stopper muligvis også med at arbejde. Sagen er, at fejl ofte løses ved en normal genstart, så inden du gør noget kompliceret, skal du prøve at genstarte din Galaxy A7 først.
Efter genstart skal du åbne kameraet for at vide, om fejlen forblev, og hvis den gør det, så prøv at udføre den tvungne genstart for yderligere at opdatere telefonens hukommelse og genindlæse alle dens applikationer, tjenester og kernefunktioner. For at gøre dette skal du trykke på både lydstyrke- og tænd / sluk-tasterne og holde dem nede i 10 sekunder eller mere. Hvis problemet fortsætter med at bugge dig efter dette, skal du gå videre til den næste løsning.
Anden løsning: Nulstil kameraet
Vi vil nu forsøge at udelukke muligheden for, at det bare er et problem med kameraappen. Ved nulstilling mener jeg at rydde dens cache og data, så den bringes tilbage til standardindstillingerne og konfigurationen. Hvis problemet er med appen, er denne procedure mere end nok til at løse det ...
- På enhver startskærm skal du trykke på Apps-ikon.
- Tryk på Indstillinger.
- Tryk på Apps.
- Tryk på Kamera.
- Tryk på Opbevaring.
- Tryk på Slet data og tryk derefter på Okay.
- Tryk på Ryd cache.
Hvis du stadig får den samme fejl, når du har udført dette trin, skal du prøve den næste.
Tredje løsning: Kør din telefon i sikker tilstand
At køre din enhed i sikker tilstand løser ikke problemet, men det giver dig straks en idé om problemet skyldes en tredjepartsapplikation. Da jeg har været Android-bruger i årevis og har været i stand til at tackle tusindvis af problemer sendt af vores læsere, har jeg allerede stødt på denne slags problemer flere gange, og den seneste af alle var lige i sidste uge, da jeg prøvede at optage min gameplay.
Jeg brugte DU Recorder, som giver brugerne mulighed for at bruge kameraet, mens de optager skærmen. Hvis du trykker på startskærmen, lukkes appen ikke, den minimerer den bare, så den fortsætter med at køre i baggrunden, mens du bruger kameraet. Du kan ikke have flere sessioner med kameraet på din telefon, så når du trykker på standardkameraappen, får du fejlen "Kamera mislykkedes", fordi kameraet allerede bruges af en tredjepartsapp.
Jeg har ikke en anelse om de apps, du bruger, så du skal køre din telefon i sikker tilstand midlertidigt deaktivere alle tredjepartsapps. I sikker tilstand skal du prøve at åbne kameraet for at vide, om fejlen stadig dukker op eller ej. Sådan kører du din telefon i sikker tilstand:
- Sluk enheden.
- Tryk på og hold nede Strøm nøgle.
- Når Samsung Galaxy A7-logoet vises, skal du slippe Strøm og tryk derefter med det samme på Skrue ned for lyden nøgle.
- Hold Skrue ned for lyden tast, indtil enheden er genstartet.
- Når 'Sikker tilstand' vises nederst til venstre, skal du slippe Skrue ned for lyden nøgle.
Hvis problemet er løst i sikker tilstand, gør det problemet meget lettere at løse. Faktisk, hvis problemet ikke opstår i sikker tilstand, kan du bare genstarte din telefon normalt, og kameraet fungerer perfekt derefter. Hvis ikke, skal du bare lukke alle apps, der kører i baggrunden, ved at trykke på knappen Seneste.
Men hvis problemet opstår selv i sikker tilstand, bliver vi nødt til at foretage fejlfinding på firmwaren.
Fjerde løsning: Tør cachepartitionen
Det er vigtigt, at du gør dette, fordi det udelukker muligheden for, at problemet skyldes nogle korrupte systemcaches. Disse små filer vil også blive erstattet med nye, når du med succes har slettet indholdet af cachepartitionen.
- Sluk for enheden.
- Tryk på og hold nede Lydstyrke op, Hjemog Strøm nøgler sammen.
- Når Samsung Galaxy A7-logoet vises, skal du kun frigive Strøm nøgle.
- Når Android-logoet vises, skal du slippe Lydstyrke op og Hjem nøgler. 'Installation af systemopdatering' vises i 30-60 sekunder efterfulgt af Android-systemgendannelsesmenuen.
- Tryk på Skrue ned for lyden nøgle, indtil 'wipe cache partition' er fremhævet.
- Tryk på Strøm for at vælge.
- Tryk på Skrue ned for lyden tasten indtil 'ja' er fremhævet.
- Tryk på Strøm for at vælge.
- Når rensecache-partitionen er afsluttet, fremhæves 'Genstart system nu'.
- Tryk på Strøm tast for at genstarte enheden.
Fortsæt til den næste løsning, hvis problemet fortsætter med at bugge dig efter dette.
Femte løsning: Nulstil din telefon
En nulstilling er nødvendig på dette tidspunkt, hvor alle de tidligere procedurer ikke kunne løse problemet. Dette udelukker muligheden for, at problemet er med firmwaren. Men inden nulstillingen skal du sørge for at tage backup af dine filer og data, da de slettes.
- Sikkerhedskopier data i den interne hukommelse.
- Hvis du har logget ind på en Google-konto på enheden, har du aktiveret tyverisikring. Du skal bruge dit Google-brugernavn og din adgangskode.
- Sluk for enheden.
- Tryk på og hold nede Lydstyrke op og Hjem tasterne, og tryk derefter på Strøm nøgle.
- Når Samsung Galaxy-logoet vises, skal du kun frigive Strøm nøgle.
- Når Android-logoet vises, skal du slippe Lydstyrke op og Hjem nøgler. 'Installation af systemopdatering' vises i 30-60 sekunder efterfulgt af Android-systemgendannelsesmenuen.
- Tryk på Skrue ned for lyden tasten indtil 'slet data / fabriksindstilling' er fremhævet, og tryk derefter på Strøm nøgle.
- Tryk på Skrue ned for lyden tasten indtil 'Ja - slet alle brugerdata' er fremhævet, og tryk derefter på Strøm nøgle.
- Når master-nulstillingen er afsluttet, er 'Genstart system nu' fremhævet.
- Tryk på Strøm tast for at genstarte telefonen.
Hvis kameraet stadig fejler efter dette, er det muligt, at det er et hardwareproblem. Bring din telefon til butikken, og lad teknologien håndtere problemet for dig.
Forbind dig med os
Vi er altid åbne for dine problemer, spørgsmål og forslag, så er du velkommen til at kontakte os ved at udfylde denne formular. Dette er en gratis service, vi tilbyder, og vi opkræver ikke en krone for det. Men bemærk venligst, at vi modtager hundredvis af e-mails hver dag, og det er umuligt for os at svare på hver enkelt af dem. Men vær sikker på at vi læser hver besked, vi modtager. For dem, som vi har hjulpet, bedes du sprede budskabet ved at dele vores indlæg til dine venner eller ved bare at like vores Facebook- og Google+ side eller følg os på Twitter.
Indlæg, som du måske også finder nyttige:
- Sådan repareres din Samsung Galaxy A7 (2017), der fortsat viser "Kamera mislykkedes" -fejl [Fejlfindingsvejledning]
- Samsung Galaxy A7 microSD-kort afmonterer tilfældigt problem og andre relaterede problemer
- Sådan repareres din Samsung Galaxy A7 (2017) med fejlen "Desværre er telefonen stoppet" [Fejlfindingsvejledning]
- Sådan repareres en Samsung Galaxy A7 2018-smartphone, der ikke kan foretage eller modtage telefonopkald [Fejlfindingsvejledning]
- Sådan løser du din Samsung Galaxy A7, der bliver ved med at dukke op "Desværre er internet stoppet" fejl [Fejlfindingsvejledning]
- Sådan repareres din Samsung Galaxy A7, der fortsat viser "Desværre er Chrome stoppet" -fejl [Fejlfindingsvejledning]