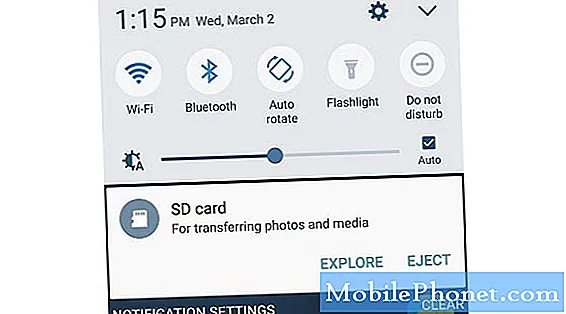Indhold
Når din computer ikke kunne genkende din smartphone, det øjeblik du tilsluttede den til computerens USB-port, kan det skyldes et problem på telefonen eller computersystemet. Dette angiver behovet for fejlfinding af begge enheder, medmindre hardwareskade skyldes.
Fremhævet i dette indlæg er anvendelige løsninger til at løse et relevant problem vedrørende en Huawei Mate 10 Pro-smartphone, der ikke genkendes af en Windows-pc. Hvis du tilfældigvis støder på det samme problem, mens du forsøger at få adgang til og administrere data fra din Huawei Mate 10 Pro-smartphone på din Windows-pc, kan disse efterfølgende gennemgange muligvis hjælpe dig. Læs videre for at lære mere.
Inden vi fortsætter, hvis du leder efter en løsning på et problem med din telefon, skal du prøve at gennemse vores fejlfindingssider for at se, om vi understøtter din enhed. Hvis din telefon er på listen over vores understøttede enheder, skal du gå til siden til fejlfinding og se efter lignende problemer. Du er velkommen til at bruge vores løsninger og løsninger. Bare rolig, det er gratis. Men hvis du stadig har brug for vores hjælp, skal du udfylde vores spørgeskema til Android-spørgsmål og trykke på send for at kontakte os.
Fejlfinding af softwareproblemer på din Huawei Mate 10 Pro
For at rydde softwarefejl på telefonen, der muligvis har spærret adgang til din pc, skal du prøve disse efterfølgende metoder.
Første løsning: Soft reset / genstart din Huawei Mate 10 Pro.
Dette kan hjælpe med at fjerne mindre softwarefejl på telefonsystemet, der kan have forårsaget problemer og forhindret din telefon i at få adgang til computersystemet. Sådan gøres en soft reset:
- Tryk på Tænd / sluk-knap i et par sekunder, indtil menuindstillingerne vises.
- Vælg Sluk indstilling, tryk derefter på Okay.
- Efter 30 sekunder skal du trykke på og holde nede Tænd / sluk-knap indtil enheden genstarter.
Lad din telefon afslutte genstart, så prøv at sætte den tilbage i computeren ved hjælp af det originale USB-kabel.
Anden løsning: Tør cachepartition på din Huawei Mate 10 Pro.
Systemcache eller midlertidige data på telefonsystemet, der var beskadiget, kan også medføre problemer. For at fjerne dette er det nødvendigt at tørre cache-partition. Sådan gøres det:
- Sluk din telefon helt.
- Tryk på og hold nede Tænd / sluk-knap og Lydstyrke op-knap samtidigt i et par sekunder.
- Når du ser Huawei-logo, slip begge knapper. Du vil derefter blive dirigeret til EMUI- eller Android Recovery-menuen med et par muligheder at vælge imellem.
- Tryk på Lydstyrke ned-knap for at rulle til og fremhæve Tør cache partition fra de givne muligheder.
- Tryk derefter på Tænd / sluk-knap for at bekræfte valget.
- Vent til din enhed er færdig med at tørre cachepartitionen, og når den er færdig, Genstart systemet nu indstilling fremhæves.
- Tryk på Tænd / sluk-knap for at bekræfte og genstarte din telefon.
Så snart din telefon starter helt op, skal du slutte den til din computers USB-port og se, om den allerede er genkendt. Ellers kan du prøve den næste løsning.
Tredje løsning: Aktivér USB-fejlretningstilstand på din Huawei Mate 10 Pro.
Android-enheder har nogle avancerede funktioner og skjulte funktioner. En af disse funktioner er den såkaldte USB-fejlretningstilstand. Det er en af udviklerindstillingerne, der kan aktiveres, når der opstår problemer, når du forsøger at forbinde telefonen til en computer. Sådan får du adgang til og aktiverer denne mulighed på din Mate 10 Pro-smartphone:
- Tryk på Indstillinger fra startskærmen.
- Rul ned og tryk på Om telefonen.
- Tryk på Bygge nummer flere gange, indtil du vil se en besked, der siger, at du nu er en udvikler eller noget lignende. Det er et tip Udvikler muligheder er nu aktiveret på din telefon. Følg derefter disse trin for at aktivere USB-fejlretningstilstand på din Huawei Mate 10 Pro:
- Gå tilbage til Indstillinger menu. Du skal nu se Developer Options fra de givne menuindstillinger.
- Tryk på Udvikler muligheder.
- Tryk derefter på USB debugging mulighed for at aktivere funktionen.
Det skulle gøre det muligt for din telefon at kommunikere med og blive genkendt af computerens operativsystem. For at se om det fungerer, skal du slutte din telefon til din pc ved hjælp af det medfølgende USB-kabel. Hvis det stadig ikke genkendes, kan der være noget problem på dit computersystem, der skal løses, så det kan registrere din Huawei Mate 10 Pro blandt andre eksterne / USB-enheder.
RELEVANTE INDLÆG:
- Sådan løser du din Huawei Mate 10 Pro, der ikke sender MMS-beskeder [Fejlfindingsvejledning]
- Sådan løser du din Huawei Mate 10 Pro, der er overophedet [Fejlfindingsvejledning]
- Sådan repareres en Huawei Mate 10 Pro-smartphone, der ikke kan foretage eller modtage telefonopkald [Fejlfindingsvejledning]
- Hvad skal jeg gøre, hvis dit SD-kort ikke registreres af din Huawei Mate 10 Pro-smartphone (nemme trin)
Fejlfinding af din computer
Ovenstående metoder skal være gode nok til at slippe af med softwarefejl, der forhindrede telefonen i at oprette forbindelse til computersystemet. Således, hvis din computer stadig ikke kan genkende din Huawei Mate 10 Pro-smartphone, er det sandsynligvis et problem på computersystemet. Du kan prøve disse grundlæggende løsninger for at udelukke mindre softwarefejl fra de underliggende årsager.
Første løsning: Genstart din pc (strømcyklus).
Ligesom smartphones har computere også brug for et systemgenstart, når systemet eller ethvert program går galt. Dette kan hjælpe med at rydde fejlagtige programmer og beskadiget cache fra den interne hukommelse, der muligvis har ramt systemets ydeevne. Du kan udføre den sædvanlige genstart via Start-menuen. Sådan gør du:
- Klik på Start / Windows-ikonet på opgaven gø i nederste venstre hjørne.
- Klik på Strøm icon.
- Vælg derefter Genstart fra de givne muligheder.
- Alternativt kan du højreklikke på Start / Windows-ikonet, gå til Luk eller log ud vælg derefter indstillingen til Genstart.
Bemærk, at menupunkterne varierer afhængigt af den version af Windows eller operativsystem, din computer kører på.
Anden løsning: Sluk eller deaktiver sikkerhedssoftware på din computer.
Sikkerhedssoftware inklusive firewall og antivirus kan også forhindre din enhed i at få adgang til computersystemet. Så det er enten, at din telefon ikke kan oprette forbindelse til computersystemet, eller at din computer ikke kan genkende din telefon. Fejlmeddelelserne kan variere afhængigt af den sikkerhedssoftware, du bruger.
For at udelukke dette skal du prøve at deaktivere enhver firewall eller et antivirusprogram, der er installeret på din computer. Tilslut derefter din telefon igen med dem deaktiverede.
For yderligere hjælp til, hvordan du deaktiverer eller administrerer tilladelser og indstillinger på din sikkerhedssoftware, skal du kontakte udvikleren af programmet. Hvis du bruger en Windows-firewall, kan du bede om hjælp fra Microsoft-support.
Tredje løsning: Opdater, afinstaller eller geninstaller USB-drivere på din computer.
USB-drivere kræves normalt for at smartphones kan læses af computeren. Disse drivere skal være installeret på din computer, før du tilslutter din telefon. Det er som en nøgle, der lader computeren identificere din telefon blandt andre USB-enheder, i det øjeblik den tilsluttes USB-porten. For at din computer kan læse og genkende din Huawei Mate 10 Pro, skal den have den nødvendige driver til at understøtte enheden. Følg disse trin for at kontrollere og administrere drivere på din Windows-computer:
- Klik på Start gå derefter til Enhedshåndtering. En liste over alle drivere og enheder vises på skærmen.
- Vælg driveren til din Huawei Mate 10 Pro fra listen.
- Udvid om nødvendigt en kategori med for at finde navnet på din smartphone, højreklik derefter på den og vælg Opdater driver mulighed.
For at kende den nøjagtige driver, der kræves til din enhed, kan du spørge mere information fra Huawei Support eller besøge Huawei Help Center og søge efter listen over understøttede drivere, især til Mate 10 Pro-enheden.
For yderligere hjælp til at udføre mere avancerede fejlfindingsprocedurer på din Windows-pc, skal du kontakte Microsoft Support eller computerproducentens helpdesk. De fører dig gennem de krævede trin til, hvordan du fjerner mulige forhindringer, og til sidst får din Huawei Mate 10 Pro-smartphone genkendt af din Windows-pc.
Forbind dig med os
Vi er altid åbne for dine problemer, spørgsmål og forslag, så er du velkommen til at kontakte os ved at udfylde denne formular. Dette er en gratis service, vi tilbyder, og vi opkræver ikke en krone for det. Men bemærk venligst, at vi modtager hundredvis af e-mails hver dag, og det er umuligt for os at svare på hver enkelt af dem. Men vær sikker på at vi læser hver besked, vi modtager. For dem, som vi har hjulpet, bedes du sprede budskabet ved at dele vores indlæg til dine venner eller ved bare at like vores Facebook- og Google+ side eller følg os på Twitter.