
Indhold
En måde at sikkerhedskopiere vigtige data fra din smartphone er ved at oprette en kopi af disse filer og / eller overføre filerne til din anden enhed. I Samsung-enheder kan filoverførsel udføres på forskellige måder. Her er en trinvis vejledning til, hvordan du overfører filer fra en gammel Samsung-smartphone til Galaxy S20 via en kablet og trådløs forbindelse.
Den traditionelle filoverførselsmetode udføres ved hjælp af en USB- eller kabelforbindelse. Da nye enheder blev rullet ud, blev der også introduceret en moderne filoverførselsteknik. Og således lanceres cloud storage.
Cloudlagring er defineret som en servicemodel, hvor data overføres og lagres på fjernlagringssystemer. Via disse systemer kan du administrere, sikkerhedskopiere og gøre dine filer tilgængelige for bestemte brugere via et netværk (internettet). Mens cloud storage synes at være mere praktisk, er der nogle aspekter, der ikke imødekommer enhver brugers efterspørgsel. Den traditionelle filoverførselsmetode bliver således et alternativ.
I Samsung-enheder kan traditionel (kabelforbundet) og moderne (trådløs) dataoverførsel ske ved hjælp af en dedikeret Samsung-app. Og denne app hedder Smart Switch.
Læs videre for at lære, hvordan du bruger denne applikation på din nye Samsung Galaxy S20-smartphone.
Nemme trin til at overføre filer fra gammel Samsung-smartphone til Galaxy S20
Nødvendig tid: 10 minutter
De følgende trin demonstrerer hele processen med at overføre filer mellem en gammel Samsung-smartphone og den nye Galaxy S20 ved hjælp af Smart Switch. Begge enheder skal have Smart Switch-appen installeret.
- For at komme i gang skal du åbne appen Indstillinger på din Galaxy S20.
Ikonet for appen Indstillinger kan findes blandt andre appikoner på skærmen Apps.
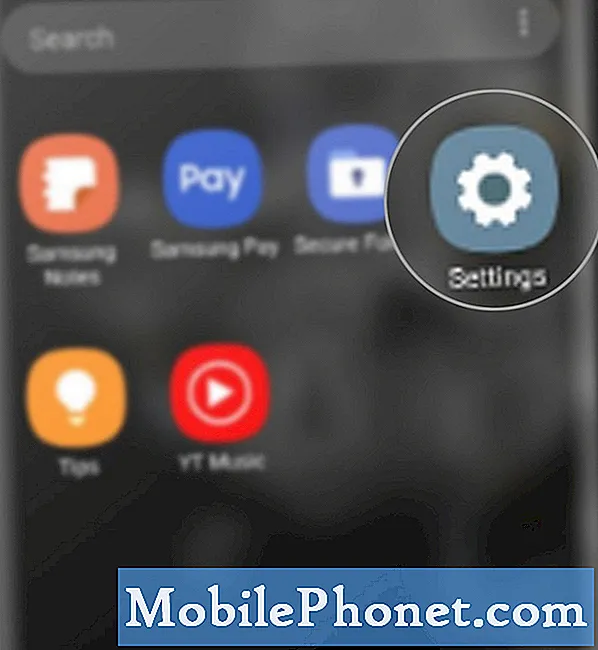
- Rul ned fra skærmen Indstillinger, og tryk på Konti og sikkerhedskopi.
Dette gør det muligt for dig at få adgang til indstillingsmenuen, hvor du kan bruge Smart Switch til at sikkerhedskopiere og gendanne indhold.
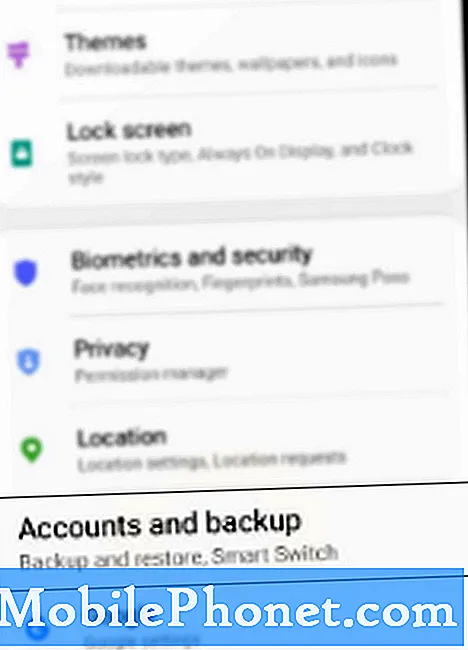
- Tryk på Smart Switch for at fortsætte.
En filoverførselsguide åbnes. På denne guide bliver du bedt om en trinvis vejledning i, hvordan du overfører indhold inklusive billeder, kontakter og beskeder fra din gamle enhed til din Galaxy S20.
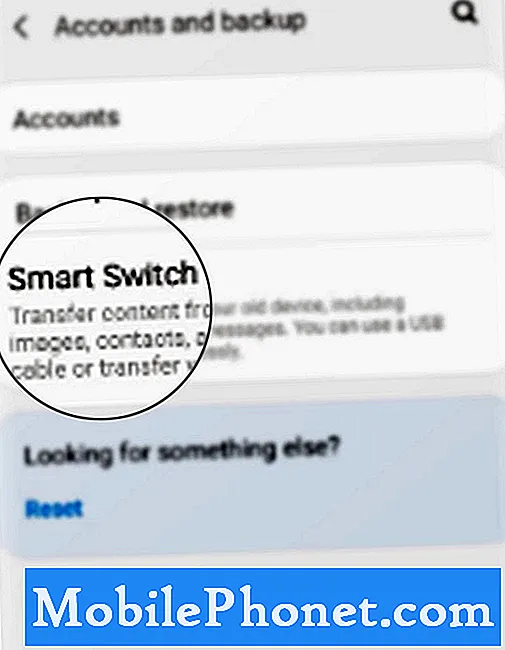
- Tryk på indstillingen for at modtage data.
Hvis du vælger denne indstilling, indstilles Galaxy S20 som modtager eller destination for filen, der overføres fra din gamle Samsung-smartphone.
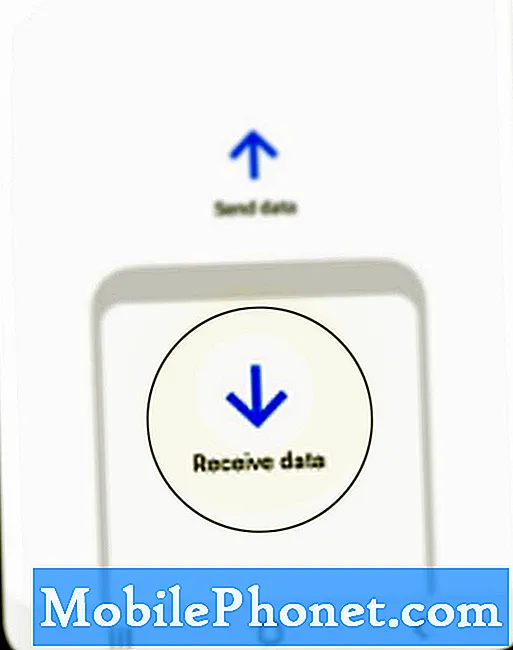
- På den næste skærm skal du vælge mellem kabel og trådløs for at angive den forbindelsesmetode, du vil bruge under overførslen.
Vælge Kabel hvis du ønsker at overføre via kabel eller USB. Ellers skal du vælge Trådløs.

Værktøjer
- Android 10, One UI 2.0 og nyere
Materialer
- Galaxy S20, Galaxy S20 Plus, Galaxy S20 Ultra
Når du har angivet forbindelsesmetoden, skal du vælge din gamle enhedstype og derefter følge resten af skærmkommandoerne for at starte dataoverførsel.
Når du overfører indhold via USB-forbindelse, skal din gamle enhed først være tilsluttet USB-kablet. Men hvis du har et Lyn til USB-C eller USB-C til USB-C kabel, er en USB-OTG-adapter ikke nødvendig, fordi den tilsluttes med det samme til din nye Galaxy S20.
Når dine enheder er tilsluttet, skal du åbne Smart Switch på begge telefoner. Tryk på indstillingen til Send data på din gamle telefon, mens du trykker på Modtag data på galaksen s20. Tryk derefter på Kabel på begge telefoner for at bede Smart switch om at starte scanning af den gamle enhed for overførbart indhold. For at gennemføre overførslen skal du blot følge resten af skærmkommandoerne.
Hvis du kun har få filer at overføre, ville kabelforskydning være en bedre mulighed. Men hvis du har en stor del af filer til overførsel, anbefales trådløs eller skyoverførsel.
Hvis du af en eller anden grund ikke kunne overføre indhold via Smart Switch med et USB-kabel, skal du kontrollere og sikre, at begge ender af kablet er tilsluttet korrekt, og at kablet fungerer.
Som anbefalet skal du bruge USB-OTG-adapteren, der fulgte med din Galaxy-telefon for at sikre kompatibilitet.
Hvis der opstår problemer eller fejl, når du prøver at overføre indhold trådløst via Smart Switch, skal du kontrollere og sikre, at din internetforbindelse fungerer stabil, og at begge enheder har forbindelse til internettet. For at få en bedre og hurtigere forbindelse skal du oprette forbindelse til internettet via Wi-Fi-netværk.
Du kan også bruge Smart Switch til at overføre indhold til din Galaxy S20 med eksternt lager eller SD-kort.
Og det dækker alt i denne vejledning. Hold dig opdateret for mere omfattende tutorials, tip og tricks, der hjælper dig med at få mest muligt ud af din nye Samsung Galaxy S20-smartphone.
Du kan også tjekke vores YouTube-kanal for at se flere vejledninger og fejlfindingsvejledninger til smartphones.
LÆS OGSÅ: Sådan vises eller redigeres Galaxy S20 Message Center-nummer


