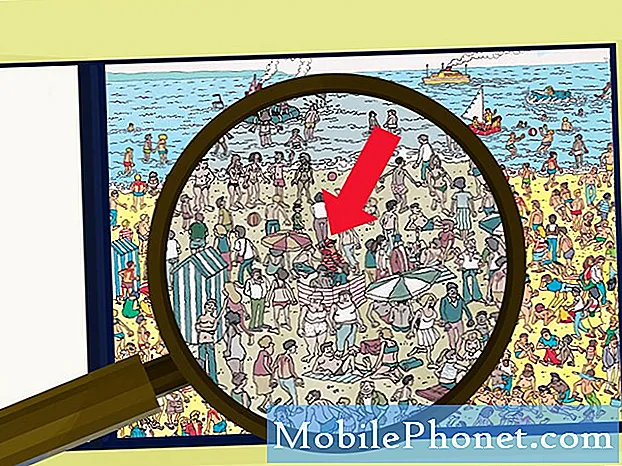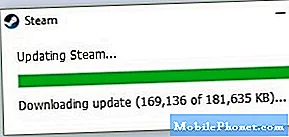Indhold
- Sådan genstarter du din Samsung Galaxy S8 + i fejlsikret tilstand
- Sådan tvinges genstart (soft reset) til din Samsung Galaxy S8 +, når den er frossen
- Sådan genstarter du din telefon i gendannelsestilstand og sletter cache-partition
- Sådan fabriksindstilles din Samsung Galaxy S8 + gennem menuen Indstillinger
- Sådan master nulstilles din Samsung Galaxy S8 + via gendannelsestilstand
- Sådan deaktiveres udviklerindstillinger på din Samsung Galaxy S8 +
At eje #Samsung Galaxy S8 Plus (# S8Plus) betyder, at du er en af de mennesker, der har den mest kraftfulde smartphone med den største skærm til dato. Men uanset hvor kraftig telefonen er, er den ikke fri for problemer og fejl. En tid kommer, at du vil støde på problemer i betragtning af, at det afhænger af, hvor godt dets apps, firmware og hardware fungerer. Når det sker, er det altid godt at have mindst en know-how, da de fleste af de problemer, du måtte støde på, ikke rigtig er så alvorlige eller komplekse.

Sådan genstarter du din Samsung Galaxy S8 + i fejlsikret tilstand
Applikationsrelaterede problemer, især dem, der er forårsaget af tredjepartsapps, kan måske løses ved at starte din enhed i fejlsikret tilstand. Når det startes op i normal tilstand, kan problemerne dog opstå igen. Det skyldes, at opstart i sikker tilstand i sig selv ikke løser noget problem, det ville bare give dig et indblik i, om problemet er forårsaget af tredjepartselementer eller forårsaget af forudinstallerede apps og selve firmwaren.
Men bare fordi det ikke løser noget problem, betyder det ikke, at du ikke gør det. Faktum er, at de fleste af vores fejlfindingsvejledninger måske starter med denne procedure, da det straks isolerer problemet. Så dette er trinene til at starte din Samsung Galaxy S8 + i sikker tilstand ...
- Sluk enheden.
- Tryk og hold tænd / sluk-tasten forbi skærmbilledet med modelnavne.
- Når “SAMSUNG” vises på skærmen, skal du slippe tænd / sluk-knappen.
- Straks efter at have sluppet tænd / sluk-tasten, skal du trykke på og holde lydstyrke ned-tasten nede.
- Fortsæt med at holde lydstyrke nede, indtil enheden er genstartet.
- Sikker tilstand vises i nederste venstre hjørne af skærmen.
- Slip lydstyrke ned-tasten, når du ser fejlsikret tilstand.
Mens du er i denne tilstand, skal du fortsætte med at observere din telefon for at vide, om problemet stadig opstår, fordi i så fald kan det skyldes en eller nogle af de forudinstallerede apps, eller selve firmwaren har nogle problemer, der påvirkede den normale drift.
På den anden side, hvis problemet er løst, er det bekræftet, at tredjepartsapps har noget at gøre med det. Alt hvad du skal gøre er at finde synderen, og hvis du har nogle apps, du har mistanke om at forårsage problemet, skal du afinstallere dem en efter en, indtil problemet holder op med at dukke op.
Denne fejlfindingsprocedure er igen meget nyttigt, hvis problemer skyldes tredjepartsapps. Du kan løse problemet ved blot at bringe telefonen til at starte i sikker tilstand og afinstallere den app, der forårsager det. Der er selvfølgelig tidspunkter, hvor det er lettere sagt end gjort, hvorfor der er andre fejlfindingsmetoder, du kan bruge, hvis det er umuligt at finde synderen.
Sådan tvinges genstart (soft reset) til din Samsung Galaxy S8 +, når den er frossen
Der er tidspunkter, hvor telefonen fryser af en eller anden grund, og når den sker, reagerer den ikke på dine hånd eller hvad du gør med den. Denne adfærd er ikke kun almindelig med smartphones, men også med computere, uanset hvor kraftig hardwaren er. Så når det sker med din nye Galaxy S8 +, her er hvad du skal gøre for at få den til at reagere igen ...
- Tryk og hold tænd / sluk-tasten nede i op til 45 sekunder.
- Vent, mens enheden genstarter.
Sammenlignet med andre enheder kan din S8 + sjældent opleve dette problem, og det måske af følgende årsager:
- Der kører mange apps i baggrunden
- Nogle apps kan have styrtet ned og ødelagt systemets normale drift
- Firmwaren er muligvis gået ned på grund af ukendte årsager, der efterlod nogle af funktionerne ikke
- Selve hardwaren kan være stoppet med at fungere på grund af væske- og / eller fysisk skader
I nogle tilfælde kan skærmen sidde fast på nogle sider, hvilket giver indtryk af, at enheden stadig er tændt. Der er også tidspunkter, hvor skærmen bare er sort og ikke reagerer. Uanset hvad der er tilfældet, kan denne procedure helt sikkert hjælpe.
Sådan genstarter du din telefon i gendannelsestilstand og sletter cache-partition
Firmwaren opretter midlertidige filer, den bruger, når de kalder på apps, tjenester, processer og funktioner. Disse filer kaldes "caches", og de er vigtige for at få din telefon til at køre problemfrit. Under firmwareopdateringer kan nogle cacher blive forældede, mens andre kan blive beskadiget. Hvis disse filer stadig bruges af firmwaren, kan der opstå problemer med ydeevne. Derfor ville det være nødvendigt at slette dem, så systemet ikke kan fortsætte med at bruge dem. Men bortset fra det, når du sletter disse cacher, erstattes de automatisk med nye, der er helt kompatible med det nye system.
Du har ikke adgang til individuelle caches, det er derfor, det eneste du kan gøre er at tømme biblioteket, hvor alle caches er gemt. Du kan gøre det ved at starte din telefon i gendannelsestilstand og vælge indstillingen 'tørre cache-partition.' Nu er det her, hvordan du gør det ...
- Sluk enheden.
- Tryk på og hold lydstyrke op-tasten og Bixby-tasten nede, og tryk derefter på tænd / sluk-tasten.
- Når Android-logoet vises, skal du slippe alle nøgler ('Installation af systemopdatering' vises i cirka 30 - 60 sekunder, inden indstillingerne for Android-systemgendannelsesmenuen vises).
- Tryk på lydstyrke ned-tasten flere gange for at fremhæve "ryd data / fabriksnulstilling."
- Tryk på tænd / sluk-knappen for at vælge.
- Tryk på lydstyrke ned-tasten for at fremhæve "ryd cache-partition."
- Tryk på tænd / sluk-tasten for at vælge.
- Tryk på lydstyrke ned-tasten for at fremhæve “ja”, og tryk på tænd / sluk-knappen for at vælge.
- Når sletning af cache-partitionen er færdig, er "Genstart system nu" fremhævet.
- Tryk på tænd / sluk-tasten for at genstarte enheden.
Efter at have slettet cache-partitionen kan det tage lidt mere tid for telefonen at genstarte, men bare vent på den. Når den når startskærmen, skal du prøve at udløse det problem, du oplever for at vide, om det stadig opstår, og i så fald skal du udføre andre fejlfindingsprocedurer.
At slette cache-partitionen er lige så effektiv som nulstillingen, men det gode ved det er, at du ikke behøver at gå igennem besværet med at sikkerhedskopiere dine filer og data, da ingen af dem ville blive slettet. Det er grunden til, at vi ofte foreslår denne procedure, før vi foreslår vores læsere nulstillingen.
Sådan fabriksindstilles din Samsung Galaxy S8 + gennem menuen Indstillinger
En nulstilling bringer din telefon tilbage til fabriksindstillingerne og en af de mest effektive måder at løse næsten alle problemer med din telefon, der på en eller anden måde skyldes apps eller selve firmwaren. I dette afsnit vil jeg gå igennem med nulstilling af din Galaxy S8 + gennem menuen Indstillinger. Dette er hvad vi kalder "Fabriksnulstilling" og bortset fra sikkerhedskopiering af dine data og filer, er der ingen andre ting, du skal gøre undtagen følgende trin ...
- Sikkerhedskopier data i den interne hukommelse. Hvis du har logget ind på en Google-konto på enheden, har du aktiveret tyverisikring og har brug for dine Google-legitimationsoplysninger for at afslutte Master-nulstillingen.
- Stryg opad på et tomt sted på startskærmen for at åbne Apps-bakken.
- Tryk på Indstillinger> Cloud og konti.
- Tryk på Backup og gendan.
- Hvis det ønskes, skal du trykke på Sikkerhedskopier mine data for at flytte skyderen til ON eller OFF.
- Hvis det ønskes, skal du trykke på Gendan for at flytte skyderen til ON eller OFF.
- Tryk på tilbage-knappen til menuen Indstillinger, og tryk på Generel styring> Nulstil> Nulstilling af fabriksdata.
- Tryk på Nulstil enhed.
- Hvis du har aktiveret skærmlås, skal du indtaste dine legitimationsoplysninger.
- Tryk på Fortsæt.
- Tryk på Slet alt.
Her er her et hurtigt tip efter nulstillingen: Installer ikke noget endnu og gendan ikke dine filer og data. Brug i stedet din telefon uden noget tredjepartselement for at se, om problemet stadig opstår. På denne måde ville du vide, om problemet er med firmwaren eller ej.
Sådan master nulstilles din Samsung Galaxy S8 + via gendannelsestilstand
Du ved allerede ovenfor, hvordan du foretager fabriksnulstilling. I dette afsnit vil jeg lede dig igennem Master Reset. Det sletter også alle dine filer og data, så sørg for at lave en sikkerhedskopi. Forskellen mellem disse to er, at denne metode kræver, at du starter din telefon i gendannelsestilstand, og derfra kan du vælge muligheden for at nulstille. Det er meget nyttigt, hvis du ikke kan låse din enhed op, eller hvis den ikke starter korrekt.
- Sikkerhedskopier data i den interne hukommelse. Hvis du har logget ind på en Google-konto på enheden, har du aktiveret tyverisikring og har brug for dine Google-legitimationsoplysninger for at afslutte Master-nulstillingen.
- Sluk enheden.
- Tryk på og hold lydstyrke op-tasten og Bixby-tasten nede, og tryk derefter på tænd / sluk-tasten.
- Når Android-logoet vises, skal du slippe alle nøgler ('Installation af systemopdatering' vises i cirka 30 - 60 sekunder, inden indstillingerne for Android-systemgendannelsesmenuen vises).
- Tryk på tasten Lydstyrke ned flere gange for at fremhæve “ryd data / fabriksnulstilling.
- Tryk på tænd / sluk-knappen for at vælge.
- Tryk på tasten Lydstyrke ned, indtil 'Ja - slet alle brugerdata' er fremhævet.
- Tryk på tænd / sluk-knappen for at vælge og starte master reset.
- Når master-nulstillingen er afsluttet, er “Genstart system nu” fremhævet.
- Tryk på tænd / sluk-tasten for at genstarte enheden.
I tilfælde af, at tyverisikringsfunktionen ikke har deaktiveret inden nulstillingen og blev låst ud af din telefon, skal du blot indtaste det Google-id, du har konfigureret med det, for at få adgang igen. Og installer eller gendan ikke noget på din telefon uden først at observere, om problemet blev løst ved proceduren eller ej.
Sådan deaktiveres udviklerindstillinger på din Samsung Galaxy S8 +
Udviklerindstillinger kan forårsage en rød kant på skærmen, fejl ved oprettelse af forbindelse til computere eller andre problemer. Hvis du ikke er interesseret i kodning eller modding, skal du hellere slå den fra, da den ikke giver dig nogen fordel. Brug disse trin til at deaktivere udviklerindstillinger på Samsung Galaxy S8 +.
- Stryg opad på et tomt sted på startskærmen for at åbne Apps-bakken, tryk på Indstillinger> Udviklerindstillinger.
- Flyt skyderen for at slukke.
FORBIND MED OS
Vi er altid åbne for dine problemer, spørgsmål og forslag, så er du velkommen til at kontakte os ved at udfylde denne formular. Dette er en gratis service, vi tilbyder, og vi opkræver ikke en krone for det. Men bemærk venligst, at vi modtager hundredvis af e-mails hver dag, og det er umuligt for os at svare på hver enkelt af dem. Men vær sikker på at vi læser hver besked, vi modtager. For dem, som vi har hjulpet, bedes du sprede budskabet ved at dele vores indlæg til dine venner eller ved bare at like vores Facebook- og Google+ side eller følg os på Twitter.