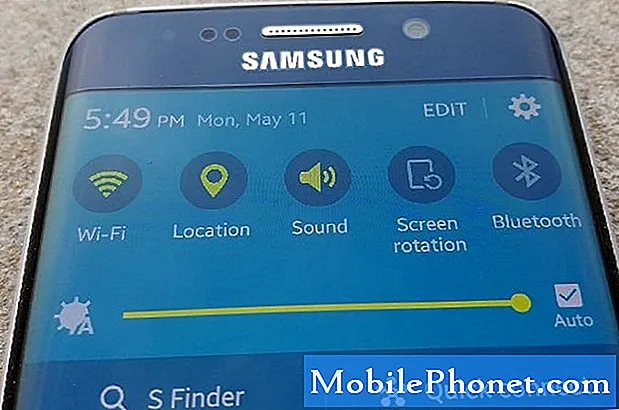Indhold
- Galaxy S7 viser fortsat fejlen "Desværre er galleriet stoppet"
- Galaxy S7 Gallery går ned, når kameraet bruges
Apps går ned hele tiden, og det samme gælder selv med din #Samsung Galaxy # S7. Mens enheden stadig er en af de mest kraftfulde smartphones på markedet i dag, er den ikke fri for fejl og problemer. Vi har været vidne til problemer, der opstår igen og igen. Faktisk har vi allerede modtaget tusindvis af beskeder fra vores læsere, der ejer denne enhed, da nogle af deres problemer ikke blev løst efter Nougat-opdateringen. Nogle sagde endda, at de nu har at gøre med nye problemer.

Galaxy S7 viser fortsat fejlen "Desværre er galleriet stoppet"
Problem: Hej gutter! Dette er min første gang på dit websted og er forbløffet over, hvordan du var i stand til at oprette en meget nyttig blog, der hjælper folk som mig, der ikke har en anelse om, hvad der sker med min telefon. Jeg har en Galaxy S7. Det er blevet givet til mig af en ven, der besluttede at have Apple i stedet for Samsung. I hvert fald er mit problem, at der er denne boks, der bliver ved med at vises, når jeg prøver at se billeder, jeg tog for et par uger siden. I boksen står "Desværre er Galleri stoppet", og enten rammer jeg OK eller Rapporter, billederne vises ikke, så jeg er lidt irriteret over, at dette sker såvel som frustreret, da jeg ikke ved hvad jeg skal gøre. Åh, forresten, der var en opdatering, jeg downloadede for 3 dage siden, og det var omkring det tidspunkt, at dette problem startede. Jeg håber, at dine fyre kan hjælpe mig med dette. Mange tak!
Fejlfinding: Mens der er hundredvis af galleri-apps tilgængelige i Play Butik gratis, er Galleri-apps den indbyggede billed- og videostyring i din Galaxy S7. Det er overflødigt at sige, at som standard, når du ser et billede eller en video, er Galleriet den, der skal kaldes til at åbne filerne, indtil du installerer en tredjeparts galleri-app og ændrer standardappen.
Galleriet bruges af andre apps eller på en eller anden måde forbundet til andre, især apps, der kan dele billeder og videoer.For eksempel er det forbundet til Facebook, da du har lov til at dele billeder og videoer i det. Galleri kaldes, når ejeren gennemsøger dine filer. Det bruges også af Messaging-appen, da det giver dig mulighed for at vedhæfte billeder og videoer, der skal sendes som MMS.
Når det går ned, kan det bare være et simpelt problem med selve appen, eller det kan skyldes andre apps eller endda firmwaren. Fejlfinding er din måde at vide, hvad der virkelig udløser fejlen, og hvorfor den vises, og det er formålet med dette indlæg. Så fortsæt med at læse nedenfor, så du ved, hvad du skal gøre, når dette problem opstår på din Galaxy S7:
Trin 1: Ryd cachen og dataene i Galleri-appen
Da vi har at gøre med en app, der går ned, vil det være den første ting, vi skal gøre. Selvom det er en mediemanager, gemmer galleriet ikke dine billeder og fotos. Disse filer gemmes et andet sted, så det er fint at gøre denne procedure med det samme, da ingen af dem slettes. Dette vil selvfølgelig straks fortælle dig, om problemet er med appen eller ej.
- Tryk på App-ikonet på startskærmen.
- Tryk på Indstillinger.
- Tryk på Applikationer og Applikationsadministrator.
- Stryg til fanen ALT.
- Find og tryk på Galleri.
- Berør først knappen Luk tvang.
- Tryk på opbevaring.
- Tryk på Ryd cache og Ryd data, Slet.
Efter at have udført denne procedure, skal du prøve at åbne Galleri-appen og se dine billeder, indtil du er tilfreds med, at fejlen ikke opstår. Men hvis fejlen forbliver, skal der være noget virkelig galt med den, så gå videre til næste trin.
Trin 2: Prøv at starte din enhed i sikker tilstand for at vide, om tredjepartsapps har noget at gøre med det
Ved at starte i sikker tilstand kan du fortælle, om fejlen udløses af en tredjepartsapp eller ej, da alle tredjepartselementer midlertidigt deaktiveres, når telefonen er i denne tilstand. Og selvom det ikke løser problemet, når telefonen bringes i diagnostisk tilstand, ved du i det mindste, hvor du skal kigge, eller hvad du skal kigge efter. Så her starter du din telefon i sikker tilstand:
- Tryk og hold tænd / sluk-tasten nede.
- Når Samsung Galaxy S7-logoet vises, skal du slippe tænd / sluk-tasten og med det samme holde lydstyrke nede.
- Fortsæt med at holde lydstyrke ned-tasten, indtil den er færdig med genstart.
- Når “Safe mode” vises på skærmen, skal du straks slippe Volume Down-tasten.
Når du er i denne tilstand, skal du fortsætte med at observere din enhed for at vide, om fejlen stadig vises, og i så fald står vi muligvis over for et firmwareproblem.
På den anden side, hvis fejlen ikke vises i sikker tilstand, betyder det, at en eller nogle af de apps, du downloadede fra Play Butik eller installeret manuelt, forårsager problemet. Prøv at finde den app, og afinstaller den derefter. Du skal muligvis afinstallere mere end en app og genstarte din telefon til normal tilstand mange gange bare for at vide, om problemet stadig opstår.
Trin 3: Genstart din enhed i gendannelsestilstand, og prøv at tørre cachepartitionen
Hvis vi antager, at fejlen stadig forekommer selv i sikker tilstand, er det tid til at foretage fejlfinding af firmwaren i betragtning af det faktum, at Gallery er en forudinstalleret app, og da den går ned, skal firmwaren have noget at gøre med det.
Da problemet startede efter en opdatering, er det muligt, at nogle af cacherne blev ødelagt, eller måske er nogle af dem allerede forældede. Vi skal have disse apps udskiftet, og den eneste måde at gøre det på er at slette dem, så den nye firmware opretter nye, der er helt kompatible med den. Når det er sagt, her er hvad du skal gøre:
- Sluk for telefonen.
- Tryk og hold derefter på tasterne Hjem og lydstyrke OP, og tryk derefter på tænd / sluk-tasten.
- Når Samsung Galaxy S7 vises på skærmen, skal du slippe tænd / sluk-tasten, men fortsæt med at holde tasterne Hjem og lydstyrke op.
- Når Android-logoet vises, kan du muligvis frigive begge taster og lade telefonen være i ca. 30 til 60 sekunder.
- Brug Volumen ned-tasten til at navigere gennem indstillingerne og fremhæve 'ryd cache-partition.'
- Når først markeret, kan du trykke på tænd / sluk-tasten for at vælge den.
- Marker nu indstillingen 'Ja' ved hjælp af lydstyrke ned-tasten, og tryk på tænd / sluk-knappen for at vælge den.
- Vent, indtil din telefon er færdig med at tørre cachepartitionen. Når du er færdig, skal du fremhæve 'Genstart systemet nu' og trykke på tænd / sluk-tasten.
- Telefonen genstarter nu længere end normalt.
For mindre apprelaterede problemer er det normalt nok at tørre cache-partitionen til at rette dem. Men hvis problemet stadig forbliver efter dette, vil det næste trin helt sikkert løse det.
Trin 4: Sikkerhedskopier dine filer og data, og nulstil derefter din telefon
Det er rigtigt, en nulstilling er nødvendig på dette tidspunkt i vores fejlfinding. Du har allerede gjort, hvad der skal gøres for at prøve at løse problemet til ingen nytte. Så det er på tide at bringe telefonen tilbage til sine oprindelige indstillinger eller dens konfiguration, der fungerede. Du skal dog sikkerhedskopiere dine filer og data, da de alle slettes, hvis du ikke gør det. Når du er slettet, kan du ikke gendanne dem.
Sørg også for at deaktivere tyverisikringsfunktionen på din telefon, så du ikke bliver låst ud af din enhed efter nulstillingen. Sådan gør du det ...
- Tryk på applikationsikonet på enhver startskærm.
- Tryk på Indstillinger.
- Tryk på Cloud og konti.
- Tryk på Konti.
- Tryk på Google.
- Tryk på din Google ID-e-mail-adresse. Hvis du har flere kontokonfigurationer, skal du gentage disse trin for hver konto.
- Tryk på Menu.
- Tryk på Fjern konto.
- Tryk på FJERN KONTO.
Når du har sikkerhedskopieret dine filer og data og deaktiveret tyverisikringsfunktionen, skal du følge disse trin for at nulstille din telefon gennem gendannelsestilstand:
- Sluk din Samsung Galaxy S7.
- Tryk og hold derefter på tasterne Hjem og lydstyrke OP, og tryk derefter på tænd / sluk-tasten. BEMÆRK: Det betyder ikke noget, hvor længe du trykker og holder på tasterne Hjem og Lydstyrke op, det påvirker ikke telefonen, men når du trykker på og holder tænd / sluk-tasten nede, er det da telefonen begynder at svare.
- Når Samsung Galaxy S7 vises på skærmen, skal du slippe tænd / sluk-tasten, men fortsæt med at holde tasterne Hjem og lydstyrke op.
- Når Android-logoet vises, kan du muligvis frigive begge taster og lade telefonen være i ca. 30 til 60 sekunder. BEMÆRK: Meddelelsen “Installation af systemopdatering” vises muligvis på skærmen i flere sekunder, før Android-systemgendannelsesmenuen vises. Dette er kun den første fase af hele processen.
- Brug Volumen ned-tasten til at navigere gennem indstillingerne og fremhæve 'ryd data / fabriksindstilling.'
- Når først markeret, kan du trykke på tænd / sluk-tasten for at vælge den.
- Fremhæv nu indstillingen 'Ja - slet alle brugerdata' ved hjælp af lydstyrke ned-tasten og tryk på tænd / sluk-knappen for at vælge den.
- Vent, indtil din telefon er færdig med Master Reset. Når du er færdig, skal du fremhæve 'Genstart systemet nu' og trykke på tænd / sluk-tasten.
- Telefonen genstarter nu længere end normalt.
Fejlmeddelelsen "Desværre er Galleri stoppet" i dette tilfælde et mindre problem og kan derfor løses ved en nulstilling, men for at sikre, at det ikke vises længere, skal du ikke installere noget endnu og ikke ' g gendan dine filer, indtil du er tilfreds, fejlen opstår ikke længere.
Galaxy S7 Gallery går ned, når kameraet bruges
Problem: Jeg tager ofte billeder med min Samsung Galaxy S7, og lige siden jeg købte den sidste år, stødte jeg aldrig rigtig på alvorlige problemer indtil for nylig, da en fejlmeddelelse begyndte at dukke op, hver gang jeg prøver at bruge kameraet på min telefon. Fejlen siger "Desværre er Galleri stoppet" og nogle gange giver det mig kun mulighed for at bruge kameraet til at blive mødt med den samme fejl, efter at jeg tog et billede, selvom fejlen ofte viser, når jeg åbner kameraet. Det er bare så forvirrende, da jeg bruger kameraet og ikke galleriet, men hvorfor viser sidstnævnte denne fejl? En lille hjælp til dette ville helt sikkert blive værdsat, tak.
Fejlfinding: Galleriet og kameraet er forbundet, faktisk fungerer de side om side. Når du tager billeder med kameraet på din telefon, opfordres Galleriet altid til at styre billederne. Det er overflødigt at sige, at når du åbner kameraet, åbnes galleriet også, selvom det kører i baggrunden, klar til at blive kaldt af kameraet.
I dit tilfælde er forbindelsen mellem disse to apps eller tjenester på en eller anden måde brudt eller afbrudt, hvorfor galleriet går ned, når du åbner kameraet. Dette problem sker hele tiden og baseret på erfaring kan det skyldes en simpel fejl eller nogle alvorlige problemer med appen eller selve firmwaren. Vi er nødt til at foretage fejlfinding på din telefon for at prøve at løse problemet, og her er hvad jeg foreslår, at du gør:
Trin 1: Genstart din telefon for at sikre, at det ikke kun er en simpel fejl
Fejl i systemet og hardware opstår ofte, og selvom de kan virke som komplekse problemer, kan de let løses ved en simpel genstart. Derfor bør det være den allerførste ting, du skal gøre, da det kan spare dig for mange problemer. Prøv at genstarte din enhed et par gange for at se, om det gør en forskel.
Trin 2: Nulstil kameraet ved at rydde dets cache og data
Mens fejlen siger, at det er galleriet, der går ned, skal vi prøve at foretage fejlfinding af kameraet først, da det er det, der udløser. Prøv at rydde dens cache og data for at se, om fejlen fortsætter derefter:
- Tryk på App-ikonet på startskærmen.
- Tryk på Indstillinger.
- Tryk på Applikationer og Applikationsadministrator.
- Stryg til fanen ALT.
- Find og tryk på Kamera.
- Berør først knappen Luk tvang.
- Tryk på opbevaring.
- Tryk på Ryd cache og Ryd data, Slet.
Trin 3: Ryd cachen og dataene i Galleri-appen
Efter at have ryddet kameraets cache og data, og fejlen stadig vises, er det på tide, at du nulstiller galleriet. Ligesom hvad du gjorde med kameraet, skal du rydde dets cache og data, det er trods alt den, der nævnes i fejlen:
- Tryk på App-ikonet på startskærmen.
- Tryk på Indstillinger.
- Tryk på Applikationer og Applikationsadministrator.
- Stryg til fanen ALT.
- Find og tryk på Galleri.
- Berør først knappen Luk tvang.
- Tryk på opbevaring.
- Tryk på Ryd cache og Ryd data, Slet.
Trin 4: Deaktiver midlertidigt alle tredjepartsapps
Efter alle disse trin, og problemet stadig opstår, kan du prøve at finde synderen ved at genstarte din telefon i sikker tilstand. Måske er det en af de apps, du har installeret, og i hvilket tilfælde kan du løse problemet ved blot at afinstallere appen. Følg trinene for, hvordan du starter din telefon i sikker tilstand i det første problem.
Trin 5: Slet systemcacherne, så de erstattes
Lad os prøve at overveje muligheden for, at nogle af systemcacherne blev ødelagt, i dette tilfælde kan de forårsage lignende problemer, især når firmwaren fortsætter med at bruge dem. Derfor er det bare passende at slette systemcacherne ved at tørre cachepartitionen via gendannelsestilstanden. Bare rolig, ingen af dine data eller filer slettes, og denne procedure er lige så effektiv som nulstillingen.
Trin 6: Fabriksindstil din telefon for at bringe den tilbage til fabriksindstillingerne
Hvis alt andet fejler, skal du nulstille din telefon. Sørg dog for at tage en sikkerhedskopi af dine vigtigste filer og data, da de slettes under denne proces. Efter sikkerhedskopien skal du følge disse trin for at nulstille din enhed til fabriksindstillingerne:
- På startskærmen skal du trykke på ikonet Apps.
- Find og tryk på Indstillinger, og tryk derefter på Sikkerhedskopiering og nulstilling.
- Tryk på Nulstil fabriksdata, og tryk på Nulstil enhed.
- Hvis du har aktiveret skærmlåsfunktion, skal du indtaste din adgangskode eller PIN-kode.
- Tryk på Fortsæt.
- Tryk på Slet alt for at bekræfte din handling.
Du behøver ikke at deaktivere tyverisikring, når du nulstiller din telefon på denne måde.
FORBIND MED OS
Vi er altid åbne for dine problemer, spørgsmål og forslag, så er du velkommen til at kontakte os ved at udfylde denne formular. Dette er en gratis service, vi tilbyder, og vi opkræver ikke en krone for det. Men bemærk venligst, at vi modtager hundredvis af e-mails hver dag, og det er umuligt for os at svare på hver enkelt af dem. Men vær sikker på at vi læser hver besked, vi modtager. For dem, som vi har hjulpet, skal du sprede budskabet ved at dele vores indlæg til dine venner eller ved bare at like vores Facebook- og Google+ side eller følge os på Twitter.