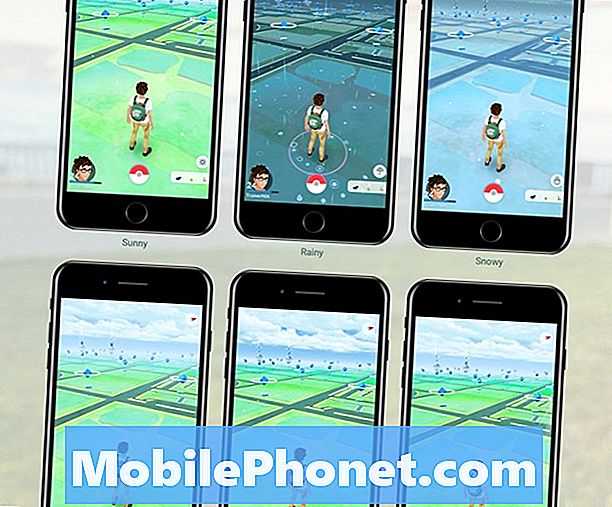Indhold
Samsung Galaxy S7 Edge er stadig en af de mest kraftfulde (og sandsynligvis de bedste) smartphones, der er tilgængelige på markedet i dag på trods af at Galaxy S8 lige er frigivet. Uanset hvor stærk en smartphone er, vil der altid komme et tidspunkt, hvor den begynder at køre langsomt, så det kan synes at tage for evigt at åbne apps.
Fejlfinding af Samsung Galaxy S7 Edge, der kører langsomt
Når en telefon, der er så kraftig som Galaxy S7 Edge, begynder at forsinke og viser andre tegn på ydelsesrelaterede problemer, er det logisk at tro, at problemet er med firmwaren. Din telefon akkumulerer data over tid, og når den næsten løber tør for lagerplads, er det når den begynder at forsinke ligesom computere. Det er overflødigt at sige, at i dette tilfælde kan frigøre noget lagerplads hjælpe med at genvinde din telefons ydeevne. Vi har dog set tilfælde, hvor årsagen til problemet er en app, forkerte indstillinger eller tjenester, der går ned. Det er derfor bydende nødvendigt, at du bruger lidt tid på fejlfinding af din telefon, og det er grunden til, at vi offentliggør indlæg som dette. Når det er sagt, her er hvad jeg foreslår, at du gør ...
Trin 1: Find ud af, om din telefons ydeevne forbedres i sikker tilstand
Teoretisk skal ydeevnen på din enhed have en mærkbar forskel, når den startes i sikker tilstand, end når den er i normal tilstand. Det er fordi alle tredjepartsapps er deaktiveret, når det kører uden indblanding fra tredjepartselementer. Det er nødvendigt, at du ved, om årsagen til opbremsningen er en tredjepartsapp eller ej. Så følg disse trin for at starte din telefon i sikker tilstand:
- Tryk og hold tænd / sluk-tasten nede.
- Så snart du kan se 'Samsung Galaxy S7 EDGE' på skærmen, skal du slippe tænd / sluk-tasten og straks holde lydstyrke nede.
- Fortsæt med at holde lydstyrke ned-knappen, indtil enheden er færdig med at genstarte.
- Du frigiver det muligvis, når du kan se 'Sikker tilstand' i nederste venstre hjørne af skærmen.
Forudsat at telefonens ydeevne vender tilbage til normal, er det bekræftet, at tredjepartsapps har noget at gøre med det. Det er gode nyheder, fordi det er lettere at løse problemer forårsaget af tredjeparter. Så i dette tilfælde skal du bare rydde cachen og dataene i apps, du sjældent bruger, eller endda afinstallere dem, hvis de ikke er vigtige. Dette mindsker belastningen på din enhed og tildeler ressourcer, der bruges af disse apps, til andre vigtige tjenester.
Jeg forstår dog, at du måske har hundredvis af apps installeret på din telefon, så det kan tage lidt tid at finde synderen. Hvis det er nemmere og hurtigere for dig at tage backup af dine filer og vigtige data end at finde disse apps, skal du gøre det og derefter nulstille telefonen. På denne måde bringer du telefonen tilbage til standardindstillingerne og giver den en ny start.
- Tryk på applikationsikonet på enhver startskærm.
- Tryk på Indstillinger.
- Tryk på Cloud og konti.
- Tryk på Backup og nulstil.
- Hvis det ønskes, skal du trykke på Sikkerhedskopier mine data for at flytte skyderen til ON eller OFF.
- Hvis det ønskes, skal du trykke på Gendan for at flytte skyderen til ON eller OFF.
- Tryk to gange på tilbage-tasten for at vende tilbage til menuen Indstillinger, og tryk derefter på Generel styring.
- Tryk på Nulstil.
- Tryk på Fabriksindstilling af fabriksdata.
- Tryk på Nulstil enhed.
- Hvis du har aktiveret skærmlås, skal du indtaste din PIN-kode eller adgangskode.
- Tryk på Fortsæt.
- Tryk på Slet alt.
Efter nulstillingen kan du muligvis gendanne dine filer og data.
Trin 2: Slet systemcacher, hvis telefonen er langsommere efter en opdatering
Samsung Galaxy S7 Edge har for nylig modtaget en større firmwareopdatering, der støder på den fra Android 6 Marshmallow til Android 7 Nougat. Større opdateringer, mens de bringer nye funktioner og rettelser til almindelige problemer, kan de også medføre, at mange cachelagrede filer og data bliver korrupte. Når det sker, og telefonen stadig fortsætter med at bruge dem, kan der opstå problemer med ydeevnen. Derfor er det bedre, at du sletter systemcacherne, så de erstattes med nye.
Du har faktisk ikke adgang til systemcaches, men selv du får adgang til dem, vil du ikke være i stand til at fortælle, hvilken der er korrupt, og hvilken ikke. Så den nemmeste måde at få dem udskiftet på er at genstarte din telefon i gendannelsestilstand og derefter tørre cachepartitionen. For at gøre det endnu nemmere for dig er her en trinvis vejledning ...
- Sluk for telefonen.
- Tryk og hold derefter på tasterne Hjem og lydstyrke OP, og tryk derefter på tænd / sluk-tasten.
- Når Samsung Galaxy S7 Edge vises på skærmen, skal du slippe tænd / sluk-tasten, men fortsæt med at holde tasterne Hjem og lydstyrke op.
- Når Android-logoet vises, kan du muligvis frigive begge taster og lade telefonen være i ca. 30 til 60 sekunder.
- Brug Volumen ned-tasten til at navigere gennem indstillingerne og fremhæve 'ryd cache-partition.'
- Når først markeret, kan du trykke på tænd / sluk-tasten for at vælge den.
- Marker nu indstillingen 'Ja' ved hjælp af lydstyrke ned-tasten, og tryk på tænd / sluk-knappen for at vælge den.
- Vent, indtil din telefon er færdig med at tørre cachepartitionen. Når du er færdig, skal du fremhæve 'Genstart systemet nu' og trykke på tænd / sluk-tasten.
- Telefonen genstarter nu længere end normalt.
Når du har slettet indholdet af cache-biblioteket, skal du overvåge din telefon nøje for at vide, om ydeevnen stadig er langsom, eller om der er en forbedring.
Trin 3: Sikkerhedskopier dine vigtige filer og data, og nulstil din telefon hårdt
Du gør dette, hvis telefonens ydeevne stadig er langsom i sikker tilstand og efter at have slettet cachepartitionen. Det er faktisk ligesom en normal nulstilling, bortset fra at den er mere grundig, da den omformaterer både cache og datapartitioner, som sletter alle muligvis korrupte systemcaches, filer og data. Du mister dog også alle dine vigtige filer og data, hvis du har glemt at lave en sikkerhedskopi. Så inden du fortsætter, skal du kopiere dine billeder, videoer og filer til dit SD-kort og lave en sikkerhedskopi af dine kontakter, meddelelser osv. Derefter deaktiveres tyverisikringsfunktionen ved at følge disse trin:
- Tryk på applikationsikonet på enhver startskærm.
- Tryk på Indstillinger.
- Tryk på Cloud og konti.
- Tryk på Konti.
- Tryk på Google.
- Tryk på din Google ID-e-mail-adresse. Hvis du har flere kontokonfigurationer, skal du gentage disse trin for hver konto.
- Tryk på Menu.
- Tryk på Fjern konto.
- Tryk på FJERN KONTO.
Når tyverisikring er deaktiveret, skal du sørge for, at din telefon har mindst 30% batteri, og følg derefter disse trin for at nulstille det ...
- Sluk din Samsung Galaxy S7 Edge.
- Tryk og hold derefter på tasterne Hjem og lydstyrke OP, og tryk derefter på tænd / sluk-tasten. BEMÆRK: Det betyder ikke noget, hvor længe du trykker og holder på tasterne Hjem og Lydstyrke op, det påvirker ikke telefonen, men når du trykker på og holder tænd / sluk-tasten nede, er det da telefonen begynder at svare.
- Når Samsung Galaxy S7 Edge vises på skærmen, skal du slippe tænd / sluk-tasten, men fortsæt med at holde tasterne Hjem og lydstyrke op.
- Når Android-logoet vises, kan du muligvis frigive begge taster og lade telefonen være i ca. 30 til 60 sekunder. BEMÆRK: Meddelelsen “Installation af systemopdatering” vises muligvis på skærmen i flere sekunder, før Android-systemgendannelsesmenuen vises. Dette er kun den første fase af hele processen.
- Brug Volumen ned-tasten til at navigere gennem indstillingerne og fremhæve 'ryd data / fabriksindstilling.'
- Når først markeret, kan du trykke på tænd / sluk-tasten for at vælge den.
- Fremhæv nu indstillingen 'Ja - slet alle brugerdata' ved hjælp af lydstyrke ned-tasten og tryk på tænd / sluk-knappen for at vælge den.
- Vent, indtil din telefon er færdig med Master Reset. Når du er færdig, skal du fremhæve 'Genstart systemet nu' og trykke på tænd / sluk-tasten.
- Telefonen genstarter nu længere end normalt.
Jeg håber, at denne fejlfindingsvejledning kan hjælpe dig.
FORBIND MED OS
Vi er altid åbne for dine problemer, spørgsmål og forslag, så er du velkommen til at kontakte os ved at udfylde denne formular. Dette er en gratis service, vi tilbyder, og vi opkræver ikke en krone for det. Men bemærk venligst, at vi modtager hundredvis af e-mails hver dag, og det er umuligt for os at svare på hver enkelt af dem. Men vær sikker på at vi læser hver besked, vi modtager. For dem, som vi har hjulpet, skal du sprede budskabet ved at dele vores indlæg til dine venner eller ved bare at like vores Facebook- og Google+ side eller følge os på Twitter.