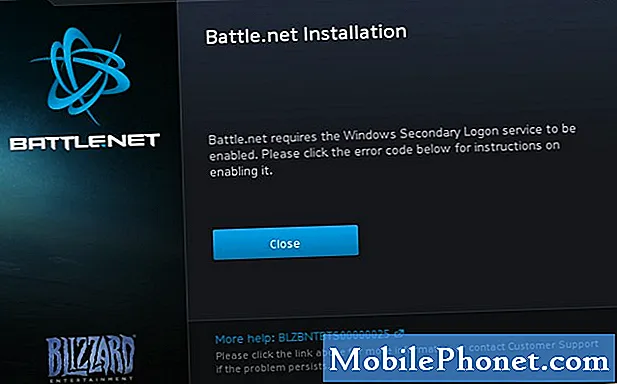Indhold
- Arbejder med Galaxy S6 Edge Internet Browser
- Brug af S6 Edge Internet Browser
- Opsætning af internet på din Galaxy S6 Edge manuelt
- Tilføjelse af et bogmærke på S6 Edge Internet Browser
- Visning af internetbrowserhistorik på Galaxy S6 Edge
- Åbning af en ny fane Browser på S6 Edge Internet Browser
- Konfiguration af internetbrowserindstillinger på Galaxy S6 Edge
- Brug af Chrome-browseren på Galaxy S6 Edge
- Flere vejledninger med Galaxy S6 Edge Browser-appen
- Sådan ryddes browsercache på Galaxy S6 Edge
- Sådan ryddes browsercookies på Galaxy S6 Edge
- Sådan ryddes browserhistorik
- Sådan aktiveres / deaktiveres JavaScript i S6 Edge-browseren
- Sådan tvinges du til at stoppe mobilbrowser-appen på Galaxy S6 Edge
Arbejder med Galaxy S6 Edge Internet Browser
Internetapplikationen på Galaxy S6 og S6 Edge er Android-browseren modificeret af Samsung. Det understøtter flere faner inklusive Incognito. Det er også i stand til at synkronisere åbne faner og bogmærker med andre enheder, hvis du logger ind på din Samsung-konto.
Blandt de nye seje funktioner i Edge Internet-browseren er dens evne til at lade dig bruge dine fingeraftryk til at logge ind på websteder. Dette betyder, at du kan bruge dine fingeraftryk til at logge ind på et bestemt websted igen. Det fungerer ved at indtaste dit brugernavn og din adgangskode første gang du logger ind på bestemte websteder eller loginsider, og vælg derefter muligheden for at huske dine loginoplysninger ved hjælp af dine fingeraftryk. Når hjemmesiden beder om et login, beder din telefon dig om at placere din finger på Hjem-tasten, og efter et par sekunder udfyldes oplysningerne og indsendes.
Brug af S6 Edge Internet Browser
At starte internetbrowser-appen er en no-brainer-opgave for eksisterende Android-brugere, men vi tilbyder stadig denne guide af hensyn til alle nybegyndere på Android-enheder, der endnu ikke er bekendt med telefonens grænseflade.
Sådan startes eller åbnes internetbrowseren og begynder at surfe på nettet med din S6 edge-smartphone:
- Røre ved Apps fra startskærmen.
- Røre ved Internet.
- Vent til browseren åbner, og start derefter med at søge efter webindhold.
Flere tip:
Du kan også starte internetbrowseren ved at trykke på en URL (hyperlink) i en sms, e-mail eller Gmail-besked fra din enhed.
Hvis du vil ændre standardstart siden på din telefon til din aktuelle side, skal du trykke på Mere, gå til Indstillinger, Vælg Hjemmeside, og til sidst skal du trykke på Nuværende side.
Opsætning af internet på din Galaxy S6 Edge manuelt
Mange funktioner på din telefon delte internetforbindelsen til forskellige formål som browsing, modtagelse af e-mails og download / installation af applikationer. Generelt kan din telefon få adgang til Internettet, så snart du har isat dit SIM-kort. Men hvis dette ikke er tilfældet, skal du manuelt indstille din telefon til internet.
Følg disse trin, hvis du har brug for manuelt at konfigurere din Galaxy S6 Edge til Internet:
- Åbn NotifikationPanel ved at stryge fingeren ned på skærmen fra telefonens øverste kant.
- Tryk på Indstillingerikon placeret i øverste højre kant af meddelelsespanelet.
- Rul til og tryk på for at vælge Mobilnetværk fra Forbindelsermenu under Indstillinger.
- Tryk på AdgangPunktNavne at konfigurere APNindstillingermanuelt.
- Tryk på Tilføje for at oprette ny dataforbindelse.
Antydning: Kontakt din trådløse tjenesteudbyder / operatør for at sikre, at du indtaster de korrekte oplysninger til din telefons APN-indstillinger såsom dataforbindelsesnavn, APN-adresse, landekode (MCC), netværkskode (MNC), godkendelsestype, PAP, APN-type, og lignende.
- Når du har fået alle de nødvendige oplysninger, skal du følge instruktionerne på skærmen for at gennemføre APN-opsætningsprocessen og derefter begynde at bruge internettet på din enhed.
Tilføjelse af et bogmærke på S6 Edge Internet Browser
Oprettelse af et bogmærke med dine yndlingssider hjælper dig med at spare tid og kræfter på at få adgang til dem næste gang du søger efter lignende indhold. Med S6 Edge-browsermenuindstillingerne kan du bogmærke dine yndlingswebsteder på din enhed. Følg disse trin:
- Røre ved Apps fra startskærmen.
- Røre ved Internet for at åbne browseren.
- Naviger på det websted eller den webside, du vil bogmærke.
- Tryk på Bogmærkereller ikonet Tilføj internetbogmærker, og tryk derefter på Tilføj.
- Når vinduet Tilføj bogmærke åbnes, kan du kontrollere eller ændre bogmærketitel, URL og andre oplysninger.
- Tryk på Gemme for at gemme dit bogmærke, og websiden / webstedet føjes til bogmærkerne.
Du kan også redigere et af dine gemte bogmærker ved hjælp af følgende indstillinger for bogmærker.
- Redigere - indstilling, der bruges til redigering af bogmærker fra browseren. Sådan redigeres bogmærker på S6 Edge:
- Åbn browseren.
- Tryk på Bogmærkerikon.
- Tryk og hold på et bogmærke fra dine bogmærker.
- Røre ved Mere for at se flere muligheder.
- Tryk for at vælge Redigere.
- Rediger det valgte bogmærke.
- Tryk på Gemme når du er færdig med at redigere.
- Slet - indstilling, der bruges til at fjerne eller slette bogmærker fra browseren. Her er trinene til at slette bogmærker på S6 Edge:
- Åbn browseren.
- Tryk på Bogmærkerikon.
- Tryk og hold på et bogmærke for at slette.
- Tryk på Slet fjern eller slet det valgte bogmærke.
Visning af internetbrowserhistorik på Galaxy S6 Edge
Du kan se din browserhistorik ved hjælp af browsermenuindstillingerne på din S6 Edge-smartphone. Sådan gør du:
- Røre ved Apps fra startskærmen.
- Røre ved Internet for at åbne browseren.
- Røre ved Bogmærker for at få vist bogmærkevinduet.
- Tryk på Fanen Historie.
- Berør for at vælge en post på listen over dine tidligere besøg, søgninger eller downloads. Hvis du gør det, indlæses webstedet eller websiden.
Åbning af en ny fane Browser på S6 Edge Internet Browser
En hurtigere og nemmere måde at skifte mellem websteder er ved hjælp af faner. Sådan gør du det i S6 Edge-internetbrowseren:
- Røre ved Apps fra startskærmen.
- Røre ved Internet for at åbne browseren.
- Røre ved Faner (Fanen Internet-ikon) og et nyt vindue åbnes. Antydning: Hvis du ikke ser ikonet Internet-fanen (Tabs), skal du bare trække websiden ned for at vise adresselinjen øverst og indstillingslinjen nederst.
- Røre ved Ny fane placeret øverst til højre på skærmen Mere at fortsætte.
- Et nyt vindue vises. For at skifte vindue skal du bare trykke på Faner og tryk derefter på et miniaturebillede.
Konfiguration af internetbrowserindstillinger på Galaxy S6 Edge
En måde at tilpasse browseren til efter dine præferencer er ved at konfigurere internetindstillingerne på din telefon. For at gøre dette skal du få adgang til internetindstillingerne fra internetapplikationen. Her er trinene:
- Røre ved Internet fra startskærmen.
- Røre ved Mere.
- Røre ved Indstillinger.
Alternativt kan du gøre disse:
- Røre ved Apps fra startskærmen.
- Røre ved Indstillinger.
- Rul til og berør for at vælge Ansøgninger fra menuen Indstillinger under Enhed.
- Røre ved Internet fra applikationsvinduet.
- Skærmbilledet til internetindstillinger åbnes med følgende muligheder, som du kan konfigurere:
- Hjemmeside - er en mulighed, der bruges til at vælge en startside, der skal vises, når du starter internetbrowseren. Det er som at indstille en standardhjemmeside hver gang du starter eller åbner en browser på en computer.
- Standardsøgemaskine - valgmulighed, der bruges til at vælge eller tildele en standardsøgemaskine, der skal bruges til din browser.
- Min profil til automatisk udfyldning - valgmulighed, der bruges til at styre din autofyldprofil.
- Manuel zoom - indstilling, der bruges til at tilsidesætte webstedsanmodninger om kontrol / styring af zoomniveau.
- Privatliv - bruges til at vælge indstillinger, der er relevante for privatlivets fred.
- Fremskreden - bruges til at vælge indstillinger til at styre / kontrollere, hvordan browseren behandler bestemt indhold.
Brug af Chrome-browseren på Galaxy S6 Edge
Bortset fra internetbrowserappen understøtter din S6 Edge-smartphone også Chrome-mobilwebbrowseren, så du kan bruge Chrome som din browser til din telefon.
Google Chrome kommer på alle Androids som en del af Play Services-pakken. Chrome kan også synkronisere faner afhængigt af din Google-konto. Det har også den datalagringsmulighed, at komprimere sider, inden de sendes til din telefon. Det kan også registrere fremmedsprogssider og tilbyde at oversætte dem automatisk. Og i lighed med S6 Edge Internet-appen understøtter Chrome også Multi Window-funktion.
Når du er logget ind med en Google-konto, importerer Edge Chrome-browseren alle dine bogmærker og andre webindstillinger til brug på din enhed.
For dem der har brug for hjælp, her er hvordan man starter / bruger Chrome mobilwebbrowser på Galaxy S6 Edge:
- Røre ved Apps fra startskærmen.
- Røre ved Chrome for at åbne Chrome-browseren.
- Tryk på adresselinjen øverst, og indtast ethvert søgeord eller søgeord til en Google-søgning eller en webadresse eller URL til indlæsning af et websted.
Du kan også finde hjælp til telefonen med Chrome med disse trin:
- Åbn Chrome
- Røre ved Meremuligheder (ikon med tre lodrette prikker).
- Tryk for at vælge Hjælp& feedback fra de givne muligheder. Hvis du gør det, bliver du bedt om en webside, der indeholder Google-hjælp til Chrome.
Flere vejledninger med Galaxy S6 Edge Browser-appen
Følgende indhold viser yderligere handlinger / handlinger forbundet med brugen af internet- og Chrome-browsere på din Samsung Galaxy S6 Edge-smartphone. Du kan også bruge eller anvende en af disse metoder, når du håndterer mulige browserproblemer på din telefon. Derudover anbefales rydning af browsercacher, cookies og historik også for en bedre og hurtigere browseroplevelse.
Sådan ryddes browsercache på Galaxy S6 Edge
Per definition refererer en cache til et lager for lagrede oplysninger, der bruges til at fremskynde processen med at hente data. Caches bruges til at fremskynde en proces, så data ikke behøver at blive genberegnet eller hentet fra den oprindelige placering, hvilket sparer tid.
Caching bruges af internetbrowsere til lagring af HTML-websider ved at gemme en kopi af de besøgte sider og derefter bruge den kopi, når du besøger siden igen. Browsercacher er nyttige, når brugere trykker på knappen Tilbage eller klikker på et link for at se en side, de lige har set på, eller hvis du bruger de samme navigationsbilleder på et websted.
Korrupte caches kan dog udløse problemer i selve browseren og påvirke browserens ydeevne. Dette er når du har brug for at rydde browser-caches på din enhed.
Følg disse trin for at rydde internetmobilbrowserens cache
- Røre ved Apps fra enhver startskærm.
- Røre ved Internet for at åbne internetbrowseren.
- Tryk på Mereikon at fortsætte.
- Rul til og berør for at vælge Indstillinger fra de givne muligheder.
- Røre ved Privatliv.
- Røre ved Sletpersonligdata.
- Marker afkrydsningsfeltet ud for Cache.
- Røre ved Slet for at begynde at rydde cache fra internetbrowseren.
Antydning: Rydning af cachevarighed kan variere afhængigt af antallet af cache, der er gemt i din browser. Hvis du rydder browserens cache oftere eller regelmæssigt, tager det ikke et stykke tid at afslutte. Det samme gælder, når du rydder browsercookies og historik.
Følg disse trin for at rydde Chrome-mobilbrowserens cache
- Røre ved Apps fra enhver startskærm.
- Røre ved Chrome for at starte Chrome-mobilbrowseren.
- Tryk på Menuikon.
- Rul til og berør for at vælge Indstillinger fra menuindstillingerne.
- Rul til Fremskreden.
- Røre ved Privatliv.
- Tryk på indstillingen til Slet browserdata i øverste venstre hjørne.
- Marker afkrydsningsfeltet ud for Ryd cachen.
- Røre ved Klar for at begynde at rydde browserens cache.
Sådan ryddes browsercookies på Galaxy S6 Edge
Cookies henviser til små tekstfiler, der er gemt i din enheds browsermappe eller undermapper til programdata. I lægmandsperiode er de en lille fil med bogstaver og tal, der downloades til din enhed, når du besøger et bestemt websted. De er som virtuelle dørnøgler, der låser enhedens hukommelse op og lader et websted genkende brugere, når de vender tilbage til dette websted ved at åbne døre til forskellige indhold eller tjenester. Cookies bruges ofte på websteder med store databaser, kræver logins, andre avancerede funktioner.
Der er to typer cookies, nemlig session-cookies og vedvarende cookies. Sessionscookies oprettes midlertidigt i din browsers undermappe, mens du besøger et websted. Når du forlader siden, slettes disse cookies også. Vedvarende cookies er på den anden side filer, der forbliver i din browsers undermappe og genaktiveres næste gang du besøger det websted, der oprettede den pågældende cookie. Disse filer forbliver i browserens undermappe i den periode, der er angivet i cookiefilen.
Dog kan for mange cookies, der er gemt i browseren, også udløse nogle browsingproblemer, der opstår på enheden som f.eks. Langsom browsing. Derfor anbefales det også at rydde browsercookies.
Følg disse trin for at rydde internet-browserens cookies
- Røre ved Apps fra enhver startskærm.
- Røre ved Internet for at åbne internetbrowseren.
- Tryk på Mereikon at fortsætte.
- Rul til og berør for at vælge Indstillinger fra de givne muligheder.
- Røre ved Privatliv.
- Røre ved Sletpersonligdata.
- Marker afkrydsningsfeltet ud for Cookies og webstedsdata.
- Røre ved Slet for at starte rydning af cookies fra internetbrowseren.
Følg disse trin for at rydde Chrome mobile browsercookies
- Røre ved Apps fra enhver startskærm.
- Røre ved Chrome for at starte Chrome-mobilbrowseren.
- Tryk på Menuikon.
- Rul til og berør for at vælge Indstillinger fra menuindstillingerne.
- Rul til Fremskreden.
- Røre ved Privatliv.
- Tryk på indstillingen til Slet browserdata i øverste venstre hjørne.
- Marker afkrydsningsfeltet ud for Ryd cookies, webstedsdata.
- Røre ved Klar for at begynde at rydde browser-cookies.
Sådan ryddes browserhistorik
Som navnet antyder, indeholder browserhistorikken en liste over dine tidligere og / eller for nylig besøgte websteder og websider og tilknyttede data som sidetitel og besøgstidspunkt registreret af browserappen som standard i en bestemt periode. Dette giver brugerne en Tilbage-knap og / eller en historikliste, der kan gå tilbage til sider, de tidligere har besøgt, når det er nødvendigt, snarere end at stole på, at brugeren husker, hvor de har været på nettet.
Mens browserhistorik giver fordele, kan akkumulering for meget af disse data også påvirke browseroplevelsen i det lange løb. Dette er grunden til regelmæssig rydning af browserhistorikken er nødvendig.
Følg disse trin for at rydde internetbrowserens historik
- Røre ved Apps fra enhver startskærm.
- Røre ved Internet for at åbne internetbrowseren.
- Tryk på Mereikon at fortsætte.
- Rul til og berør for at vælge Indstillinger fra de givne muligheder.
- Røre ved Privatliv.
- Røre ved Slet personlige data.
- Marker afkrydsningsfeltet ud for Gennemse historie.
- Røre ved Slet for at starte processen.
Følg disse trin for at rydde Chrome-mobilbrowserhistorikken
- Røre ved Apps fra enhver startskærm.
- Røre ved Chrome for at starte Chrome-mobilbrowseren.
- Tryk på Menuikon.
- Rul til og berør for at vælge Indstillinger fra menuindstillingerne.
- Rul til Fremskreden.
- Røre ved Privatliv.
- Tryk på indstillingen til KlarGennemserData i øverste venstre hjørne.
- Marker afkrydsningsfeltet ud for Klarbrowsinghistorie.
- Røre ved Klar for at starte processen.
Sådan aktiveres / deaktiveres JavaScript i S6 Edge-browseren
Javascript er et dynamisk programmeringssprog, der ofte bruges som en del af webbrowsere med implementeringer, der gør det muligt for scripts på klientsiden at interagere med brugeren, kontrollere browseren, kommunikere asynkront og ændre det dokumentindhold, der vises. Det bruges ofte i server-netværksprogrammering med runtime-miljøer som spiludvikling såvel som desktop- og mobilapplikationer.
JavaScript kan deaktiveres eller aktiveres i mobilbrowsere som internettet og Chrome-browseren på Galaxy S6 Edge. Hvis du har brug for hjælp, er her en hurtig guide, som du kan henvise til.
Trin til at slå JavaScript til eller fra i internet-mobilbrowseren
- Røre ved Apps fra startskærmen.
- Røre ved Internet.
- Tryk på Mereikon.
- Rul til og berør for at vælge Indstillinger.
- Røre ved Fremskreden.
- Tryk på skyderen ved siden af Slå JavaScript til for at skifte det til eller fra.
Trin til at slå JavaScript til eller fra i Chrome-mobilbrowseren:
- Røre ved Apps fra startskærmen.
- Røre ved Chrome.
- Tryk på Menuikon.
- Rul til og berør for at vælge Indstillinger fra menuindstillingerne.
- Røre ved Indhold indstillinger under Avanceret.
- Marker afkrydsningsfeltet ud for Aktivér JavaScript for at tænde den og fjerne markeringen for at slå den fra.
Aktivering eller deaktivering af JavaScript bruges også til fejlfinding af problemer med mobilbrowsere med relevante fejlmeddelelser.
Sådan tvinges du til at stoppe mobilbrowser-appen på Galaxy S6 Edge
Hvis noget går galt med din telefon, som om den pludselig fryser eller bliver træg, kan du tvinge til at stoppe alle applikationer, der kører i baggrunden, inklusive internettet eller Chrome-browseren / appen.
Hvis du har brug for det i fremtiden, er der en hurtig guide til, hvordan du kan tvinge stop af mobile browserapplikationer på din Galaxy S6 Edge:
- Røre ved Apps fra enhver startskærm.
- Røre ved Indstillinger.
- Rul til og berør Ansøgninger fra indstillingsskærmen.
- Berør under Programmer AnsøgningManager.
- Tryk på en fane for at åbne og se de applikationer, du vil tvinge lukning.
- Tryk for at vælge browser-appen (Internet / Chrome).
- Fra AppInfoskærm, tryk på Tving Stop-knap.
- Røre ved Okay når du bliver bedt om det med Force Stop-meddelelsen. Dette stopper den valgte applikation.
Følg de samme trin, hvis du skal tvinge til at stoppe andre applikationer, der kører i baggrunden, inklusive dem, du har downloadet på din telefon.
Og det slutter 8th udgave af vores serie om Samsung Galaxy S6 Edge Tutorials, How Tos and Tips.
Hold dig opdateret for mere relevant indhold for at udfylde vores Tutorials Index-sider i de kommende dage. Vi vil gøre vores bedste for at give dig mere forenklede referencer fra det grundlæggende til mere avancerede anvendelser af den nye Samsung flagskibs smartphone.
For flere spørgsmål og / eller guider / specifikke vejledningsanmodninger om Galaxy S6 Edge, er du velkommen til at e-maile os på [email protected], og vi vil gerne hjælpe dig yderligere. Du kan også besøge vores Facebook-side for at holde styr på vores seneste indlæg og webstedsopdateringer via Facebook Newsfeeds.