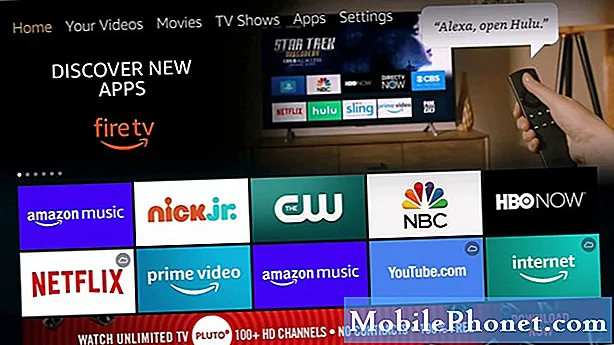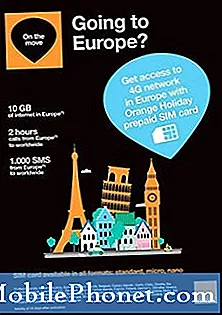Indhold
- Inden du tænder din Galaxy Note 7
- Tilslutning til Wi-Fi på Galaxy Note 7
- Gendannelse og sikkerhedskopiering til Google
- Tilføjelse af andre konti
- Opsætning Sikkerhed på Galaxy Note 7
- Tilføjelse af en Samsung-konto til Galaxy Note 7
- Endelige trin
- Samsung Galaxy S7 Edge
For dem, der hentede Samsung Galaxy Note 7, tilbyder vi en første gangs boot guide. Vores vejledning er komplet med de trin, der er nødvendige for at gå fra ud af boksen til at bruge telefonen sammen med forklaringer og tips.
Vigtig meddelelse: Samsung Recalled Galaxy Note 7 og den amerikanske regering foreslår, at ALLE Note 7-brugere straks holder op med at bruge dem og returnere dem. Læs vores vejledning til Galaxy Note 7 Recall her.

En defekt Galaxy Note 7, der eksploderede
UPDATE 2: Selv udskiftningerne synes at have det samme problem med at brænde op spontant, så vi anbefaler at du returnerer din Samsung Galaxy Note 7 og få et af alternativene i diasshowet nederst i dette indlæg.
Se venligst: GALAXY NOTE 7 RECALL & REPLACEMENTS: Hvad du skal vide
Samsung Galaxy Note 7 kom ud i august 2016. Samsung overfører fra Note 5 i 2015 til Galaxy Note 7 i år formentlig at holde sig i tråd med Samsung Galaxy S7 og S7 Edge, som blev udgivet tidligere i 2016.

Galaxy Note 7 indeholder en smuk 5,7-tommers Super AMOLED-skærm med en høj opløsning på 1440 x 2560 pixels. Samsung S Pen sætter denne telefon bortset fra andre større skærmtelefoner. S Pen passer ind i en silo på bundkanten og giver brugerne nøjagtige, fine tippede farver. De afrundede kanter gør det smukt. Samsung har også tilføjet Iris-scanning til den allerede store Fingerprint scanner for ekstra sikkerhed. Telefonen blev sendt med Android 6.0.1, 64 GB lagerplads og 4 GB RAM. Det har også en micro-SD-kortspor til udvidelse, der understøtter op til 256 GB.
Vores opsætningsguide hjælper brugerne med at komme i gang, tilføje deres konti, tilpasse ting for at gøre det køre bedre og få fat i det bedste tilbehør.
Inden du tænder din Galaxy Note 7

Inden du tænder på telefonen, skal du indsætte dit mobil-SIM-kort, hvis de ikke allerede har gjort det for dig. Også, mens du er der, indsætter du en micro-SD-kortspor. Galaxy Note 7 understøtter op til 256 GB kort. Grib et af de 7 kort, der er opført i vores rundvisning på micro-SD-kort.
Telefonen sandsynligvis kommer allerede med batteriet i det mindste delvist opladet, men det er en god idé at tilslutte USB Type-C-opladerkablet med det samme enten før eller mens telefonen starter første gang. Hvis du vil overføre data fra en anden telefon, vil du have batteriet til 100% opladning.

Tilslutning til Wi-Fi på Galaxy Note 7

Første gang du starter Samsung Galaxy Note 7, vil operativsystemet bede dig om at "Tillad Google jævnligt at kontrollere enhedens aktivitet for sikkerhedsproblemer ...." Denne mulighed, som du enten kan DECLINE eller ACCEPT, hjælper med sikkerhedsproblemer, så det er en god idé at ramme ACCEPTERE. Men hvis du ikke vil have Google snooping på din telefon,NEDGANG denne mulighed.

Vælg dit sprog og hit START. Tænd for Wi-Fi på den næste skærm, og vælg dit Wi-Fi-netværk. Sørg for, at du er i et godt Wi-Fi-netværk, fordi denne installationsguider muligvis vil downloade en masse information og apps under processen.
Inden du kan vælge netværket, informerer telefonen dig om Wi-Fi-opkald, hvis du er på en operatør, der understøtter det. Wi-Fi-opkald bruger Wi-Fi-netværket i stedet for det trådløse operatørs cellulære signal. Dette sparer minutter for de få mennesker, der stadig er på en målrettet opkaldsplan. Det giver dig også en bedre forbindelse i områder uden et godt cellulært signal. Enten ramt LÆR MERE for at finde ud af mere om Wi-Fi-opkald eller tryk SPRINGE for at gå videre til næste trin for at vælge dit Wi-Fi-netværk.
Skærmbilledet Vilkår og betingelser vises. Sørg for, at der er et afkrydsningsfelt i feltet og klik NÆSTE nederst på skærmen. Tap ENIG i pop-up boksen. Telefonen kontrollerer Wi-Fi-forbindelsen, som kan tage lang tid på langsomme forbindelser.
Gendannelse og sikkerhedskopiering til Google

Operativsystemet vil kontrollere efter opdateringer og derefter tilbyde at lade dig downloade indstillinger fra en anden enhed, der er sikkerhedskopieret til Googles backup-servere. Hvis du ejer en anden Android-enhed med NFC, kan du bruge den funktion, der giver dig mulighed for at holde de to telefoner bagtil for at finde hinanden og overføre indhold fra den gamle telefon. Hvis du ikke ejer en anden Android-enhed, skal du vælge Nej tak på skærmen spørger "Fik en anden enhed?"

Indtast din Google-e-mail-konto på det næste skærmbillede. Indtast derefter adgangskoden og vælg ACCEPTERE på den tredje skærm. Telefonen kontrollerer kontoen og beder dig indtaste et afkrydsningsfelt i op til fire bokse på følgende skærm relateret til Google Services.
- Automatisk sikkerhedskopiering af enhed - Dette sikkerhedskopierer enheden til din Google-konto. Det gemmer ting som indstillinger, app data, opkald historie og adgangskoder.
- Hjælp apps med at finde din placering - tænder GPS'en for at lade Google vide, hvor du er. Dette gør det muligt for apps som Maps at finde dig.
- Forbedre placeringsnøjagtigheden - Dette tænder Wi-Fi og bruger din placering og Wi-Fi-radio for at give telefonen et mere præcist billede af, hvor du er.
- Hjælp til at forbedre din Android-oplevelse - Dette sender diagnostisk information til Google for at hjælpe dem med at gøre Android bedre baseret på din brug af telefonen og softwaren.
Jo mere bekymret du er om privatlivets fred, jo færre kasser skal du kontrollere. Jeg kontrollerede dem alle, fordi jeg ikke har noget imod, hvis Google bruger mine data til at forbedre Android og min oplevelse.
Når du er færdig med at vælge indstillingerne, skal du trykke på NÆSTE.
Tilføjelse af andre konti

Startguiden spørger nu om du vil tilføje en anden e-mail-konto ud over den Google-konto, du allerede har tilføjet. Du kan tilføje andre mail-konti som din virksomhed eller skolens udveksling / POP3-konto eller andre tjenester som Hotmail eller Yahoo. For at tilføje en anden e-mail-konto skal du vælge Personlig (IMAP / POP), som lader brugerne tilføje ting som Yahoo, Outlook eller en firma / skole konto. Mærkeligt kan du ikke tilføje andre Google-konti på dette tidspunkt. Du kan gøre det senere i Gmail-appen. Hvis du vil gøre det senere, så vælg Ikke nu.
Uanset hvilken indstilling du vælger, tryk på NÆSTE. Hvis du har valgt en personlig konto, skal du følge instruktionerne på skærmen for at tilføje den. Du skal bruge nogle oplysninger som en POP3- og SMTP-adresse for at tilføje private konti. Operativsystemet indlæses automatisk til populære tredjepartsydelser som Hotmail eller Yahoo.
Opsætning Sikkerhed på Galaxy Note 7

Guiden giver brugeren mulighed for at vælge deres foretrukne sikkerhed. Du har et par muligheder.
- Opsætning af fingeraftryk - brug fingeraftrykslæseren indbygget i hjemme-knappen for at låse telefonen op.
- Opsæt iris - brug den nye iris-scanner til rådighed for første gang i Galaxy Note 7.
- Indstil PIN, mønster eller adgangskode - brug dette, hvis du vil indtaste oplysninger på skærmen hver gang du låser op telefonen.
- Nej tak - Vælg dette, hvis du ikke vil have nogen sikkerhed. Dette anbefales ikke, medmindre du planlægger at opsætte dette snart efter at have kørt installationsguiden til Galaxy Note 7.

Hvis du vil konfigurere Iris-scanneren, skal du se Sådan løser du problemer med Galaxy Note 7 Iris Scanner. De, der foretrækker fingeraftryksscanneren, bør se Sådan løser du Galaxy Note 7 Fingerprint Scanner Problemer. Når du har valgt din indstilling, skal du trykke på NÆSTE.

Hvilken skal du vælge? Fingeraftryksscanneren virker bedst og giver den bedste balance mellem bekvemmelighed og sikkerhed. Iris-scanneren er en god ide, men det er ikke så nemt at bruge, og folk med briller kæmper med det. Det åbner heller ikke telefonen hurtigere end et kodeord. Nogle kan foretrække et kodeord, en pinkode eller et mønster, men de er ikke så sikre, medmindre du vælger en rigtig god adgangskode. PIN og mønster er mindst sikre, da PIN-kode er nemmere at gætte, og nogen kunne gætte dit mønster baseret på rester fra din finger tilbage på en beskidt skærm.
https://www.youtube.com/watch?v=hkAuFVjp7zA
Hvis du vælger enten Fingerprint eller Iris-scanneren, skal du også tilføje et mønster, en pinkode eller en adgangskode som backup. Brug et godt kodeord for den bedste sikkerhed.
Når du er færdig med at oprette sikkerheden, kan du få oplysninger fra en anden enhed på dette tidspunkt. Dette sker kun, hvis din Google-konto allerede har andre telefoner eller enheder tilknyttet den. Den næste skærm vil spørge, om du vil tilføje oplysninger og indstillinger fra den anden enhed. Vælg den ønskede enhed eller rul ned og vælg Gendan ikke.Den sidste indstilling begynder frisk uden at genoprette fra en tidligere enheds backup.
Tilføjelse af en Samsung-konto til Galaxy Note 7
For at få mest muligt ud af din Samsung Galaxy Note 7 tilmeld dig en Samsung-konto eller tilføj den, hvis du allerede har en. Det næste skærmbillede i opsætningsguiden til første gang giver brugerne den mulighed efter opsætning af sikkerhed.

Indtast bruger-id'et (sandsynligvis en e-mail-adresse) og adgangskode, hvis du allerede har en Samsung-konto. Tryk så på LOG IND.
Hvis du ikke har en Samsung-konto, kan du forbinde Samsung-kontoen til din Google-konto ved at vælge SKAB MED GOOGLE ID. Det holder dig fra at behøve separate konti, men det giver også Samsung adgang til din Google-konto. Derfor foretrækker jeg detOPRET KONTO, Oprettelse af en separat konto fra min Google-konto. Følg vejledningen for at oprette en ny Samsung-konto eller for at forbinde din Google-konto.
På dette tidspunkt tilbyder Galaxy Note 7 at importere indhold fra en anden enhed, enten fra skyen eller ved hjælp af den adapter, der kommer i din boks. Du har tre muligheder.
- Kopier fra den gamle enhed ved hjælp af Smart Switch
- Gendan fra Samsung Cloud
- Nej tak

Hvis du vælger den første indstilling, viser skærmen, hvordan du tilslutter den adapter, der fulgte i boksen, til telefonen. Det er en lille hvid adapter med en USB Type-C mail-stik og en almindelig USB-stik. Du kan forbinde en iPhone, der kører iOS 5 eller højere, en Android-telefon med 4,3 eller højere eller en Blackberry 7-enhed. Tilslut telefonerne som animationen på skærmen viser og lad det fungere. Skærmen giver dig instruktioner. Samsung har en detaljeret support side, der forklarer, hvordan man bruger Smart Switch.
Denne proces kan tage lang tid, og du skal bruge et fuldt batteri for at gøre det igennem hele processen. Du kan følge instruktionerne til den ældre version, der findes i vores vejledning.
Endelige trin

I de sidste trin beder guiden dig om at oprette en sikker mappe. Hvis du vil have denne ekstra sikkerhed til private data, skal du slå denne funktion til PÅ Brug af kontakten øverst og derefter ramt NÆSTE nederst på skærmen.

Operativsystemet beder dig angive størrelsen på dine skærmfonte og ikoner. Du kan vælge imellem Stor og Lille. Billedet under de to muligheder viser, hvordan tingene vil se ud, når du vælger en af mulighederne. Når du vælger den du kan lide, skal du vælge NÆSTE nederst på skærmen.

Touchwiz, Samsungs brugergrænseflade, tilbyder at vise "Få vejrudsigter" baseret på brugerens placering. Det sætter dette på startskærmen med en widget. Hvis du vil bruge dette, skal du tænde begge muligheder ved at sætte afkrydsningsfelter i de to bokse. Tryk så på NÆSTE.
Følgende skærme vises kun på T-Mobile-versionen af telefonen. Din operatør kan tilbyde lignende skærme. Når du ser disse skærmbilleder, ved du, at du er næsten færdig. Når du ser startskærmen, er du klar til at begynde at tilpasse ting, som du vil have din Galaxy Note 7 til at se. Du kan også installere apps og få opdateringer.
7 Bedste Galaxy Note 7 Alternativer