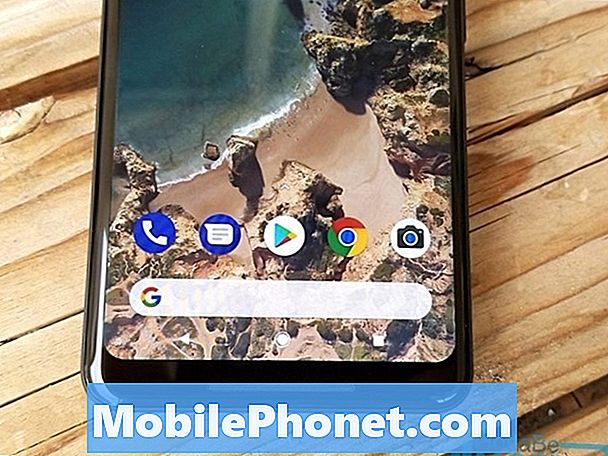Indhold
Fejlmeddelelsen "Advarsel: Kamera mislykkedes" henviser ofte til sensoren, der ikke kunne initialiseres eller ikke gjorde det, der forventes af den. Nogle af vores læsere, der ejer Samsung Galaxy J3, ser ud til at opleve denne fejl hver gang de prøver at tage billeder.

Fejlfinding: Der er i det mindste to fejlmeddelelser, du kan få, når kameraet fryser, går ned eller holder op med at arbejde. Den første er "Desværre er kameraet stoppet", mens det andet er "Advarsel: Kamera mislykkedes." Førstnævnte opstår normalt, når problemet er med appen, og sidstnævnte, når problemet er med hardware. Vi har dog stødt på tilfælde, hvor denne fejl opstår, simpelthen fordi sensoren var i stand til at initialisere, hvilket efterlod hardwaren at gå ned. Derfor bare ved at se på fejlmeddelelsen kan vi virkelig ikke fortælle, om problemet er med appen, firmwaren eller selve hardwaren. Vi har brug for fejlfinding. Når det er sagt, her er hvad jeg foreslår, at du gør ...
Trin 1: Sørg for, at tredjepartsapps ikke har noget at gøre med problemet
Der er tidspunkter, hvor tredjepartsapps går ned og påvirker den normale drift af telefonen. Så vi skal sørge for, at det ikke er det. Jeg har brug for, at du starter din Galaxy J3 for midlertidigt at deaktivere alle tredjepartsapps. Dermed isolerer du allerede problemet for at vide, om det har noget at gøre med tredjeparts- eller forudinstallerede apps. Sådan kører du din enhed i sikker tilstand:
- Sluk for din Galaxy J3. Tryk og hold tænd / sluk-tasten nede, tryk på Sluk, og tryk derefter på SLUK for at bekræfte.
- Tryk og hold tænd / sluk-tasten forbi skærmen med enhedsnavnet.
- Når 'SAMSUNG' vises på skærmen, skal du slippe tænd / sluk-tasten.
- Straks efter at have sluppet tænd / sluk-tasten, skal du trykke på og holde lydstyrke ned-tasten nede.
- Fortsæt med at holde lydstyrke nede, indtil enheden er genstartet.
- Sikker tilstand vises i nederste venstre hjørne af skærmen.
- Slip lydstyrke ned-tasten, når du ser 'Safe Mode'.
Mens telefonen er i denne tilstand, skal du prøve at åbne kameraappen for at se, om du stadig bliver mødt med den samme fejl. I så fald har de apps, du downloadede og installeret, intet at gøre med problemet, ellers skal du bare finde de apps, der forårsager det, og afinstallere dem.
- På enhver startskærm skal du trykke på Apps-ikon.
- Tryk på Indstillinger.
- Tryk på Ansøgninger.
- Tryk på det ønskede program på standardlisten, eller tryk på Menu ikon> Vis systemapps for at få vist forudinstallerede apps.
- Tryk på Opbevaring.
- Tryk på Slet data og tryk derefter på Okay.
- Tryk på Ryd cache.
Trin 2: Ryd cachen og dataene i kameraappen
Hvis vi antager, at fejlen stadig vises, når kameraappen åbnes i sikker tilstand, eller hvis problemet stadig vedvarer efter at have udført det første trin, er det tid til at gå efter selve appen. Du skal nulstille det ved at rydde dets cache og data, så det bringes tilbage til standardindstillingerne samt slette alle mulige korrupte cacher og data. Hvis problemet kun er med appen, er denne procedure tilstrækkelig til at løse det ...
- På enhver startskærm skal du trykke på Apps-ikon.
- Tryk på Indstillinger.
- Tryk på Ansøgninger.
- Tryk på Kamera app i standardlisten, eller tryk på Menu ikon> Vis systemapps for at få vist forudinstallerede apps.
- Tryk på Opbevaring.
- Tryk på Slet data og tryk derefter på Okay.
- Tryk på Ryd cache.
Bare rolig, ingen af dine billeder eller videoer slettes, da de gemmes et andet sted. Så efter at have gjort dette, skal du prøve at åbne appen for at se, om fejlen stadig vises, og i så fald gå videre til næste trin.
Trin 3: Tør cachepartitionen, så cacher udskiftes
Vi er nødt til at udelukke muligheden for, at nogle af cacherne blev ødelagt og forårsager denne slags problemer. Da vi ikke har adgang til individuelle cacher, og vi kan heller ikke slette dem individuelt, skal vi bringe telefonen til at starte i gendannelsestilstand og tørre cachepartitionen derfra. Sådan gør du det:
- Sluk enheden.
- Tryk på og hold nede Lydstyrke op nøgle og Hjem og tryk derefter på Strøm nøgle.
- Når enhedens logo-skærm vises, skal du kun frigive Strøm nøgle.
- Når Android-logoet vises, skal du slippe alle nøgler ('Installation af systemopdatering' vises i cirka 30 - 60 sekunder, inden indstillingerne for Android-systemgendannelsesmenuen vises).
- Tryk på Skrue ned for lyden tast flere gange for at fremhæve 'ryd cache-partition'.
- Tryk på Strøm for at vælge.
- Tryk på Skrue ned for lyden for at fremhæve 'ja' og tryk på Strøm for at vælge.
- Når rensecache-partitionen er afsluttet, fremhæves 'Genstart system nu'.
- Tryk på Strøm tast for at genstarte enheden.
Det vil tage lidt længere tid, før telefonen bliver aktiv, men når den gør det, så prøv at åbne kameraet for at vide, om fejlen dukker op, og i så fald har du intet andet valg end at gøre det næste trin.
Trin 4: Udfør en nulstilling på din Samsung Galaxy J3
En nulstilling vil bringe telefonen tilbage til fabriksindstillingerne, der udelukker muligheden for, at problemet kan være forårsaget af forkerte indstillinger eller konfigurationer. Bortset fra det sletter det også alle mulige korrupte data og systemfiler. Dog slettes alle dine personlige filer og data også, så sørg for at tage en sikkerhedskopi inden nulstillingen.
Når du er klar til at nulstille din telefon, skal du først deaktivere tyverisikringsfunktionen for at sikre dig, at du ikke bliver låst ud af din enhed efter nulstillingen. Sådan gør du ...
- På enhver startskærm skal du trykke på Apps-ikon.
- Tryk på Indstillinger.
- Tryk på Sky og konti.
- Tryk på Konti.
- Tryk på Google.
- Tryk på din Google ID-e-mail-adresse. Hvis du har flere kontokonfigurationer, skal du gentage disse trin for hver konto.
- Tryk på Menu.
- Tryk på Fjern konto.
- Tryk på FJERN KONTO.
Efter deaktivering af tyverisikring skal du følge disse trin for at udføre Master reset ...
- Sluk enheden.
- Tryk på og hold nede Lydstyrke op nøgle og Hjem og tryk derefter på Strøm nøgle.
- Når enhedens logo-skærm vises, skal du kun frigive Strøm nøgle
- Når Android-logoet vises, skal du slippe alle nøgler ('Installation af systemopdatering' vises i cirka 30 - 60 sekunder, inden indstillingerne for Android-systemgendannelsesmenuen vises).
- Tryk på Skrue ned for lyden tast flere gange for at fremhæve 'slet data / fabriksnulstilling.'
- Trykke Strøm for at vælge.
- Tryk på Skrue ned for lyden tasten indtil 'Ja - slet alle brugerdata' er fremhævet.
- Trykke Strøm for at vælge og starte master reset.
- Når master-nulstillingen er afsluttet, er 'Genstart system nu' fremhævet.
- Tryk på Strøm tast for at genstarte enheden.
Trin 5: Bring telefonen til butikken eller butikken for at få den kontrolleret
Efter nulstillingen og problemet stadig opstår, kan vi sige, at det allerede er et hardwareproblem, da vi allerede har udført alle de grundlæggende procedurer, der muligvis har løst problemet, forudsat at det er et problem med en af apps eller firmware. Så på dette tidspunkt er det bedre at bare sende telefonen ind eller bringe den til butikken og få teknologien til at se på den.
Fejl "Kamera mislykkedes" vises, når billedet tages ved hjælp af standardkamera-appen
Problem: Hej gutter. Min telefon er den billige Galaxy J3, og selvom jeg ikke forventer, at den fungerer som min Galaxy S5 før, gør den stort set, hvad jeg vil have den til at gøre, men for nylig vises der en fejl, hver gang jeg tager billeder. Fejlmeddelelsen siger "Kamera mislykkedes", men jeg kan åbne kameraet uden problemer. Det viser kun, hvornår et billede er taget. Har du stødt på dette problem før? Hvad skal jeg gøre for at slippe af med denne fejlmeddelelse? Tak.
Fejlfinding: I modsætning til det første problem tillader denne brugeren at åbne kameraet med succes, men den samme fejlmeddelelse vises, når ejeren begynder at tage nogle fotos. Vi kan heller ikke være sikre på, om det er problemet med hardware eller bare et problem med appen eller firmwaren. Men lad mig fortælle dig den grundlæggende betjening af kameraet, inden vi fortsætter.
Når du tager et billede, åbner du selvfølgelig kameraet. Når der er tappet, initialiseres appen, firmwaren og kamerasensoren for at blive klar. Galleri-appen kaldes også til at initialiseres, da den fungerer side om side med kameraet. Når billedet er taget, registrerer sensoren billedet og sender det videre til Galleriet, som administrerer det, og det kan være på dette tidspunkt, at problemet opstår. Når det er sagt, her er hvad du skal gøre ...
Trin 1: Ryd cachen og dataene på kameraet
Da kameraet er bekymret, skal det være det første, der skal nulstilles for at udelukke muligheden for, at det bare er et problem med selve appen eller nogle af dens konfigurationer.
- På enhver startskærm skal du trykke på Apps-ikon.
- Tryk på Indstillinger.
- Tryk på Ansøgninger.
- Tryk på Kamera app i standardlisten, eller tryk på Menu ikon> Vis systemapps for at få vist forudinstallerede apps.
- Tryk på Opbevaring.
- Tryk på Slet data og tryk derefter på Okay.
- Tryk på Ryd cache.
Hvis fejlen stadig vises efter dette, kan det næste trin måske hjælpe.
Trin 2: Ryd cachen og dataene i Galleri-appen
Det er muligt, at det er Galleriet, der går ned og påvirker kameraets funktion, da fejlen opstår, efter at billedet er taget. Så vi er nødt til at trække det ud af billedet ved at rydde dets cache og data. Bare rolig, det administrerer kun dit billede og dine videoer, så når det nulstilles, slettes ingen af disse filer, da de er gemt et sikkert sted.
- På enhver startskærm skal du trykke på Apps-ikon.
- Tryk på Indstillinger.
- Tryk på Ansøgninger.
- Tryk på Galleri app i standardlisten, eller tryk på Menu ikon> Vis systemapps for at få vist forudinstallerede apps.
- Tryk på Opbevaring.
- Tryk på Slet data og tryk derefter på Okay.
- Tryk på Ryd cache.
Trin 3: Tør cachepartitionen
Hvis vi antager, at fejlen stadig vises, selv efter at du har ryddet cacherne og dataene fra både kameraet og galleriet, er det tid til at gå efter firmwaren. Den første ting du skal gøre er at slette alle mulige korrupte cacher ved at tørre cachepartitionen.Følg vejledningen om, hvordan du starter din telefon i gendannelsestilstand og slet cachepartitionen i det første problem.
Trin 4: Udfør fabriksindstillingen på din Galaxy J3
Efter at have slettet cache-partitionen, og problemet stadig opstår, er der intet mere du kan gøre end at nulstille din telefon. Men så igen, skal du sikkerhedskopiere alle dine filer og data, inden du udfører proceduren, især dine billeder og videoer.
- Sikkerhedskopier data i den interne hukommelse. Hvis du har logget ind på en Google-konto på enheden, har du aktiveret Anti tyveri og har brug for dine Google-legitimationsoplysninger for at afslutte master-nulstillingen.
- På enhver startskærm skal du trykke på Apps-ikon.
- Tryk på Indstillinger.
- Tryk på Sky og konti.
- Tryk på Backup og genskab.
- Hvis det ønskes, skal du trykke på Sikkerhedskopier mine data for at flytte skyderen til PÅ eller AF.
- Hvis det ønskes, skal du trykke på Gendan for at flytte skyderen til PÅ eller AF.
- Tryk på tilbage tast to gange for at vende tilbage til menuen Indstillinger, og tryk derefter på Generel ledelse.
- Tryk på Nulstil.
- Tryk på Nulstille indstillinger.
- Tryk på Nulstil enhed.
- Hvis du har aktiveret skærmlås, skal du indtaste din PIN-kode eller adgangskode.
- Tryk på Blive ved.
- Tryk på Slet alt.
Jeg håber, at denne fejlfindingsvejledning hjælper, hvis ikke, så send telefonen til en butik for at blive rettet.
Forbind dig med os
Vi er altid åbne for dine problemer, spørgsmål og forslag, så er du velkommen til at kontakte os ved at udfylde denne formular. Dette er en gratis service, vi tilbyder, og vi opkræver ikke en krone for det. Men bemærk venligst, at vi modtager hundredvis af e-mails hver dag, og det er umuligt for os at svare på hver enkelt af dem. Men vær sikker på at vi læser hver besked, vi modtager. For dem, som vi har hjulpet, bedes du sprede budskabet ved at dele vores indlæg til dine venner eller ved bare at like vores Facebook- og Google+ side eller følg os på Twitter.