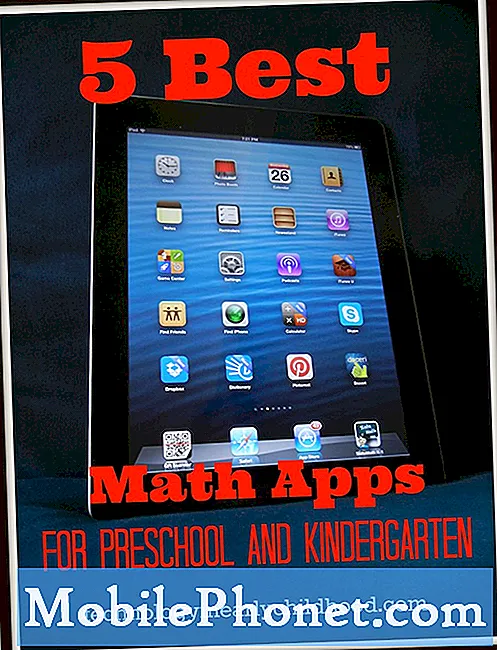Indhold
Hvis du har brugt Android i nogen tid nu, skal du have stødt på mindst et wifi-problem. Dagens artikel vil forsøge at adressere Galaxy S10 wifi "internet er muligvis ikke tilgængeligt" -fejl. Hvis din S10 ser ud til at være forbundet til din wifi, men ikke kan bruge internetforbindelse, skal dette indlæg hjælpe dig.
Inden vi fortsætter, vil vi minde dig om, at hvis du leder efter løsninger på dit eget # Android-problem, kan du kontakte os ved hjælp af linket, der findes nederst på denne side. Når du beskriver dit problem, skal du være så detaljeret som muligt, så vi let kan finde en relevant løsning. Hvis du kan, bedes du medtage de nøjagtige fejlmeddelelser, du får, for at give os en idé om, hvor vi skal starte. Hvis du allerede har prøvet nogle fejlfindingstrin, før du mailer os, skal du sørge for at nævne dem, så vi kan springe dem over i vores svar.
Sådan repareres Galaxy S10 wifi "Internet er muligvis ikke tilgængeligt" fejl
Får du fejlen "Internet er muligvis ikke tilgængeligt", når din Galaxy S10 opretter forbindelse til wifi? Dette indlæg skal hjælpe dig med at fejlfinde det. Sørg for at følge nedenstående trin.
Internet er muligvis ikke tilgængeligt rettelse nr. 1: Bekræft, at wifi fungerer
Hvis du har problemer med dit hjem-wifi for nylig, er der en chance for, at problemet muligvis ikke kommer fra din Galaxy S10, men fra dit eget wifi-netværk. Der kan være et problem med routeren eller med din internetudbyder. Så den første ting, du vil gøre, er at finde ud af, om wifi i sig selv fungerer fint eller ej. Du kan enten forbinde din S10 til et andet kendt fungerende wifi-netværk eller kontrollere din wifi ved hjælp af en anden trådløs enhed. Hvis du har en anden telefon eller bærbar computer, kan du bruge den til at kontrollere status for din wifi. Hvis den anden enhed opretter forbindelse til internetbøden ved hjælp af din wifi, skal du fortsætte med enhedens fejlfinding nedenfor. Hvis det ikke er tilfældet, skal du kontakte din internetudbyder for at få hjælp til at rette dit wifi-netværk.
Internet er muligvis ikke tilgængeligt rettelse nr. 2: Gør netværksstrømcyklus
Hvis du har bekræftet, at din wifi fungerer normalt, er det næste fejlfindingstrin at opdatere netværket. Dette kan undertiden fungere ved at lade nye enheder oprette forbindelse til routeren eller for gamle, tidligere tilsluttede enheder at oprette forbindelse igen. For at udføre dette trin skal du først frakoble modemet eller routeren fra stikkontakten i ca. 10 sekunder. Dette skal gøre det muligt for enheden at opdatere sit system. Hvis du har andre trådløse enheder imellem routeren og din telefon som wifi signal boostere, skal du også frakoble dem i samme varighed. Når tiden er udløbet, skal du først tænde modemet / routeren efterfulgt af andre enheder på dit netværk. Hvis du ikke har sekundære enheder til dit modem eller din router, skal du bare ignorere dem. Kør bare routeren i 10 sekunder.
Internettet er muligvis ikke tilgængeligt rettelse nr. 3: Tvungen genstart
På din enhed vil du sikre dig, at du også genstarter den. Vi foreslår, at du foretager en soft reset i stedet for den regelmæssige genstart for også at rydde RAM i processen. Soft reset svarer til at trække batteriet ud i ældre enheder. Sådan gøres det:
- Tryk på og hold tænd / sluk-knapperne nede i ca. 12 sekunder, eller indtil enheden slukkes. Bemærk: Tillad, at skærmen Vedligeholdelsesstarttilstand vises i flere sekunder.
- Vælg Normal boot på skærmen Maintenance Boot Mode (vedligeholdelsesstart). Bemærk: Brug lydstyrkeknapperne til at bladre gennem de tilgængelige indstillinger og den nederste venstre knap (under lydstyrkeknapperne) for at vælge. Tillad op til 90 sekunder, før nulstillingen er afsluttet.
- Hvis skærmbilledet Maintenance Boot Mode ikke vises, har din enhed det ikke. Vent blot til enheden slukkes helt.
Internet er muligvis ikke tilgængeligt rettelse nr.4: Afbryd wifi
Afbrydelse eller glemning af wifi er et grundlæggende wifi-fejlfindingstrin. Ved at gøre dette tvinger du enheden til at opdatere sine wifi-data (brugernavn, adgangskode, indstillinger). Wifi-forbindelser kan blive buggy, hvis der er indstillinger, der skal ændres. Ved at tvinge telefonen til at afbryde og oprette forbindelse igen implementeres disse nye indstillinger. Inden du afbryder forbindelsen til din wifi, skal du sørge for at kende adgangskoden for ikke at forårsage noget problem, når du opretter forbindelse senere.
For at afbryde forbindelsen til din wifi:
- Træk meddelelsesbjælken ned fra toppen af skærmen.
- Tryk og hold på Wifi.
- Vælg dit wifi-netværk.
- Tryk på Glem-knappen.
Efter at have glemt og oprette forbindelse til dit wifi-netværk, skal du kontrollere problemet igen.
Internettet er muligvis ikke tilgængeligt rettelse nr. 5: Hold enheden opdateret
Der er fejl eller fejl, der muligvis kræver ændringer i software eller appkoder. For at mindske chancerne for, at der opstår problemer, er det altid en god ide at holde din enhed opdateret. Du kan gøre det ved altid at downloade og installere Android-, operatør- eller appopdateringer, når de kommer sammen. Som standard skal din S10 underrette dig om eventuelle opdateringer, så alt hvad du skal gøre er at trykke på underretningen og gå videre med opdateringen.
For apps er Google Play Butik det sted, du går hen for manuelt at opdatere dem. Åbn bare Play Butik-appen, gå under menuen Indstillinger, tryk på Mine apps og spil, og tryk på OPDATER ALLE.
Hvis du har apps taget uden for Play Butik, er det dit job at holde dem opdateret. Hvis du ikke ved, hvordan du opdaterer en bestemt tredjepartsapp, skal du kontakte dens udvikler.
Internet er muligvis ikke tilgængeligt rettelse nr. 6: Nulstil netværksindstillinger
En anden grundlæggende fejlfinding af software, som du kan gøre i dette tilfælde, er at rydde de aktuelle netværksindstillinger. Dette kan undertiden fungere i tilfælde, hvor der er en netværksfejl på grund af forkerte indstillinger, eller hvis der er ændringer, der ikke fungerer. Sådan gør du:
- Åbn appen Indstillinger.
- Tryk på Generel ledelse.
- Tryk på Nulstil.
- Tryk på Nulstil netværksindstillinger.
- Tryk på Nulstil indstillinger for at bekræfte.
Internet er muligvis ikke tilgængeligt rettelse nr. 7: Kontroller wifi i fejlsikret tilstand
En tredjepartsapp kan undertiden interferere med Android og forårsage et problem. For at kontrollere, om du for nylig har installeret en dårlig app, skal du starte enheden i sikker tilstand. I denne tilstand suspenderes alle tredjepartsapps. Så hvis Internet muligvis ikke er tilgængelig, vises der ikke en fejl, mens din S10 kører i sikker tilstand, er det en klar indikation af et dårligt appproblem.
Sådan starter du i sikker tilstand:
- Tryk og hold tænd / sluk-knappen nede, indtil sluk-vinduet vises, slip derefter.
- Tryk og hold på Sluk, indtil meddelelsen Sikker tilstand vises, slip den derefter.
- Tryk på Sikker tilstand for at bekræfte.
- Det kan tage op til 30 sekunder at gennemføre processen.
- Efter genstart vises "Sikker tilstand" nederst til venstre på startskærmen.
Husk, at tredjepartsapplikationer er deaktiveret i denne tilstand, så hvad du kan bruge er forudinstallerede apps. Hvis problemet med berøringsskærmen ikke vises i sikker tilstand, betyder det, at problemet skyldes en dårlig app. Afinstaller den app, du for nylig har installeret, og se om det løser det. Hvis problemet fortsætter, skal du bruge processen til eliminering til at identificere den useriøse app. Sådan gør du:
- Start til sikker tilstand.
- Kontroller for problemet.
- Når du har bekræftet, at en tredjepartsapp har skylden, kan du begynde at afinstallere apps individuelt. Vi foreslår, at du begynder med de nyeste, du har tilføjet.
- Når du har afinstalleret en app, skal du genstarte telefonen til normal tilstand og kontrollere problemet.
- Hvis din S10 stadig er problematisk, skal du gentage trin 1-4.
Internettet er muligvis ikke tilgængeligt rettelse nr. 8: Tør telefonen
Vi tror ikke, du nogensinde når dette punkt, men hvis problemet stadig er, efter at du har udført alle ovenstående løsninger, skal der være noget galt med softwaren eller hardwaren. For at kontrollere, om det er et softwareproblem, skal du prøve at nulstille din enhed til fabriksindstillingerne. Sørg for at sikkerhedskopiere dine personlige data, før du sletter.
Sådan nulstiller du din S10 til fabriksindstillingerne:
Metode 1: Sådan nulstilles du hårdt på Samsung Galaxy S10 via menuen Indstillinger
- Opret en sikkerhedskopi af dine personlige data, og fjern din Google-konto.
- Åbn appen Indstillinger.
- Rul til og tryk på Generel ledelse.
- Tryk på Nulstil.
- Vælg Nulstilling af fabriksdata fra de givne indstillinger.
- Læs oplysningerne, og tryk derefter på Nulstil for at fortsætte.
- Tryk på Slet alt for at bekræfte handling.
Metode 2: Sådan nulstilles du hårdt på Samsung Galaxy S10 ved hjælp af hardwareknapper
- Hvis det er muligt, skal du oprette en sikkerhedskopi af dine personlige data på forhånd. Hvis dit problem forhindrer dig i at gøre det, skal du bare springe dette trin over.
- Du vil også sikre dig, at du fjerner din Google-konto. Hvis dit problem forhindrer dig i at gøre det, skal du bare springe dette trin over.
- Sluk enheden. Dette er vigtigt. Hvis du ikke kan slå den fra, vil du aldrig kunne starte til gendannelsestilstand. Hvis du ikke er i stand til at lukke enheden regelmæssigt via tænd / sluk-knappen, skal du vente, indtil telefonens batteri er tømt. Oplad derefter telefonen i 30 minutter inden opstart til gendannelsestilstand.
- Tryk og hold lydstyrke op-knappen og Bixby-knappen samtidigt.
- Mens du stadig holder tasterne Lydstyrke op og Bixby nede, skal du holde tænd / sluk-knappen nede.
- Menuen Recovery-skærmbillede vises nu. Slip knapperne, når du ser dette.
- Brug knappen Lydstyrke ned, indtil du fremhæver 'Tør data / fabriksindstilling.'
- Tryk på tænd / sluk-knappen for at vælge 'Tør data / fabriksindstilling.'
- Brug Lydstyrke ned for at fremhæve Ja.
- Tryk på tænd / sluk-knappen for at bekræfte fabriksindstillingen.
Få Samsung support
Hvis problemet fortsætter efter at have tørret din S10, kan du antage, at der er dårlig hardware, der forårsager det. Besøg dit lokale Samsung-servicecenter for at få din enhed kontrolleret og repareret.
Hvis du finder dette indlæg nyttigt, så hjælp os ved at sprede ordet til dine venner. TheDroidGuy har også tilstedeværelse på det sociale netværk, så du måske vil interagere med vores samfund på vores Facebook- og Twitter-sider.