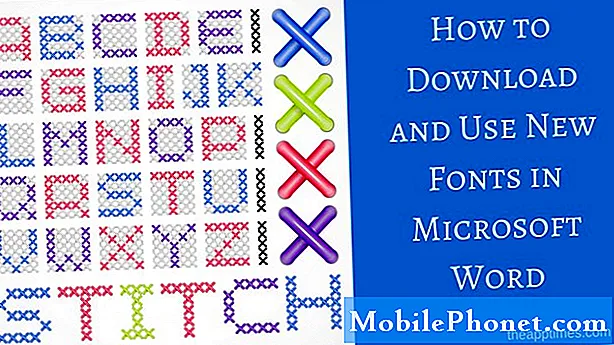Indhold
Når du får en ny Android-telefon, er det første, du vil gøre, at tilføje dine Google-kontooplysninger til enheden. Dette giver dig problemfri adgang til dine personlige oplysninger såsom kontakter, e-mails, fotos og kalender for blot at nævne nogle få på din telefon. Der er dog tilfælde, hvor visse problemer kan opstå, når du tilføjer din konto. I denne seneste del af vores fejlfindingsserie viser vi dig, hvordan du løser problemet med at kommunikere med Googles serverfejl.
Løsning af problemet med kommunikation med Google-servere
Før du udfører et af nedenstående anbefalede fejlfindingstrin, er det bedst at genstarte din telefon. Denne handling opdaterer operativsystemet og fjerner korrupte midlertidige data, der kan forårsage problemet. Når genstarten er færdig, skal du prøve at tilføje dine kontooplysninger.
Prøv at deaktivere totrinsgodkendelse
Google 2-trinsgodkendelse er en ekstra beskyttende funktion, der aktiveres, når du logger ind på din konto på en ny enhed eller browser. Bortset fra den krævede adgangskode skal du indtaste en kode, der sendes til et nummer (via SMS eller opkald), du har registreret, en telefonprompt eller en sikkerhedsnøgle. Der er en mulighed for, at denne funktion forårsager denne fejl, hvorfor du skal prøve at deaktivere den.
Fra en computer
Åbn din Google-konto fra en computerbrowser.
I sektionen "Sikkerhed" skal du vælge totrinsbekræftelse. Du skal muligvis logge på.
Vælg Sluk.
Et pop op-vindue vises for at bekræfte, at du vil deaktivere totrinsbekræftelse. Vælg Sluk.
Fra en Android-enhed
Åbn din enheds indstillinger-app på din Android-telefon eller -tablet, derefter Google og derefter Google-konto.
Tryk på Sikkerhed øverst.
Tryk på 2-trinsbekræftelse under "Log ind på Google". Du skal muligvis logge på.
Tryk på Sluk.
Bekræft ved at trykke på Sluk.
Fra en iOS-enhed
Åbn Gmail-appen på din iPhone eller iPad
Tryk på Menu og derefter på Indstillinger og derefter din konto og derefter Administrer din Google-konto. Hvis du ikke bruger Gmail, skal du gå til myaccount.google.com.
Tryk på Sikkerhed øverst.
Tryk på 2-trinsbekræftelse under "Log ind på Google".
Vælg Sluk.
Et pop op-vindue vises for at bekræfte, at du vil deaktivere totrinsbekræftelse. Vælg Sluk.
Når denne funktion er slået fra, skal du prøve at kontrollere, om problemet med kommunikation med Google-serverfejl stadig opstår.
Fjern derefter tilføj Google-kontoen
Nogle gange kan dette problem let løses ved blot at fjerne Google-kontoen og derefter tilføje den igen.
Fra startskærmen på din Android-telefon eller tablet skal du gå over til appen Indstillinger.
Rul ned i menuen Indstillinger for at finde fanen Konti og åbne den.
Bland de konti, der er installeret på din enhed, skal du rulle ned for at finde Google-fanen.
Vælg den Google-konto, som du har problemer med, og tryk på knappen Fjern konto.
Genstart telefonen.
Fra startskærmen på din Android-telefon eller tablet skal du gå over til appen Indstillinger.
I menuen Indstillinger skal du rulle ned for at finde fanen Konti og åbne den.
Rul ned for at finde knappen Tilføj konto, og vælg derefter Google-ikonet.
Indtast brugernavnet og adgangskoden til din Google-konto, og log ind.
Kontroller, om problemet er løst.
Geninstaller appen Google Play Services
Der er en mulighed for, at problemet skyldes en beskadiget Google Play Services-app, hvorfor du skal prøve at geninstallere denne app.
Gå til din webbrowser (helst Chrome) på din telefon.
Søg efter "Google Play-tjenester" i Google-søgemaskinen.
Find "Google Play-tjenester" under "Apps".
Klik på "Google Play Services", du bliver omdirigeret i Google Play Store-appen.
Klik på "Opdater".
Kontroller, om du kan tilføje din Google-konto på telefonen.
Ryd cachen i appen Google Account Manager
Der er en mulighed for, at problemet skyldes en beskadiget Google Account Manager-app. Hvis dette er tilfældet, skal du rydde cachen til denne app.
For Samsung-enheder er de trin, du skal gøre, anført nedenfor.
Stryg opad på et tomt sted på startskærmen for at åbne Apps-bakken.
Tryk på Indstillinger> Apps.
Tryk på det ønskede program i standardlisten.
For at få vist forudinstallerede apps skal du trykke på Menu> Vis systemapps.
Tryk på Opbevaring> Ryd cache> Ryd data> SLET.
Prøv at kontrollere, om telefonen nu kan kommunikere med Google-servere.
Tør telefonens cache-partition
Der er mange apps på din telefon, der bruger Google-rammen, og nogle gange kan beskadigede data i disse apps få problemer til at opstå. For at sikre, at problemet ikke skyldes korrupte cachelagrede data, skal du tørre telefonens partition. De nedenstående trin gælder for Samsung-enheder.
Sluk enheden.
Tryk på og hold lydstyrke op-tasten og Bixby-tasten nede, og tryk derefter på tænd / sluk-tasten.
Når Android-logoet vises, skal du slippe alle tre taster.
Meddelelsen 'Installation af systemopdatering' vises i 30-60 sekunder, før indstillingerne for Android-systemgendannelsesmenuen vises.
Tryk på lydstyrke ned-tasten flere gange for at fremhæve rydning af cache-partition.
Tryk på tænd / sluk-tasten for at vælge.
Tryk på lydstyrke ned-tasten for at fremhæve ja, dem og tryk på tænd / sluk-tasten for at vælge.
Når rensning af cache-partitionen er afsluttet, genstartes systemet nu.
Tryk på tænd / sluk-tasten for at genstarte enheden.
Kontroller, om kommunikationen med Google-serverproblemet stadig forekommer.
Udfør en fabriksindstilling
Hvis ovenstående trin ikke løser problemet, skal du udføre en fabriksindstilling. Sørg for at tage backup af dine telefondata, før du udfører dette trin.
Sluk enheden.
Tryk på og hold lydstyrke op-tasten og Bixby-tasten nede, og tryk derefter på tænd / sluk-tasten.
Når det grønne Android-logo vises, skal du slippe alle nøgler ('Installation af systemopdatering' vises i cirka 30 - 60 sekunder, inden indstillingerne for Android-systemgendannelsesmenuen vises).
Tryk på lydstyrke ned-tasten flere gange for at fremhæve 'slet data / fabriksindstilling'.
Tryk på tænd / sluk-knappen for at vælge.
Tryk på tasten Lydstyrke ned, indtil 'Ja - slet alle brugerdata' er fremhævet.
Tryk på tænd / sluk-knappen for at vælge og starte master reset.
Når master-nulstillingen er afsluttet, er 'Genstart system nu' fremhævet.
Tryk på tænd / sluk-tasten for at genstarte enheden.
Har du problemer med din computer? Du er velkommen til at kontakte os ved hjælp af denne formular. Vi prøver at hjælpe.