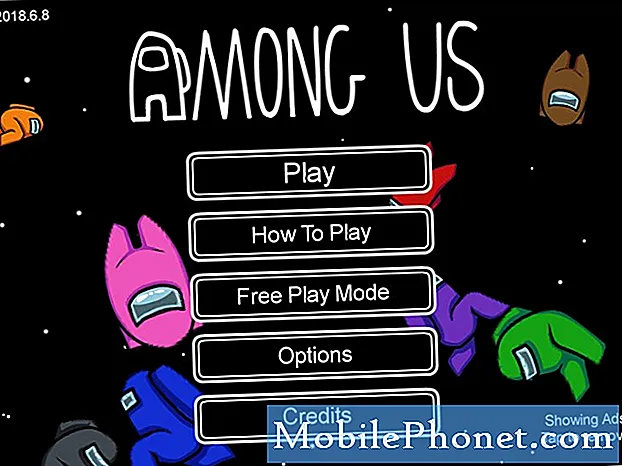Indhold
- Årsager til, at Note10 slæber efter installationen af Android 10
- Kan forsinkelse løses på din Note10, der kører Android 10?
- Sådan repareres Galaxy Note10, der slæber efter Android 10-opdatering
- Løsning 5: Fabriksindstilling
- Foreslåede målinger
- Få hjælp fra os
Nogle Galaxy Note10- og Note10 + -brugere rapporterer om problemer med forsinket eller langsom ydeevne, da deres enheder endelig får Android 10-opdatering omkring dette tidspunkt. Hvis Android-opdateringshistorik skal overvejes, er dette problem ikke længere nyt. Større softwareoverhalinger går ikke altid som planlagt i nogle tilfælde. Hvis du er en af de uheldige få, der støder på forsinkelsesproblemer på din Note10 lige nu, skal du ikke bekymre dig. Dette problem kan let løses. Denne artikel viser dig, hvordan du får din enhed tilbage til sin normale driftstilstand igen.
Årsager til, at Note10 slæber efter installationen af Android 10
Forsinkelse eller langsom ydeevne er et af de hårde problemer i Android at rette, fordi der er mange ting, der kan forårsage det. Heldigvis har vi i denne artikel en specifik situation, hvor forsinkelse vises på en Galaxy Note10 efter en Android 10-opdatering. Dette betyder, at den mest sandsynlige årsag kan tilskrives den generelle ændring i softwaremiljøet.
I de fleste tilfælde er forsinkelse efter en opdatering forårsaget af en beskadiget systemcache. Dette er den første, du vil tage fat på.
I andre tilfælde kan forsinkelse efter en Android-opdatering tilskrives andre faktorer såsom:
- dårlig app
- kodningsproblem, eller
- nogle ukendte softwarefejl.
Uanset årsagen til dit forsinkelsesproblem, får vi det beskrevet nedenfor.
Kan forsinkelse løses på din Note10, der kører Android 10?
Ja. Opdateringsproblemer er allerede en forventet del af livet blandt mange Android-brugere. Når en ny, "stabil" udgivelse af Android frigives, er det ikke et perfekt produkt.
Ligesom enhver software har det brug for meget arbejde, selvom udviklere har hældt millioner af timer på det i forvejen. Ikke alle softwareproblemer kan forventes på forhånd. Det gode er, at udviklere vil gøre deres allerbedste for at fjerne de fleste af problemerne, så kun mindre kan opleves af brugerne, når produktet er frigivet.
Vi viser dig, hvad du skal gøre, hvis du støder på forsinkelsesproblemer efter en Android 10-opdatering.
Sådan repareres Galaxy Note10, der slæber efter Android 10-opdatering
Der er en række mulige løsninger til løsning af lag Note10-forsinkelsesproblem efter en Android 10-opdatering. Sørg for at prøve hver enkelt, inden du flytter til en anden.
Løsning 1: Tør cachepartition
I nogle sjældne tilfælde kan en enhed forsinke eller synes at opleve langsom ydeevne efter en opdatering. Hvis din Note10 begyndte at forsinke efter Android 10-opdatering, er den første ting, du skal kontrollere, at vide, om årsagen til problemet skyldes dårlig systemcache.
Denne specielle cache bruges af din enhed til at indlæse apps hurtigt og nogle gange kan den blive beskadiget under eller efter en opdatering. Når dette sker, kan indlæsningstiden for apps vises unormalt lang.
Andre problemer kan også forekomme, selvom der ikke er noget diagnostisk værktøj til at lokalisere, hvis der er et systemcache-problem. Hvad du kan gøre som bruger er at rydde det sted, hvor denne cache er gemt, kaldet cache partition.
Sådan opdateres systemcachen på Galaxy Note10
- Sluk enheden. Dette er vigtigt, da din enhed ikke starter til gendannelsestilstand, når den er tændt.
- Tryk og hold volumen op-tasten og Bixby / tænd / sluk-tasten nede.
- Når Android Recovery-skærmen kommer op, skal du slippe knapperne.
- Brug knappen Lydstyrke ned, indtil du fremhæver 'Tør cache-partition.'
- Tryk på tænd / sluk-knappen for at vælge 'Tør cache-partition.'
- Brug Lydstyrke ned for at fremhæve Ja.
- Tryk på tænd / sluk-knappen for at bekræfte handlingen for at rydde cachen.
- Vent et øjeblik, når systemet tørrer cachen.
- Tryk på tænd / sluk-knappen igen for at genstarte enheden. Dette returnerer enheden til den normale grænseflade.
- Det er det!
Løsning 2: Kontroller for overophedning
Hvis du bemærkede, at din Note10 er blevet ubehageligt varm at røre ved efter opdatering, kan overophedning skyldes. Overophedning er normalt et tegn på noget dybere og er sjældent hovedårsagen til problemer. Det kan enten skyldes en softwarefejl, app-fejl eller hardwarefejl.
Hvis din Note10 fungerede perfekt, før du installerede Android 10-opdateringen, kan forsinkelse på grund af overophedning være et af tegnene på, at der er et problem et eller andet sted. Det kan rystes ved at rydde cachen, eller det kan være nødvendigt at nulstille fabrikken.
Hvis din Note10 overophedes på dette tidspunkt, kan du fortsætte med resten af forslagene i dette indlæg. Hvis du dog ikke oplever nogen overophedning, skal du bare springe dette fejlfindingstrin over.
Løsning 3: Sørg for, at apps er opdateret
Når du opdaterer Android, betyder det ikke automatisk, at apps også opdateres. Du bliver nødt til at sørge for, at apps opdateres, hvis du ikke er positiv. Som standard skal din Note10 automatisk downloade opdateringer til apps via Play Butik, men hvis du vil kontrollere det manuelt, kan du gøre det nemt.
Tjek for Play Store-appopdateringer:
- Åbn Play Butik-appen.
- Tryk på Flere indstillingsikon øverst til venstre (tre vandrette linjer).
- Tryk på Mine apps og spil.
- Tryk på Opdater eller Opdater alle.
Hvis du har forbindelse til mobildata, foreslår vi, at du kun opdaterer via wifi for at undgå yderligere gebyrer. Sådan gør du:
- Åbn Play Butik-appen.
- Tryk på Flere indstillingsikon øverst til venstre (tre vandrette linjer).
- Tryk på Indstillinger.
- Tryk på App-downloadindstilling.
- Vælg kun Over wifi (vælg Over ethvert netværk, hvis du ikke har wifi).
- Tryk på Udført.
Sørg for også at holde dine apps opdateret hele tiden ved at aktivere mulighed for automatisk opdatering.
- Tryk på Opdater apps automatisk.
- Tryk kun på Over wifi (vælg Over ethvert netværk, hvis du ikke har wifi).
- Tryk på Udført.
Sådan opdateres apps uden for Play Butik
Som standard kan du ikke let installere apps uden at gå gennem Play Butik. I Galaxy Note10 kan du tillade installation af tredjepartsapps ved at aktivere et antal indstillinger. Sagen er, at opdatering af de apps, du installerer uden for Play Butik, muligvis ikke er ligetil, afhængigt af hvordan de apps, du har, er designet. Apps fra velrenommerede virksomheder som Samsung gør det så problemfrit for brugeren som muligt. For eksempel, for at opdatere standard Samsung Messages-appen, som ikke kan installeres fra Play Butik, skal trinnene svare til disse trin nedenfor:
- Åbn Samsung Messages-appen.
- Tryk på Flere indstillingsikon øverst til højre (tre prikker).
- Vælg Indstillinger.
- Tryk på Om meddelelser.
- Tryk på Opdater-knap. Hvis der ikke er nogen opdateringsknap, betyder det, at appen er fuldt opdateret.
- Kontroller for problemet.
For at opdatere dine andre Galaxy Note10 tredjepartsapps kan der være en helt anden måde at gøre dem på, så sørg for at kontakte udvikleren for vejledning.
Løsning 4: Kontroller, om der er en dårlig app
En anden mulig årsag til, at du muligvis har et forsinket eller langsomt ydeevneproblem, er en dårlig tredjepartsapp. Nogle apps er muligvis dårligt kodede på det tidspunkt, hvor en ny Android-version ankommer, og dette kan forårsage problemer. Hvis du allerede har opdateret alle apps i din beholdning, men din Note10 stadig er forsinket, skal du overveje at genstarte telefonen til sikker tilstand. I denne tilstand er alle tredjepartsapps blokeret (nedtonet), så de ikke kan køre. Hvis der er din Note10, fungerer den normalt, og den ikke er forsinket, når den er i sikker tilstand, skal en dårlig tredjepartsapp være bag problemet.
For at genstarte din Samsung Galaxy Note10 til sikker tilstand
- Når din enhed er tændt, skal du holde tænd / sluk-knappen nede, indtil menuen Sluk vises, og slip den derefter.
- Tryk og hold på Sluk, indtil meddelelsen Sikker tilstand vises, slip den derefter.
- Tryk på Sikker tilstand for at bekræfte.
- Det kan tage op til 30 sekunder at gennemføre processen.
- Efter genstart skal "Sikker tilstand" vises nederst til venstre på startskærmen.
- Kontroller for problemet.
Sikker tilstand kan være et nyttigt trick til at kontrollere et problem, men det finder ikke den nøjagtige app. For at identificere, hvilke af dine apps der kan være bag problemet, skal du udføre en eliminationsproces. Her er hvad du skal gøre nøjagtigt:
- Start Galaxy Note10 i sikker tilstand.
- Kontroller for problemet.
- Hvis problemet vender tilbage, eller når du først har bekræftet, at en tredjepartsapp har skylden, kan du begynde at afinstallere apps en efter en. Du bliver nødt til at bruge lidt tid på at gøre dette, hvis du har masser af apps installeret. Vi foreslår, at du begynder med de nyeste, du har tilføjet.
- Det er vigtigt, at du kun afinstallerer en enkelt app ad gangen. Når du har fjernet en app, skal du genstarte telefonen til normal tilstand og kontrollere for problemet igen.
Hvis din Galaxy Note10 stadig er problematisk, skal du gentage trin 1-4, indtil den useriøse app er blevet identificeret.
Løsning 5: Fabriksindstilling
Hvis din Note10 stadig hænger efter Android 10-opdateringen, betyder det, at problemet kræver en mere drastisk løsning. Du skal slette enheden med en fabriksindstilling. Også kendt som master reset, denne løsning er ofte effektiv til at gendanne den normale funktionsdygtighed for Android efter en større softwareopgradering. Nedenfor er de to måder til fabriksindstilling af din Note10.
Metode 1: Sådan nulstilles du hårdt på Samsung Galaxy Note10 via menuen Indstillinger
Dette er den nemmeste måde at tørre din Galaxy Note10 på. Alt du skal gøre er at gå under menuen Indstillinger og følge nedenstående trin. Vi anbefaler denne metode, hvis du ikke har problemer med at gå under Indstillinger.
- Opret en sikkerhedskopi af dine personlige data, og fjern din Google-konto.
- Åbn appen Indstillinger.
- Rul til og tryk på Generel ledelse.
- Tryk på Nulstil.
- Vælg Nulstilling af fabriksdata fra de givne indstillinger.
- Læs oplysningerne, og tryk derefter på Nulstil for at fortsætte.
- Tryk på Slet alt for at bekræfte handling.
Metode 2: Sådan nulstilles du hårdt på Samsung Galaxy Note10 ved hjælp af hardwareknapper
Hvis din sag er, at telefonen ikke starter op, eller den starter, men menuen Indstillinger er utilgængelig, kan denne metode være nyttig. Først skal du starte enheden til gendannelsestilstand. Når du har fået adgang til gendannelse, er det tidspunktet, hvor du begynder en ordentlig master-resetprocedure. Det kan tage nogle forsøg for dig, før du kan få adgang til gendannelse, så vær tålmodig og prøv blot igen.
- Hvis det er muligt, skal du oprette en sikkerhedskopi af dine personlige data på forhånd. Hvis dit problem forhindrer dig i at gøre det, skal du bare springe dette trin over.
- Du vil også sikre dig, at du fjerner din Google-konto. Hvis dit problem forhindrer dig i at gøre det, skal du bare springe dette trin over.
- Sluk enheden. Dette er vigtigt. Hvis du ikke kan slå den fra, vil du aldrig kunne starte til gendannelsestilstand. Hvis du ikke er i stand til at lukke enheden regelmæssigt via tænd / sluk-knappen, skal du vente, indtil telefonens batteri er tømt. Oplad derefter telefonen i 30 minutter inden opstart til gendannelsestilstand.
- Tryk og hold volumen op-tasten og Bixby / tænd / sluk-tasten nede.
- Når det grønne Android-logo vises, skal du slippe begge nøgler ('Installation af systemopdatering' vises i ca. 30 - 60 sekunder, inden indstillingerne til Android-systemgendannelsesmenuen vises).
- Menuen Recovery-skærmbillede vises nu. Slip knapperne, når du ser dette.
- Brug knappen Lydstyrke ned, indtil du fremhæver 'Tør data / fabriksindstilling.'
- Tryk på tænd / sluk-knappen for at vælge 'Tør data / fabriksindstilling.'
- Brug Lydstyrke ned for at fremhæve Ja.
- Tryk på tænd / sluk-knappen for at bekræfte handlingen for at rydde dine telefondata.
Foreslåede målinger
- Sådan løses problemer med Galaxy Note10-signal
- Sådan løses Note10 kunne ikke åbne forbindelse til serverfejl
- Sådan repareres Galaxy Note10 Videoopkald fungerer ikke
- Sådan bruges Samsung Note10 Plus skærmspejling
Få hjælp fra os
Har du problemer med din telefon? Du er velkommen til at kontakte os ved hjælp af denne formular. Vi prøver at hjælpe.Vi opretter også videoer til dem, der ønsker at følge visuelle instruktioner. Besøg vores Youtube-side for fejlfinding.