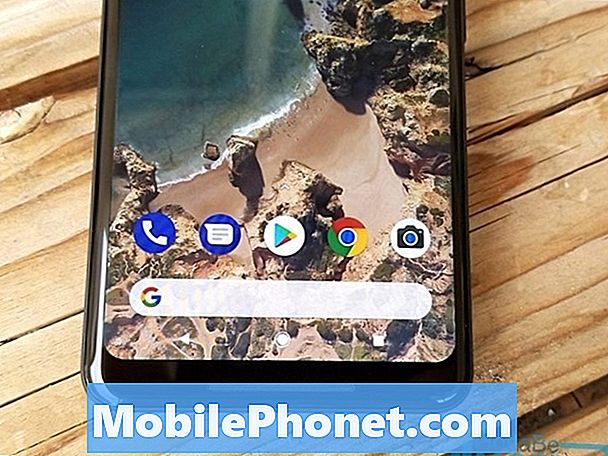Indhold
- Android 10 Filhåndtering
- Nemme trin til at flytte og kopiere en downloadet fil til en anden mappe på fanen S6
- Kan du ikke flytte eller kopiere filer?
Dette indlæg viser forskellen mellem flytning og kopiering af filer på Galaxy Tab S6. Sådan flyttes og kopieres en downloadet fil til en anden mappe på Samsung Galaxy Tab S6-tabletten.
Android 10 Filhåndtering
Ligesom computere har Android-enheder også et filhåndteringsværktøj, der giver brugerne mulighed for at organisere forskellige typer filer. Et sådant værktøj kaldes Mine filer.
Hver fil, du har på din tablet, gemmes i appen Mine filer. Denne app er som File Explorer på en Windows-pc eller Finder på en Mac. Således er det her, du skal hen, når du leder efter nogle filer på din smartphone eller tablet.
Med appen My Files kan du nemt flytte eller kopiere forskellige typer filer, såsom Word- eller Google-dokumenter, billeder, videoer, lydfiler og downloads til forskellige placeringer.
De følgende trin viser processen med at flytte og kopiere en downloadet fil fra mappen Downloads til en anden eksisterende mappe på Galaxy Tab S6.
Og her er hvordan det gøres.
Nemme trin til at flytte og kopiere en downloadet fil til en anden mappe på fanen S6
Nødvendig tid: 10 minutter
Følgende er standardtrinnene for at få adgang til Tab S6 intern hukommelse og derefter flytte og kopiere indhold fra downloads-mappen til en eksisterende mappe. De faktiske skærme og menupunkter kan variere afhængigt af tjenesteudbyderen og softwareversionen.
- Når du er klar, skal du gå til din tablets startskærm og stryge opad fra bunden af skærmen.
Når du udfører denne gestus, startes Apps-fremviseren, hvor du kan få adgang til apps genveje og ikoner.

- For at fortsætte skal du trykke på ikonet Indstillinger.
Hovedindstillingsmenuen indlæses på det næste skærmbillede. Her kan du se en liste over alle Android-funktioner, du kan bruge og administrere.

- Fortsæt og tryk derefter på Enhedspleje.
Enhedsplejefunktioner inklusive batteri, opbevaring, hukommelse og sikkerhed indlæses i den næste menu.

- For at få adgang til og administrere de interne lagerfunktioner skal du trykke på Opbevaring.
Din tablets vigtigste lagermapper til dokumenter, billeder, videoer, lyd og apps vises derefter.

- Tryk på Avanceret for at få adgang til mere avancerede lagerfunktioner og muligheder.
Menuen Avanceret opbevaring åbner med et andet sæt relevante funktioner.

- Rul ned til bunden af listen, og tryk derefter på Filer.
Dette starter appen Mine filer. Det er her, du kan få adgang til og administrere alle typer filer, der er gemt på din enhed.
Indholdet er opdelt i forskellige kategorier baseret på filtyper. Under sektionen Intern opbevaring vil du se en liste over forskellige mapper.
- Find og tryk derefter på Downloads for at se alle downloadede filer på din tablet.
Alle filer inde i mappen Downloads vises i højre rude.

- For at vælge en fil, der skal flyttes eller kopieres, skal du trykke langsomt på eller trykke på og holde nede på filen og derefter slippe, når redigeringskommandoer vises under skærmen.
Blandt kontrolelementerne til redigering af filer inkluderer flytning, kopiering, deling og sletning.

- Tryk på kommandoen Flyt for at flytte den valgte fil.
Flytning af en fil svarer til en kommando på computeren. Dette fjerner den valgte fil fra den aktuelle mappe eller mappe og flytter den derefter til destinationsmappen.
Menuen Rediger under skærmen ændres med Afbestille og Flyt her kommandoer.
- Vælg den måldestination eller den nye mappe, som du vil flytte filen til.
Du kan vælge en af de eksisterende mapper under menuen Intern lagring.

- Når du har valgt destinationsmappen, skal du trykke på Flyt her i nederste højre hjørne.
Den valgte fil flyttes derefter til den valgte mappe.
Hvis du vil overføre en anden fil fra downloads-mappen, skal du bare gentage de samme trin.
- For at kopiere en downloadet fil skal du åbne mappen Downloads og derefter vælge den fil, du vil kopiere. Bare tryk og hold på den valgte fil, og slip den derefter, når menuen Rediger vises under skærmen.
Det er den samme gestus, som du gjorde, når du flyttede en downloadet fil.

- Fra redigeringsmenuen skal du vælge indstillingen til at kopiere.
Redigeringsmenukontrollerne skifter til Afbestille og Kopiér her.

- Vælg destinationsmappen under den interne lagringsmenu. Tryk derefter på Kopiér her for at indsætte filen.
Den kopierede fil føjes derefter til den valgte mappe.

Værktøjer
- Android 10
Materialer
- Samsung Galaxy Tab S6
I modsætning til flytning giver kopikommandoen dig mulighed for at oprette en kopi af den samme fil til en anden placering eller mappe, mens du opretholder den originale fil. Dette betyder, at den originale fil forbliver i mappen Downloads, mens den kopierede fil i den anden mappe fungerer som sikkerhedskopi.
Gentag bare de samme trin, hvis du ønsker at kopiere en anden fil fra downloads-mappen.
Og det er sådan, du flytter og kopierer downloadet indhold fra systemdownloads til en anden mappe på din Samsung Galaxy Tab S6.
Kan du ikke flytte eller kopiere filer?
Hvis du støder på en fejl, mens du prøver at flytte eller kopiere filer fra det interne lager, skal du gennemgå enhedens skrivetilladelser og sørge for, at de er tilladt.
Genstart og nulstilling af alle systemindstillinger på enheden uden at slette data kan også hjælpe.
Hvis du ser en fejlmeddelelse, skal du læse og gennemse hele meddelelsesprompten, da den normalt fortæller dig, hvad der gik galt, og hvad du skal gøre for at rette fejlen.
For at se mere omfattende tutorials og fejlfinding af videoer på forskellige mobile enheder, er du velkommen til at besøge Droid Guy-kanalen på YouTube når som helst.
Håber dette hjælper!
Måske vil du også læse:
- Sådan overføres filer fra Galaxy Note 9 til pc
- Hvor finder du downloadede billeder på Galaxy A9
- Nemme trin til, hvordan du downloader Facebook-videoer på din Android-enhed
- Sådan kopieres filer til SD-kort i Samsung Galaxy (Android 10)