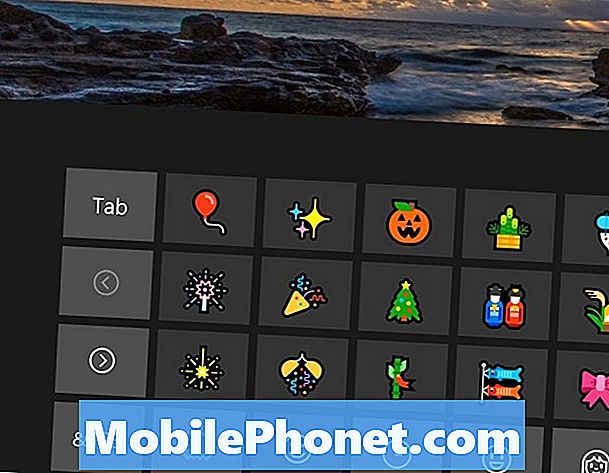
Indhold
Uden tvivl er en af de mest populære apps på smartphones - enhver smartphone, virkelig - messaging-appen. Milliarder af sætninger lange meddelelser går frem og tilbage mellem vores iPhones og enheden kører Googles Android-operativsystem hvert år. Selvom et mindre antal er sikkert, handles millioner af yderligere meddelelser via chat apps, ting som iMessage, Hangouts og Skype. Emoji er ikke kun til din smartphone; der er også Emojii på Windows desktops, notebooks og tabletter.
Du ved sandsynligvis, hvad en Emoji er, selvom du ikke er bekendt med, hvad de hedder. De små tegn kommer i forskellige farver, med forskellige udtryk for at lade dig vise en bred vifte af følelser. På en måde er de en særlig slags kode, en kort hånd for at lade folk vide, hvordan du føler og hvad du tænker på i det øjeblik.
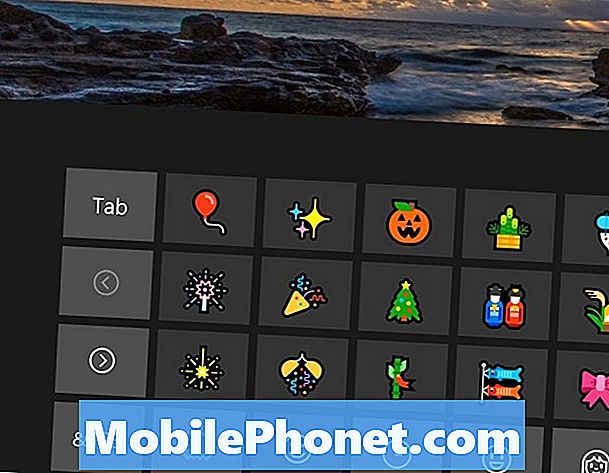
Software beslutningstagere begyndte at tilføje støtte til Emoji direkte til deres produkter for mange år siden. De bemærkede, hvordan populære dedikerede Emoji-tastaturer til iPhone og Android var blevet. Siden da har deres brug spredt sig hurtigt. Microsoft tilføjede støtte til de små tegn i Windows med en opdatering til Windows 7. Windows 10 og Windows 10 Mobile prale af den bedste Emoji-support Microsoft nogensinde har tilbudt. Begge er et dedikeret Emoji tastatur, der understøtter de nyeste standarder.
Læs: Windows 10 Anniversary Update Review - Alt nødvendigt
Sådan bruger du Emoji på Windows 7, Windows 8 og Windows 10.
Brug af Emoji på Windows 10
Brug af Emoji på Windows 10 er utrolig nemt. Du behøver ikke købe et specielt softwaretastatur fra Windows Store eller installere en dedikeret app.
Hvis du er på en enhed med et berøringsdisplay - som en tablet eller 2-i-1 - skal du have adgang til Windows touch-tastaturet på din proceslinje. Se efter ikonet i nederst til højre hjørne af dit display, lige til venstre for dit ur og dagens dato. Det ligner endda et lille tastatur.

Desværre har enheder uden berøringsskærmen ikke et ikon til Windows touch-tastaturet på deres proceslinje. Det skal tilføjes manuelt. Det kan du gøre ved højreklikke på pilen i proceslinjen og vælg den mulighed der siger "Vis touch tastaturknap"I pop op-menuen.

Gå til meddelelses- eller e-mail-appen, hvor du vil sende din Emoji. Tryk eller klik på det sted, hvor du vil have, at Emoji skal vises.
Tryk på eller klik på den Touch-tastatur-knap.
Windows Touch-tastaturet skal flyde ud fra nederste kant af skærmen. På trods af sit navn kan du også interagere med touch-tastaturet med en mus. Når Touch-tastaturet er åbent, skal du huske at ikke skrive på dit fysiske tastatur. Hvis du gør det, lukker Windows automatisk tastaturet, da det synes du ikke har brug for det.
Tryk eller klik på ansigtet til venstre for mellemrumstasten og til højre for Ctrl-knappen i Windows Touch-tastaturet.

Nu kan du vælge den emoji, du gerne vil bruge.
Tag dig god tid. Der er hundredvis af Emoji på Windows 10. Pilene langs den venstre kant af touch-tastaturet er til at navigere de forskellige sider af tegn. Nogle af Emoji'erne vil se ens ud, men med en lille ændring eller to.
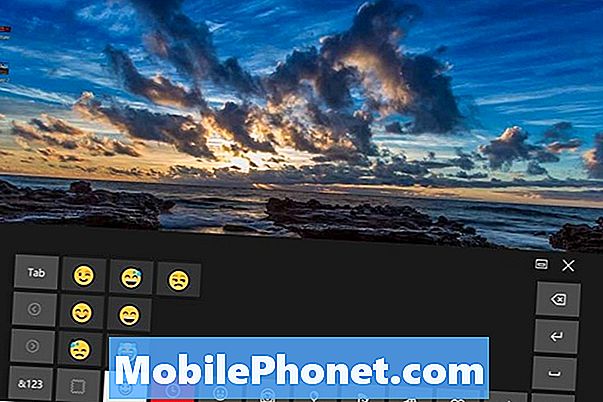
Symbolerne langs tastaturets nederkant understreger, hvor mange tegn der findes i operativsystemet. Den første side har ansigter. Det andet rummer tegn på tidspunkt og datoer. Den tredje handler om ansigtsudtryk. Den fjerde fokuserer på forbedrede tegn. Den femte kategori er til verdensbegivenheder, udflugter og festligheder. Windows 10 har i alt 9 forskellige kategorier af Emoji.
Ved at klikke eller trykke på den skarpe ramme kan du bestemme hvilken farve nogle emoji vises som. Som standard er folk-centrerede Emojis gule, men du kan ændre deres hudfarve med denne mulighed. Der er seks forskellige hudtoner i alle.

Når du har tilføjet alle de emoji, du vil have, skal du bare lukke Windows touch-tastaturet. Du kan manuelt gøre dette ved at trykke eller klikke på X øverst til højre på tastaturet. Du kan få tastaturet til at lukke sig selv automatisk ved at trykke på et bogstav på tastaturet.
Ting at vide om brug af Emoji på Windows 10
Emojis sendt til to enheder af samme art bør ikke have nogen problemer, der vises, men husk på, at du kan løbe ind i problemer, hvis du bruger Windows 10, og den person, du sender meddelelsen til, ikke er. Det skyldes, at både afsenderen og modtageren skal understøtte det samme udtryk. Ellers vil modtageren kun se en sort boks eller et spørgsmålstegn. Som Emojis er modnet, er det blevet mindre af et problem.
Læs: Ny Emojis annonceret: 5 ting at vide om 2016 Emojis
Windows 10 blev det første operativsystem i Microsofts line-up for at understøtte langfingeren ved lanceringen. Nogle ældre operativsystemer på enheder, der kører Android, understøtter stadig ikke Emoji.
Brug af Emoji på Windows 7
Brug af Emoji på Windows 7 er meget forskellig fra andre versioner af Windows. Det skyldes, at Microsoft ikke oprindeligt lancerede operativsystemet med støtte til dem. I stedet tilføjede de dem med en senere opdatering. Du skal gå til Kontrolpanel og sørge for, at du har installeret hver ventende opgradering i Windows Update.
Når du har installeret hver opdatering, skal du kunne se og bruge Emoji i Windows 7 helt fint. For at se hvilke tegn Windows 7 understøtter, skal du bruge Internet Explorer til at søge her.
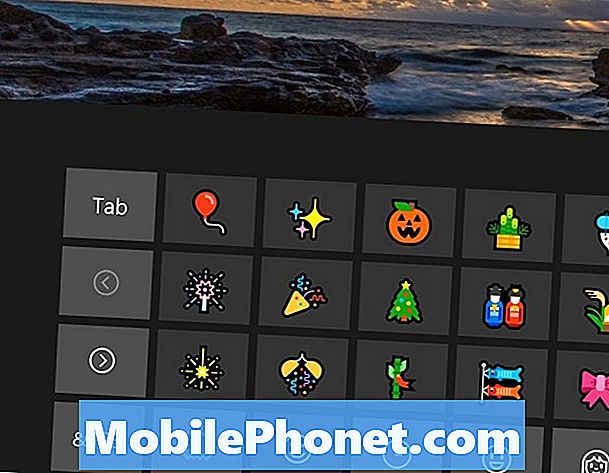
Windows 7 har ikke Emoji indbygget i Touch-tastaturet, men du kan stadig se dem.
Husk, når du bruger disse Emoji på Windows 7, at du ikke har adgang til nogle af de nyere tegn, som mere moderne operativsystemer gør.
Brug af Emoji på Windows 8
Brug af Emoji på Windows 8 svarer meget til at bruge dem på Windows 10. Forskellen er, hvordan du får adgang til Touch Keyboard. Windows 8 ændrede ikke dynamisk, hvordan tingene fungerer, og ser ud fra, om du har en berøringsskærm eller ej.

Du vil gerne tilføje en tastaturknap til din proceslinje ved at højreklikke overalt på det og svæve over Værktøjslinjer. Næste vælg, Tryk på tastaturet i menuen. Når du forsøger at sende Emoji, skal du huske at bruge Internet Explorer.
Nu skal du have et tastatur tastatur i din proceslinje. Bare klik på den knap, og du kan få adgang til Emoji på Windows 8.
Bemærk, at dette også virker med Windows 8.1 Update.
Held og lykke med at bruge Emoji på Windows.


