
Indhold
- Sådan sender du en iMessage Animoji-klistermærke
- Sådan Sendes et Animoji Billede
- Sådan Sendes en Talking Animoji
- Sådan Post Animoji til Facebook, Instagram eller Twitter
- x-doria Defense Lux iPhone X-sag
IPhone X er den eneste iPhone, der kan sende Animoji. Denne vejledning viser dig, hvordan du bruger Animoji og forklar, hvor du kan sende Animoji fra din iPhone X.
Animoji er animeret emoji, som du tilpasser ved at gøre ansigter på forsiden mod iPhone X kamera. Du kan sende et billede af Animoji, sende det som et klistermærke, eller du kan optage et 10 sekunders klip af Animoji med din stemme og dine ansigtsudtryk.
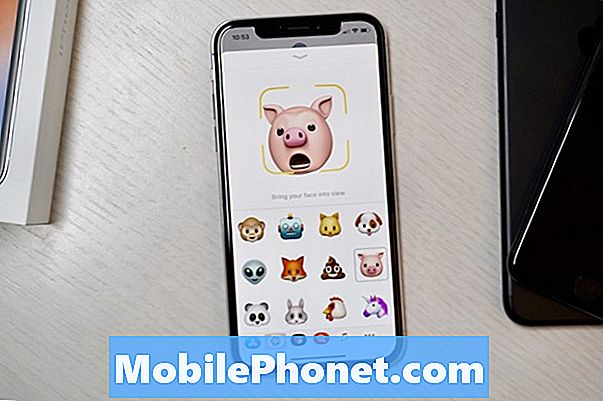
Sådan bruger du Animoji på iPhone X.
Mens du har brug for iPhone X til at lave Animoji, kan du sende dem til alle med en telefon. Du kan endda gemme dem til dine fotos og derefter uploade til Facebook eller Instagram. Der er tre ting, du kan gøre med en Animoji.
- Send et iMessage-klistermærke til andre iOS-enheder,
- Send et billede af en Animoji.
- Optag en 10 sekunder Animoji video.
Animoji-funktionen i iPhone X er indbygget i Messages-appen som en iMessage-app. Det er gratis, og du behøver ikke downloade noget for at få det til at fungere. Sådan bruger du Animoji på iPhone X.
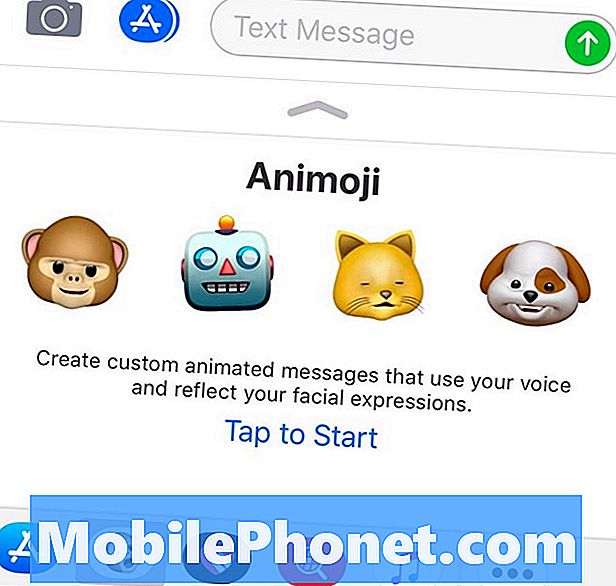
Sådan bruger du Animoji på iPhone X.
- Åbn meddelelser og så vælg en besked du vil sende en Animoji i.
- Tryk på ikonet med lille abe nederst på skærmen. Hvis du ikke ser en, skal du tryk på ikonet for lille appbutik ved siden af kameraet og så på aben.
- Herfra kan du Rul gennem de 12 forskellige Animoji-indstillinger eller du kan begynde at bruge Animoji ved kigger på din iPhone X.
- hvis du skub op fra Animoji-området, det vil gøre det fuld skærm, så du kan se alle mulighederne bedre, og du kan skifte mellem dem bedre.
Spil med mulighederne første gang du gør dette. Når du bevæger dit hoved, reagerer ørerne på nogle dyr, og du kan også få dem til at nå alle former for ansigtsbevægelser.
Sådan sender du en iMessage Animoji-klistermærke

Tryk og træk for at sende et iMessage Animoji-klistermærke.
Du kan kun sende iMessage Animoji-klistermærket til en anden iOS-enhed. For at gøre dette er alt hvad du behøver at gøre, er lav et ansigt og tryk så og træk det op til en iMessage-samtale. Vælg din finger op, og den vil klapse på skærmen som et klistermærke.
Sådan Sendes et Animoji Billede
Hvis du sender en sms, kan du sende et Animoji billede til nogen. Du skal bare lav et ansigt og tryk på Animoji. Dette vil sætte Animoji i meddelelsesområdet, og du kan sende det som et andet foto.
Sådan Sendes en Talking Animoji
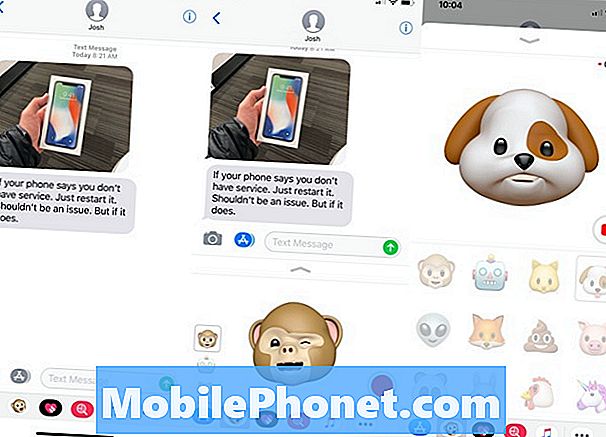
Sådan optager du en Animoji-video.
At sende en snakende Animoji er den bedste måde at bruge denne funktion på, fordi det simpelthen er en masse sjov. Når du har åbnet Animoji-delen af vinduet, skal du tryk på den lille optageknap nederst til højre.
Dette starter en 10 sekunders optagelse. Du kan bevæge dig rundt i rammen, tale og lave ansigtsudtryk. Optagelsen stopper automatisk efter 10 sekunder, eller du kan tryk stop tidligere hvis du vil have et kortere klip.
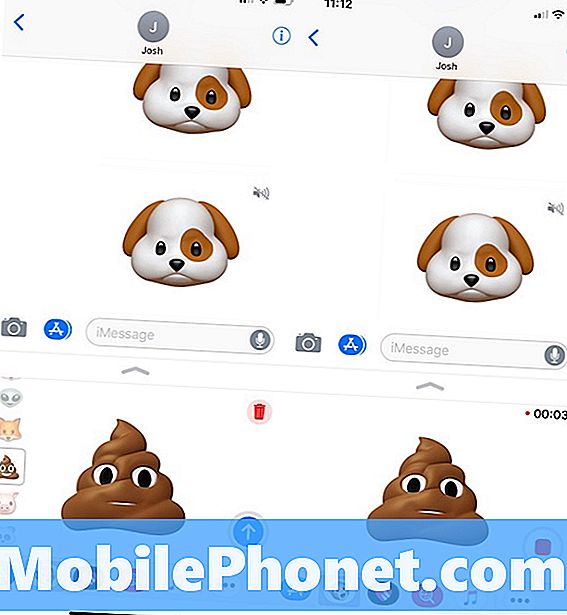
Du vil høre og se et replay. Tryk på den blå pil for at sende den korte video. Hvis du vil se det igen, tryk på den blå cirkelpil for at gentage den. For at slette og starte over skal du trykke på papirkurven.
Dette sendes som en videofil til enhver enhed, du kan bruge iMessage eller tekst. Du skal sende det for at kunne gemme videofilen til din iPhone, hvor du kan uploade den til en anden tjeneste.
Sådan Post Animoji til Facebook, Instagram eller Twitter
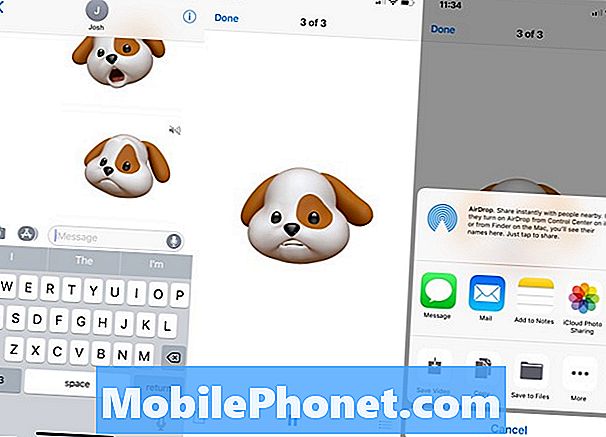
Sådan redder du Animoji, så du kan dele dem på Facebook eller Instagram.
Når du har sendt Animoji-videoen til nogen, eller endda til dig selv, kan du gemme den til din iPhone-kamerarulle. Tryk på Animoji videoen du vil gemme og derefter tryk på deleknappen i nederste venstre hjørne og derefter på Gem video.
Du kan også 3D Touch ind i videoen fra meddelelsen og Træk lidt op at få en mulighed for Kopier, Gem eller Videresend beskeden. Du vil gemme det, som vil gemme en kopi i din kamerafolle. I nogle tilfælde har vi konstateret, at apps ikke kan acceptere Animoji-videofilen.
Når apps er opdateret, skal du kunne dele det direkte til appen, men vi måtte dele til computeren via AirDrop, som konverterer filen. Den anden mulighed er at åbne i iMovie og derefter eksportere en video af dit 10 sekunders klip.
De bedste iPhone X-tilfælde























