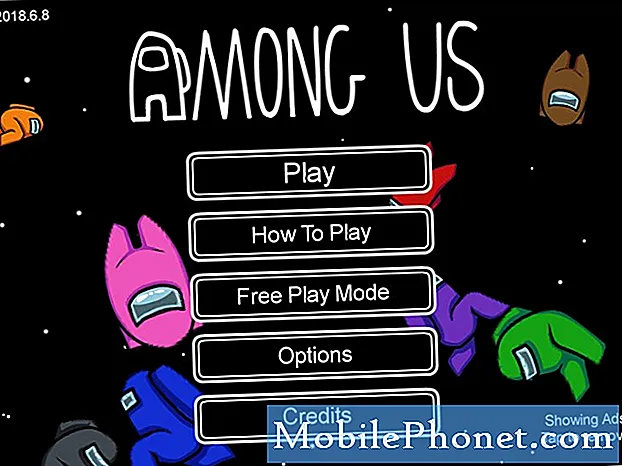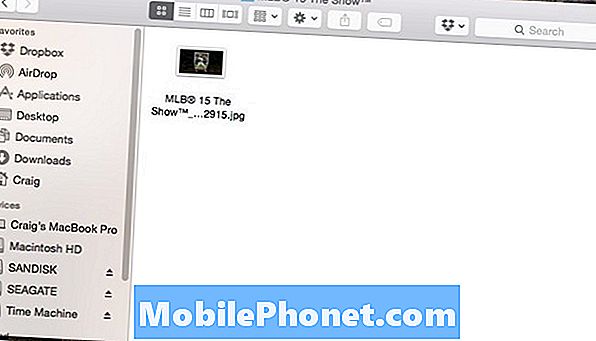
Indhold
Hvis du nyder at tage skærmbilleder, mens du spiller på din PS4, kan du overføre disse skærmbilleder til din computer ved hjælp af et USB-flashdrev.
På PS4 kan du hurtigt tage et screenshot ved at trykke på knappen Share din controller. Du kan derefter dele det med andre venner og sende det på Facebook eller Twitter, men muligheden for at overføre dit skærmbillede til en computer er ikke umiddelbart tydeligt. Det kan dog stadig gøres, om end med lidt mere indsats.
De indbyggede delingsfunktioner, som PS4 for har med screenshots, er gode og alle, men nogle gange har du et stort skærmbillede, som du vil dele på Reddit eller et spilforum, hvilket kræver, at du får det screenshot på din computer først .
Så hvordan får du screenshots på din computer i første omgang? Det er faktisk rigtig enkelt, men det er ikke så hurtigt som blot at dele et skærmbillede til kvidre lige fra menuen Share, mens du spiller et spil.
Før vi starter, skal du have et USB-flashdrev til rådighed. Derfra er du helt klar. Sådan overfører du hurtigt og nemt PS4-skærmbilleder til din computer.
Overførsel af PS4-skærmbilleder
Start med at sætte dit USB-flashdrev i en af USB-portene på forsiden af din PS4. Derefter tændes konsollen, hvis den ikke allerede er.
Vælg startknappen på startskærmen Capture Gallery. Dette hvor alle dine skærmbilleder gemmes fra hvert spil.
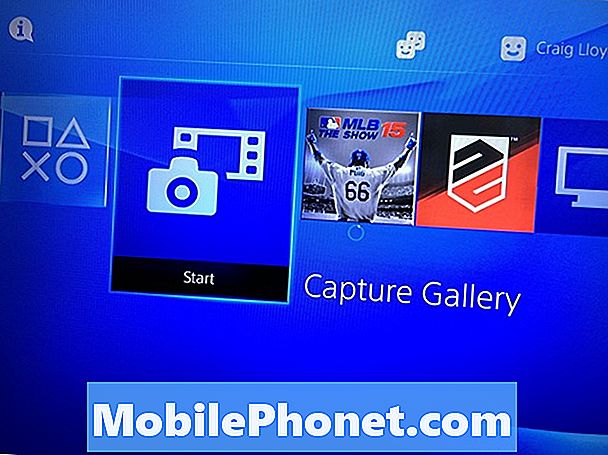
På den næste skærm kan du vælge Alle eller vælg det specifikke spil fra listen, hvis du vil indsnævre det til det.
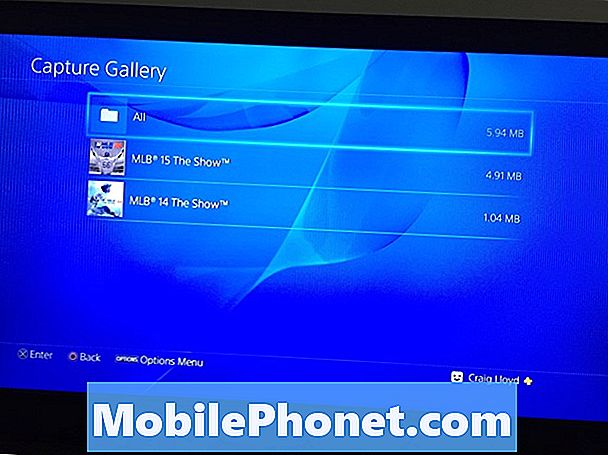
Derefter ses en liste over alle de skærmbilleder, du har taget. Du kan ramme Ret på D-pad og så begynde at rulle gennem skærmbillederne. Find den, du vil overføre til din computer, og tryk derefter på knappen Options på din controller.
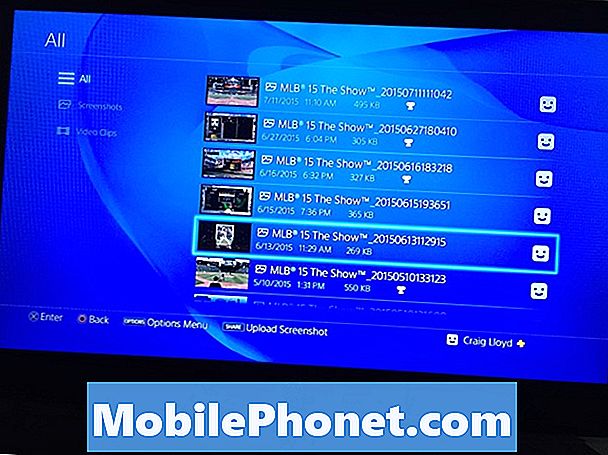
En højre menu vil dukke op, hvorfra du vil vælge Kopier til USB-lagerenhed.
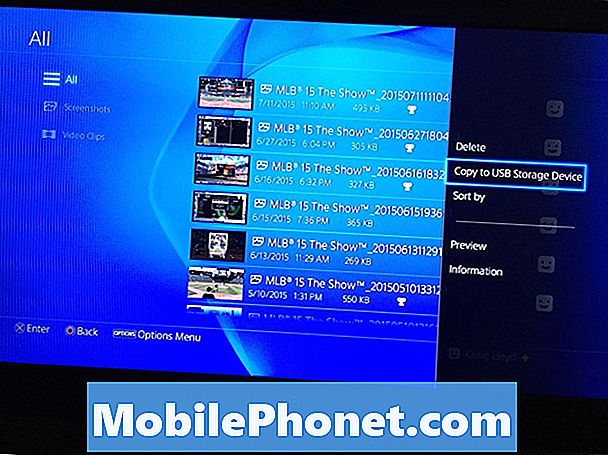
Du vælger derefter alle de skærmbilleder, du vil overføre til dit USB-flashdrev, ved at placere et afkrydsningsfelt ud for dem, du ønsker. Når du har valgt dem, du vil overføre, skal du vælge Kopi i nederste højre hjørne.
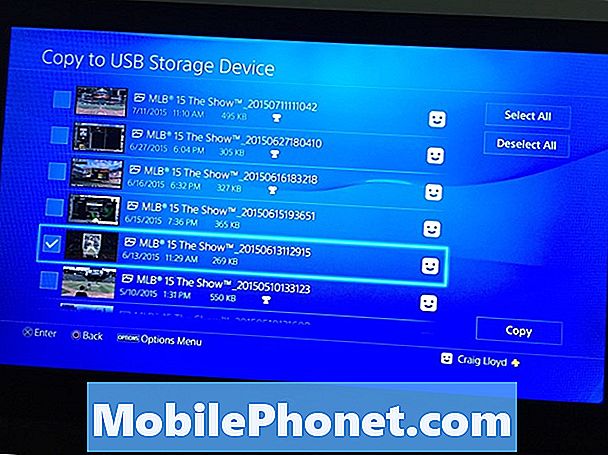
Den næste skærm vil fortælle dig, hvordan mappehierarkiet vil se ud på dit flashdrev, når du slutter det til din computer, så du ved, hvor du skal kigge efter dine skærmbilleder. Hit Okay at bekræfte, og skærmbillederne vil blive kopieret til flashdrevet.
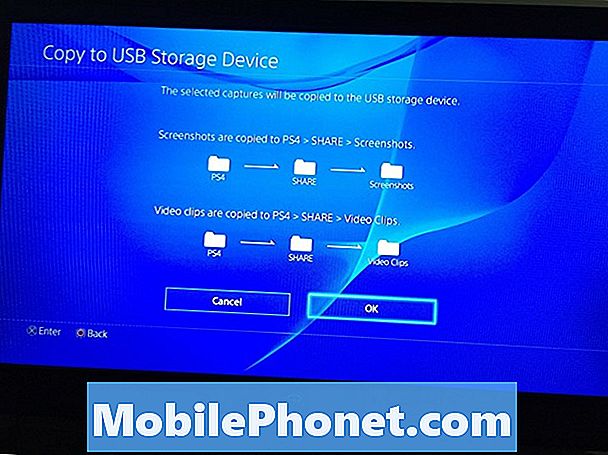
På dette tidspunkt kan du gå ud af Capture Gallery og tage stikket ud af dit USB-flashdrev. Derefter skal du tilslutte drevet til din computer, og dine skærmbilleder vil dukke op som .JPG-billedfiler, ligesom noget foto ville. På dette tidspunkt kan du gøre alt hvad du vil med skærmbilledet.
Skærmbilleder kommer i en opløsning på 1280 × 720, som ikke er så spektakulær som fuld 1920 × 1080 HD, men den er stor nok til at dele på fora og sådan, hvor folk nemt kan se screenshotet uden at skure sikkert, og det reducerer filstørrelsen lidt, så belastningstiderne bliver reduceret.
Hvis du vil vide mere PS4 tips og tricks, har vi en grundig vejledning, der indeholder en håndfuld tip, som du bør vide om, herunder hvordan du bruger hovedtelefoner med PS4, samt hvordan du bruger et tastatur med Sonys nyeste konsol. Der er endda en PlayStation-app, som du kan få på din telefon, som giver dig mulighed for at styre din PS4 lige fra appen, hvilket er rigtig imponerende og kan komme i brug en hel del.